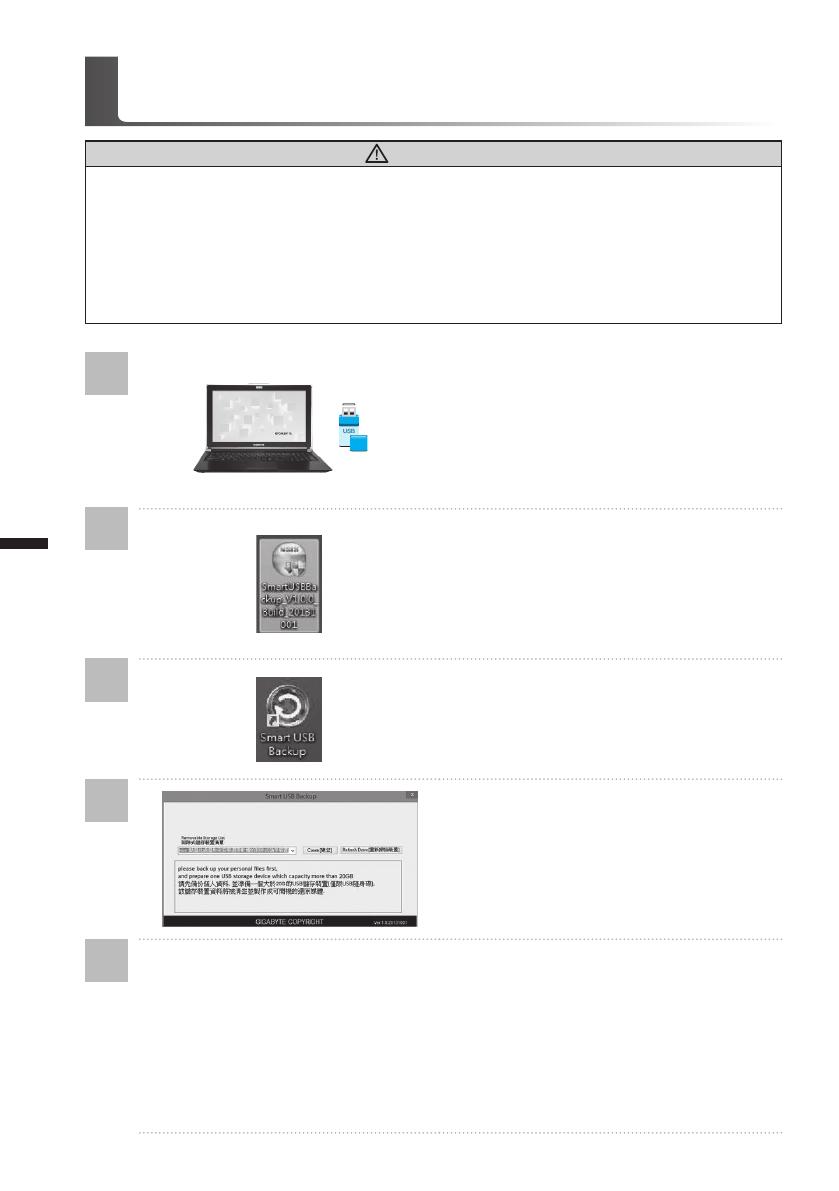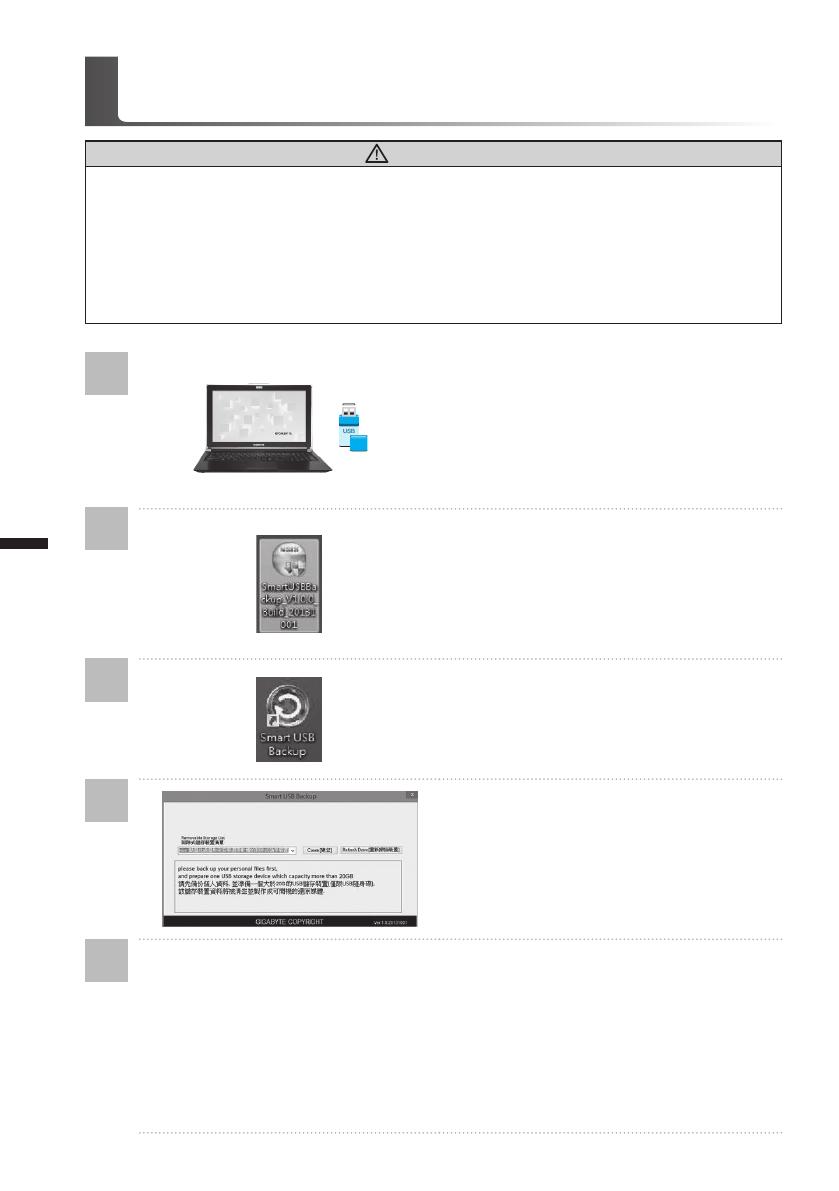
русский
11
русский
10
Инструкция по использованию Smart USB Backup
(первоначально: образ восстановления системы на USB)
1
2
3
4
5
>20G
• Пожалуйста, вставьте USB диск
емкостью от 20 ГБ для создания образа
восстановления (Все данные на USB
будут уничтожены в процессе создания
образа восстановления - пожалуйста,
убедитесь, что вы сохранили свои личные
данные на другом носителе).
• Вставьте диск с драйверами в оптический
привод Вашего ноутбука и установите
"Smart USB Backup" (для ноутбуков
без встроенного оптического привода:
пожалуйста, используйте USB
оптический привод или загрузите ПО с
сайта http://www.gigabyte.com)
• После установки, запустите "Smart USB
Backup".
• Выберите USB диск, на котором Вы
хотите создать образ восстановления, из
выпадающего списка и запустите создание
образа.
• Всплывающее окно оповестит о завершении процесса создания загрузочного
диска с образом восстановления системы.
• Нажмите F12 при запуске компьютера, если Вы хотите восстановить систему.
Выберите "Boot from recovery USB disk" для восстановления системы с USB
диска.
• Время, которое потребуется для восстановления системы, составляет около 30
минут (в зависимости от модели Вашего USB диска).
ВНИМАНИЕ
С помощью данного приложения Вы можете создать резервную копию образа восстановления
системы на случай повреждения носителя.
Пожалуйста, сделайте резервную копию Ваших данных, прежде чем восстанавливать систему
посредством образа восстановления на USB.
Прежде чем начать восстановление системы с помощью загрузочного USB диска,
удостоверьтесь, что Вы сделали резервную копию Ваших данных.
Пожалуйста, не выключайте систему и не отключайте питание впроцессе восстановления
системы с помощью USB диска.