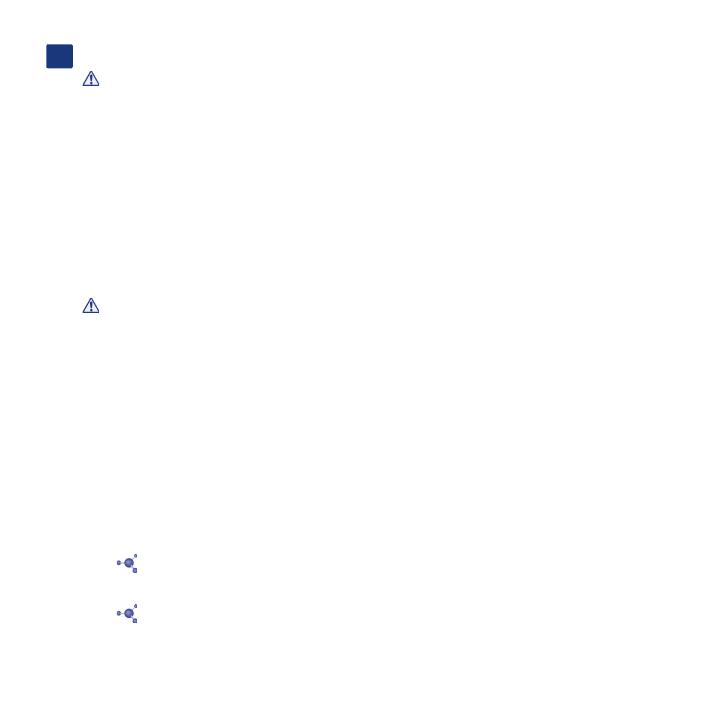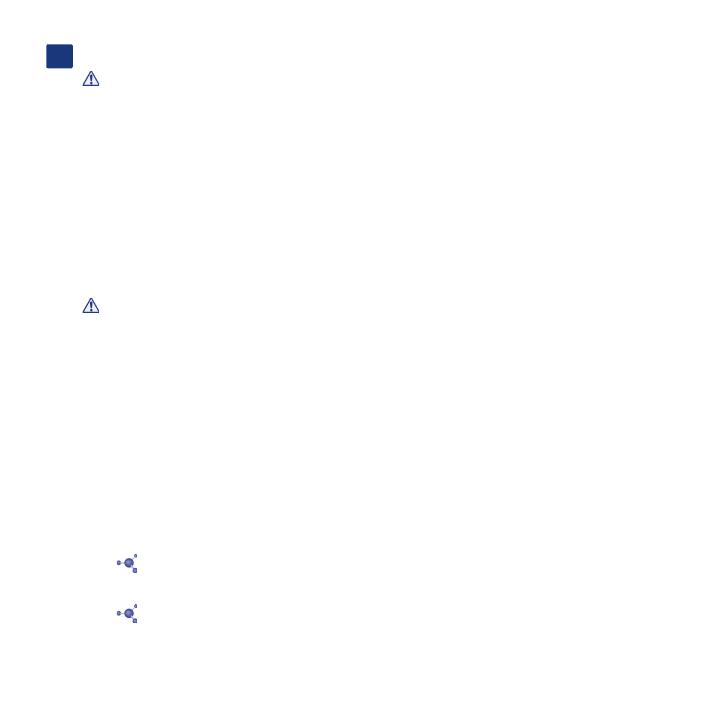
Установка
Перед началом установки выполните указанные ниже действия.
• Найдите входящий в комплект поставки вкладыш с номером однолетнего соглашения о резервном
интернет-копировании. Этот номер потребуется во время настройки. (См. рис. 1).
• Ознакомьтесь с руководством пользователя.
1. Подсоедините входящий в комплект поставки кабель Ethernet к разъемам на диске CloudBox и
маршрутизаторе или концентраторе локальной сети (рис. 2).
2. Подключите блок питания (рис. 3).
3. Чтобы включить диск CloudBox, нажмите и удерживайте кнопку питания в течение двух секунд. Как только
индикатор на передней панели перестанет мигать, устройство будет готово к использованию (рис. 4).
Примечание. Чтобы выключить диск, нажмите и удерживайте кнопку питания в течение пяти секунд, пока
светодиодный индикатор не начнет мигать. Как только он погаснет, диск выключится.
Настройка
ВАЖНО!
• Для завершения всех этапов мастера настройки службы CloudBox компьютер должен быть подключен к
сети Интернет.
• Мастер настройки CloudBox поможет с легкостью выполнить установку в несколько этапов.
• После выполнения всех этапов мастера настройки и проверки вашего интернет-профиля CloudBox будет
готов к работе.
1. Установите содержащуюся на компакт-диске с утилитами LaCie программу LaCie Network Assistant и
запустите
ее (рис. 5). Онлайн-консультант LaCie поможет вам запустить мастер настройки CloudBox.
2. Мастер настройки CloudBox можно запустить двумя способами: a. С помощью онлайн-консультанта LaCie или
b. Из вашего обозревателя Интернета.
А. Программа LaCie Network Assistant (предпочтительно)
Windows
®
На панели задач (правая нижняя часть экрана) щелкните по значку программы LaCie Network Assistant
и выберите пункты CloudBox > Web Access... («Веб-доступ...»). См. рис. 6.
Mac
®
В строке меню (правая верхняя часть экрана) щелкните по значку программы LaCie Network Assistant
и выберите пункты CloudBox > Web Access... («Веб-доступ...»). См. рис. 7.
Б. Чтобы запустить мастер настройки в браузере, в адресной строке введите название CloudBox (в
зависимости от браузера по умолчанию используется адрес http://cloudbox или
http://cloudbox.local). См. рис. 8.
RU
3. Когда мастер настройки загрузится в браузере, выполните указанные в нем действия, а также запишите
имя пользователя и пароль, которые в дальнейшем потребуются для входа в систему. Во время настройки
потребуется ввести номер соглашения, который указан на вкладыше, входящем в комплект поставки
устройства (рис. 9).
ИМЯ ПОЛЬЗОВАТЕЛЯ И ПАРОЛЬ АДМИНИСТРАТОРА НЕ МОГУТ БЫТЬ ВОССТАНОВЛЕНЫ.
Поскольку имя пользователя и пароль администратора не подлежат восстановлению, компания LaCie
настоятельно рекомендует записать их.
Перенос файлов и резервное копирование
Сохраняя важные файлы на диске CloudBox, вы обеспечиваете их полную безопасность, поскольку для них
автоматически создаются резервные копии в Интернете. Чтобы сохранить файлы на диске CloudBox,
выполните одно из указанных ниже действий.
• Вручную скопируйте файлы с компьютера на диск CloudBox.
• Выполните автоматическое резервное копирование файлов с компьютера на диск CloudBox с помощью
соответствующего программного обеспечения. В системе для этой цели можно использовать программу
LaCie Backup Assistant, которая содержится на входящем в комплект поставки компакт-диске с
утилитами LaCie.
Примечание.
Дополнительную информацию о копировании файлов на диск LaCie CloudBox см. в руководстве
пользователя.
Панель управления LaCie
Администрирование диска LaCie CloudBox производится через панель управления. С ее помощью можно
создавать папки для пользователей, устанавливать ограничения на занимаемое ими пространство для
хранения данных, изменять сетевые настройки устройства, восстанавливать данные из резервных
копий в
Интернете и работать с множеством других функций. Дополнительную информацию о запуске панели
управления и администрировании диска LaCie CloudBox см. в руководстве пользователя (рис. 10).
RU