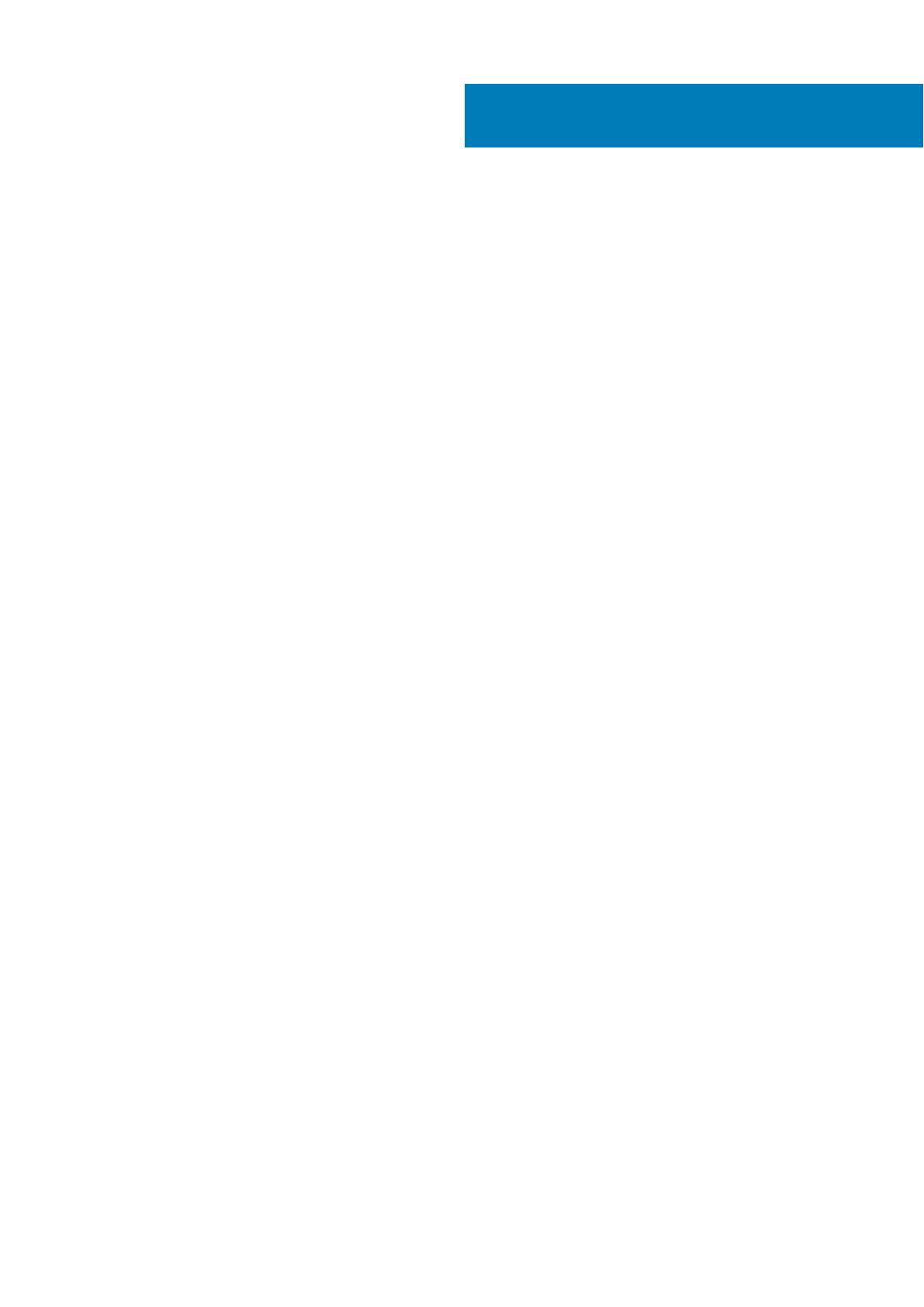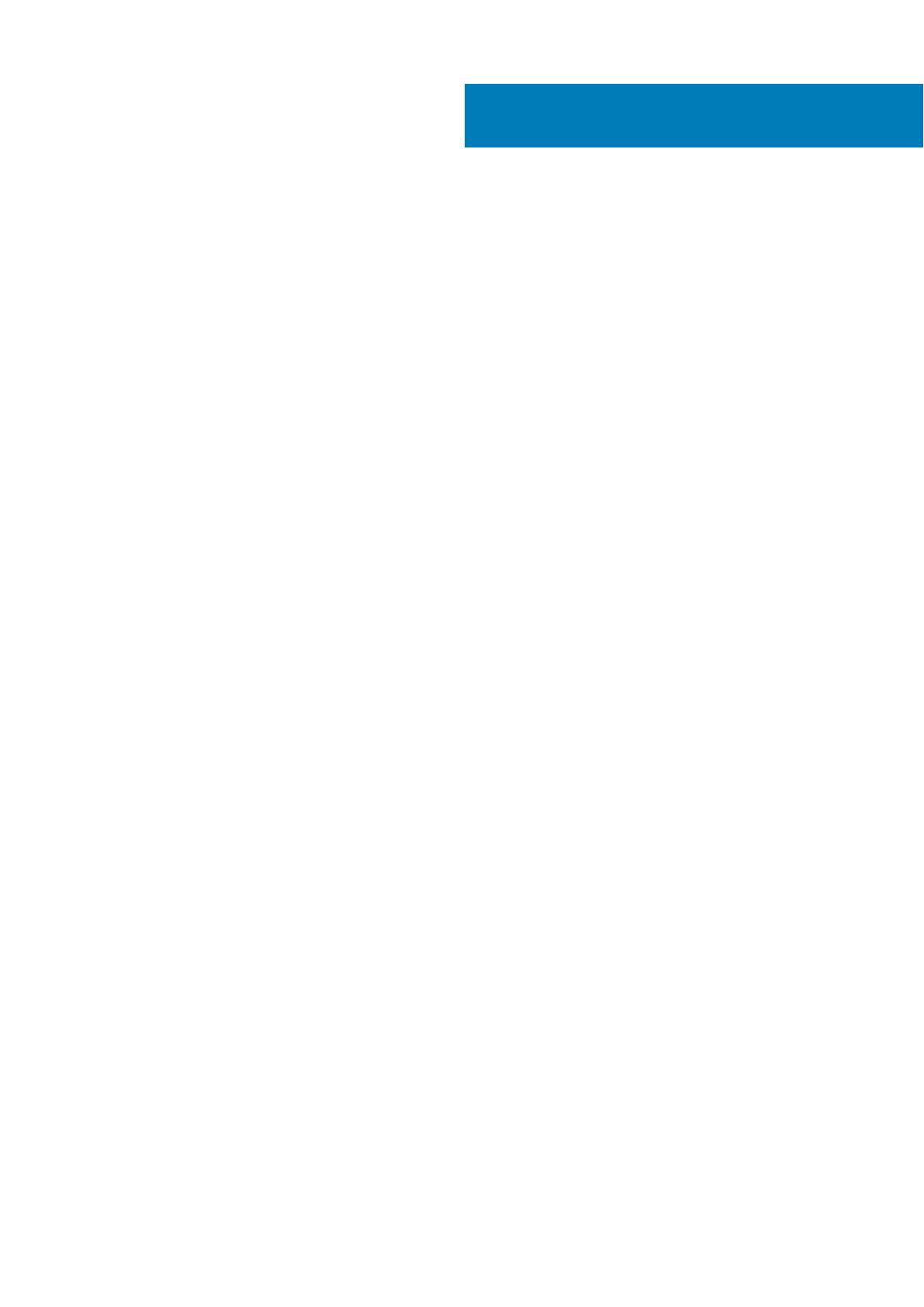
Глава 1: Источники дополнительной информации и ресурсов..................................................... 5
Глава 2: Обзор системы............................................................................................................... 6
Глава 3: Быстрая установка......................................................................................................... 8
Глава 4: Извлечение и установка компонентов........................................................................... 10
Открытие крышек с защелками................................................................................................................................... 10
Закрытие крышек с защелками....................................................................................................................................10
Снятие аккумулятора...................................................................................................................................................... 10
Установка аккумулятора................................................................................................................................................. 11
Извлечение жесткого диска........................................................................................................................................... 11
Установка жесткого диска...............................................................................................................................................11
Глава 5: Работа с компьютером.................................................................................................. 13
Использование клавиатуры с подсветкой................................................................................................................13
Включение/выключение подсветки клавиатуры и регулировка яркости................................................. 13
Изменение цвета подсветки клавиатуры............................................................................................................14
Настройка подсветки клавиатуры с помощью программы настройки системы (BIOS)........................14
Характеристики блокировки клавиши Fn.................................................................................................................. 14
Включение блокировки функциональной клавиши (Fn) ............................................................................... 15
Включение/выключение режима «невидимки»..................................................................................................... 15
Отключение режима «невидимки» с помощью программы настройки системы (BIOS)........................... 15
Включение/отключение функции беспроводной связи (WiFi)...........................................................................16
Трансформация между режимами портативного компьютера и планшета .................................................16
Глава 6: Быстросъемный разъем (QD)....................................................................................... 18
Установка разъема QD................................................................................................................................................... 18
Извлечение разъема QD................................................................................................................................................ 18
Глава 7: Технические характеристики......................................................................................... 19
Технические характеристики сведений о системе................................................................................................ 19
Технические характеристики процессора................................................................................................................ 19
Технические характеристики памяти........................................................................................................................ 20
Технические характеристики аудиосистемы.......................................................................................................... 20
Технические характеристики видеосистемы..........................................................................................................20
Технические характеристики связи............................................................................................................................ 21
Технические характеристики портов и разъемов.................................................................................................. 21
Технические характеристики дисплея.......................................................................................................................21
Технические характеристики клавиатуры................................................................................................................22
Технические характеристики сенсорной панели...................................................................................................22
Технические характеристики аккумулятора............................................................................................................22
Технические характеристики адаптера.................................................................................................................... 23
Характеристики физических размеров.....................................................................................................................23
Содержание
Содержание 3