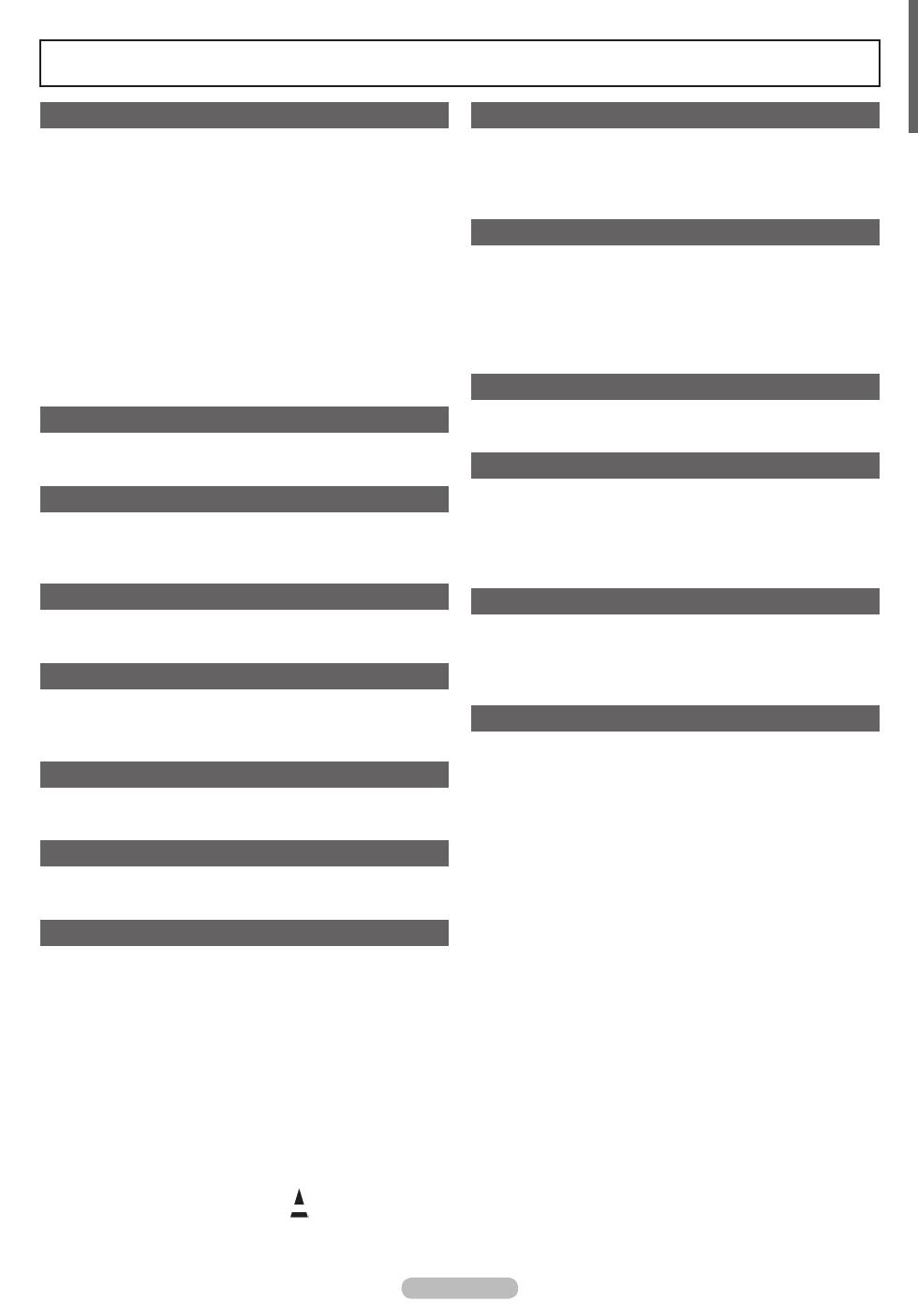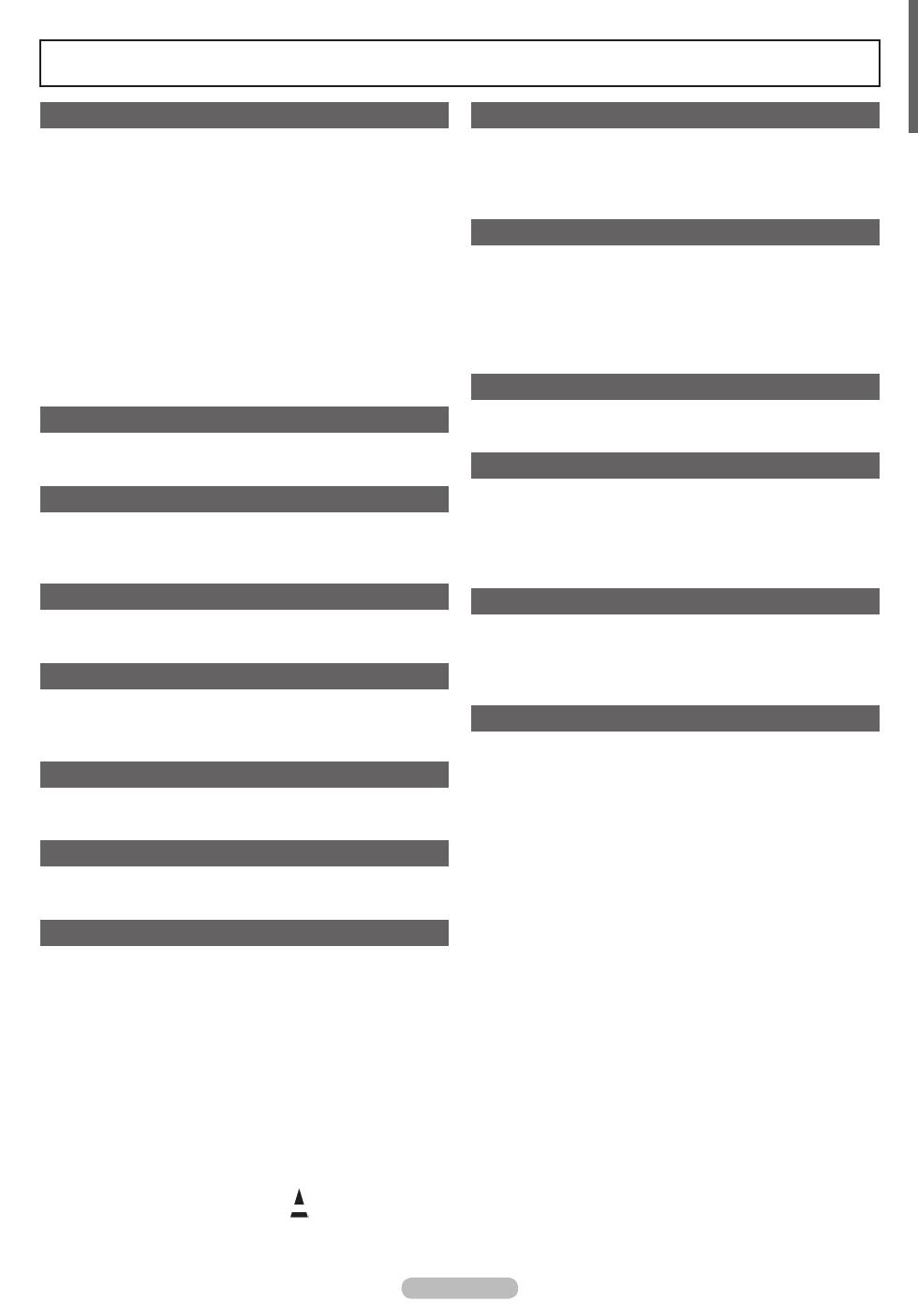
English - 3
English
N O T
Symbol Press Note One-Touch Button TOOLS
Contents
Connecting and Preparing Your TV
Checking Parts ■ ..........................................................................4
Using the Stand-Base ■ ...............................................................4
Assembling the Cables ■ .............................................................. 4
Viewing the Control Panel ■ .........................................................5
Viewing the Connection Panel ■ ................................................... 6
Remote Control ■ ......................................................................... 8
Installing Batteries in the Remote Control ■ ................................. 8
Using the Remote Control Backlight Buttons ■ ............................ 9
Switching On and Off ■ ................................................................. 9
Placing Your Television in Standby Mode ■ .................................. 9
Viewing the Display ■ ................................................................... 9
Viewing the Menus ■ .................................................................. 10
Using the TOOLS Button ■ ........................................................ 10
Plug & Play Feature ■ ................................................................10
Channel Control
Storing Channels ■ ................................................................... 11
Managing Channels ■ ................................................................13
Picture Control
Changing the Picture Settings ■ ................................................. 15
Setting up the TV with your PC ■ ............................................... 18
PC Display ■ ............................................................................... 19
Sound Control
Changing the Sound Setting ■ ...................................................20
Selecting the Sound Mode ■ ...................................................... 21
Function Description
Setting the Time ■ ......................................................................22
Conguring the Setup Menu ■ .................................................... 23
Viewing the Picture in Picture (PIP) ■ ......................................... 25
Support / Input
Supported Program ■ ................................................................. 26
Source List / Edit Name ■ ........................................................... 27
Network
Network Connection ■ ................................................................ 28
Network Setup ■ ......................................................................... 30
Media Play
Connecting a USB Device ■ ....................................................... 33
Using the Media Play Function ■ ................................................ 34
Using and Sorting Photo List ■ ................................................... 35
Viewing a Photo or Slide Show ■ .............................................. 36
Using and Sorting the Music List ■ ............................................. 38
Playing a Music ■ ...................................................................... 39
Using and Sorting the Movie List ■ ............................................. 40
Playing a Movie File ■ ............................................................... 41
Picture / Music Settings Using Media Play ■ .............................. 43
Using the Setup Menu ■ ............................................................. 44
Media Play-DLNA
Setting the DLNA Network ■ ....................................................... 45
Installing the DLNA Application ■ ...............................................45
Using the DLNA Application ■ ....................................................47
Using the DLNA Function ■ ........................................................ 50
About Anynet+
Connecting Anynet ■
+
Devices ................................................... 51
Setting Up Anynet ■
+
................................................................. 52
Switching between Anynet ■
+
Devices ....................................... 52
Recording ■ ................................................................................ 53
Listening through a Receiver ■ ................................................... 54
Troubleshooting for Anynet ■
+
................................................... 54
Content Library
Activating the Content Library ■ ................................................. 55
Using the Content Library ■ ........................................................ 56
Internet@TV
Getting Started with Internet@TV ■ ........................................... 57
Setting up Internet@TV ■ ........................................................... 57
Using the Internet@TV service ■ ............................................... 58
Troubleshooting for internet@TV ■ ............................................ 59
Help Website ■ ........................................................................... 59
Home Network Centre
Home Network Centre ■ ............................................................. 60
Setting Up the Home Network Centre ■ ..................................... 61
Using the Message Function ■ ................................................... 62
Using the Media Function ■ ........................................................ 63
Recommendations for Use
Teletext Feature ■ .......................................................................64
Wall Mount Kit Specications (VESA) ■ ..................................... 65
Preparing before installing Wall- Mount ■ ...................................66
How to attach the Stand-Base ■ .................................................66
Securing the TV to the Wall ■ ..................................................... 67
Securing the Installation Space ■ ............................................... 67
Troubleshooting ■ ....................................................................... 68
Specications ■ .......................................................................... 69
Software License ■ ..................................................................... 70
BN68-02333F-Eng.indb 3 2009-08-26 �� 3:59:59