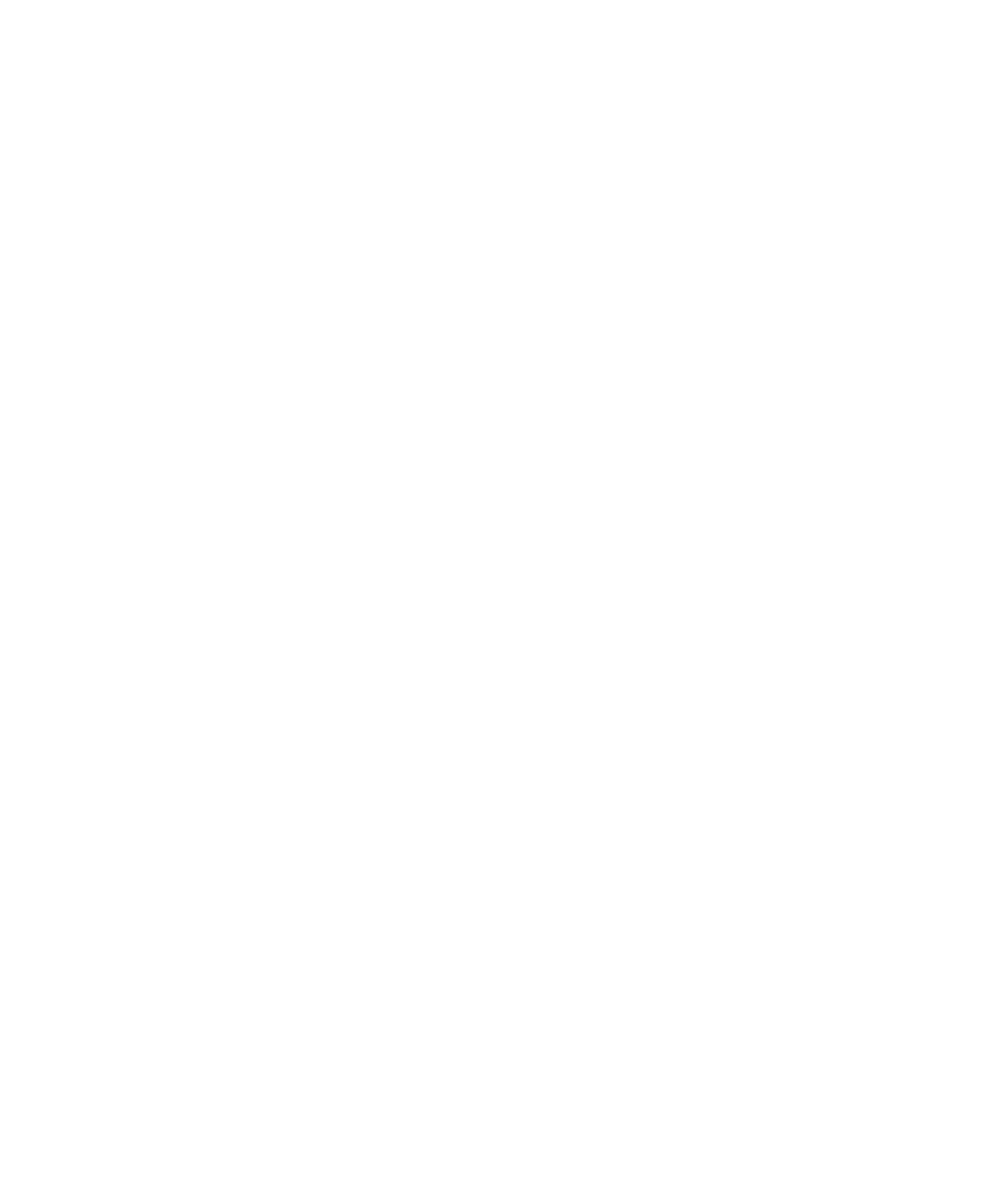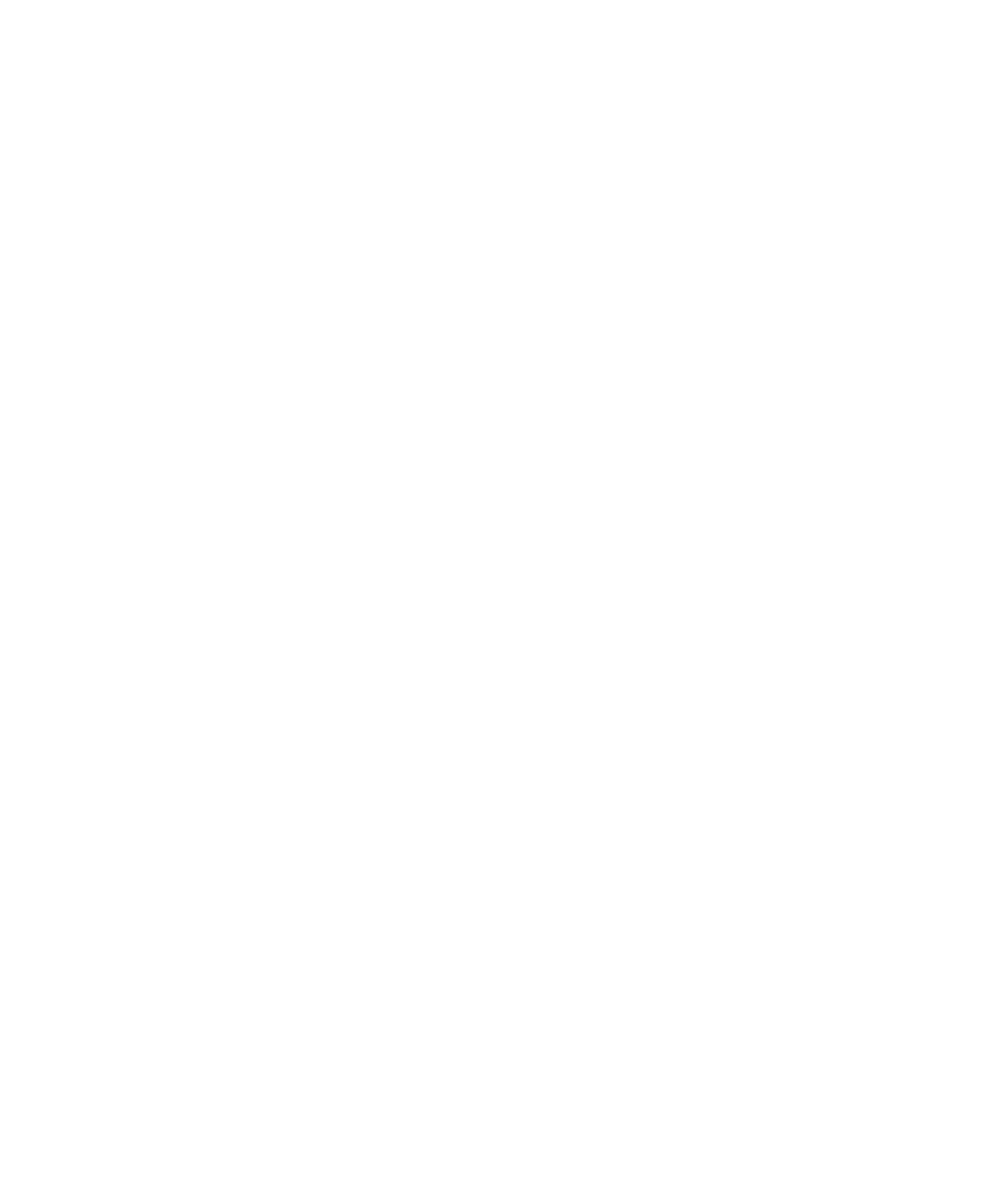
4 Руководство по эксплуатации и устранению неполадок
3 С помощью клавиш со стрелк ами выберите
вменю дополнительных вариантов загрузки
пункт Безопасный режим и нажмите клавишу
Enter.
4 После загрузки Windows Vista следуйте
описанной выше процедуре, чтобы запустить
программу «Дефрагментация диска».
5 Чтобы выйти из безопасного режима,
повторите шаг 1.
Проверка жесткого диска на
наличие ошибок
Работая в операционной системе Windows Vista,
выполните следующую процедуру проверки
целостности жесткого диска. Прежде чем начать
проверку диска завершите работу всех программ.
1 Нажмите на кнопку Пуск, а затем выберите
пункт Компьютер.
2 Щелкните правой-кнопкой мыши на значке
жесткого диска, который необходимо
проверить, и выберите пункт Свойства.
3 Перейдите на вкладку Сервис.
4 В группе Проверка
диска выберите
Проверить.
5 При необходимости установите флажки
Автоматически исправлять системные
ошибки и Проверять и восстанавливать
поврежденные сектора.
6 Нажмите кнопк у Начать. Если будет
предл ожено, перезагрузите компьютер,
нажав кнопку Да.
Компьютер перезагрузится и проверит
жесткий диск на наличие ошибок.
Основные сведения об объеме
жестких дисков
Может -оказаться, что объем жестких дисков
компьютеров Hewlett-Packard и Compaq с
предустановленной операционной системой
Windows Vista отличается в меньшую сторону
от заявленного в технических характеристиках
изделия, в документации или на упаковке.
Производители жестких дисков, описывая и
рекламируя свой товар, используют десятичную
(по основанию 10) систему исчисления. Windows
Vista и другие программы, такие как FDISK,
используют двоичную (по основанию 2)
систему
исчисления.
В десят ичной системе исчи сления один мегабайт
(Мб) равен 1 000 000 байт, а один гигабайт (Гб)
равен 1 000 000 000 байт. В двоичной исистеме
счисления один мегабайт равен 1048576байтам,
а один гигабайт (Гб) равен 1073741824байтам.
Из-за различий в системах оценки объем,
заявленный в рек ламе , может отличаться от
объема, подтвержденного Windows Vista. Емкость
жесткого диска соответствует
ук азанной в
рекламе.
В проводнике и окне «Компьютер» операционной
системы Windows Vista показывается меньший
объем жесткого диска, так как в каждый момент
времени возможно отображение сведений только
об одном разделе жесткого диска. Один из разделов
диск а содержит сведения, необходимые для
аварийного восстановления системы.
Защита компьютера от
загрязнения пылью и грязью
Защитив компьютер от попадания пыли и грязи,
можно продлить срок его службы. Пыль, шерсть
животных и другие частицы могут нак а пливаться,
создавая эффект одеяла, в результате чего
компоненты системы могут перегреваться, или
нечетко работать, как в случае с клавиатурой и
мышью. Проверяйте компьютер раз в месяц на
наличие видимых загрязнений и проводите
очистку примерно раз в три месяца.
Чистка компьютера и монитора
1 Отключите компьютер от источника питания.
2 Отключите монитор от источника питания.
3 С помощью чистой сухой тк ани протрите
корпус компьютера и монитор.