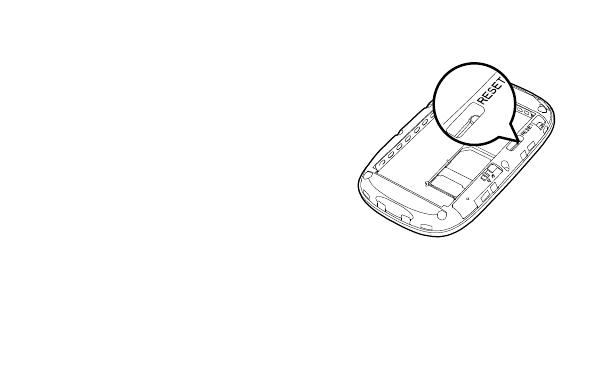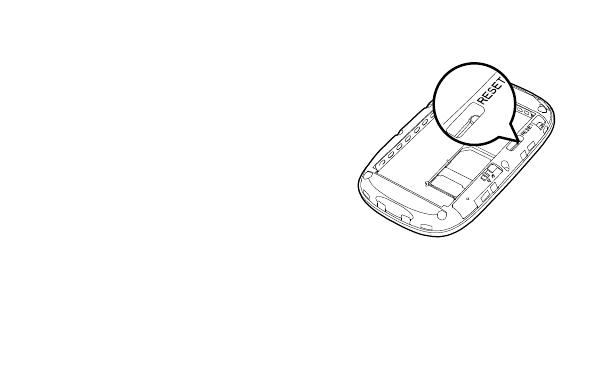
16
Восстановление заводских настроек по умолчанию
Если Вы забыли о сделанных Вами
изменениях параметров устройства, можно
восстановить заводские настройки, заданные
по умолчанию
на мобильном WiFi-маршрутизаторе для его
последующей перенастройки. Для
восстановления заводских настроек нажмите
и удерживайте кнопку
RESET
, пока не
погаснут все индикаторы. Все заводские
настройки, заданные по умолчанию, успешно
восстановлены.
Примечание:
При восстановлении заводских настроек все
персональные
настройки удаляются. При этом восстанавливаются все настройки на базе
web-управления и параметры, заданные по умолчанию.