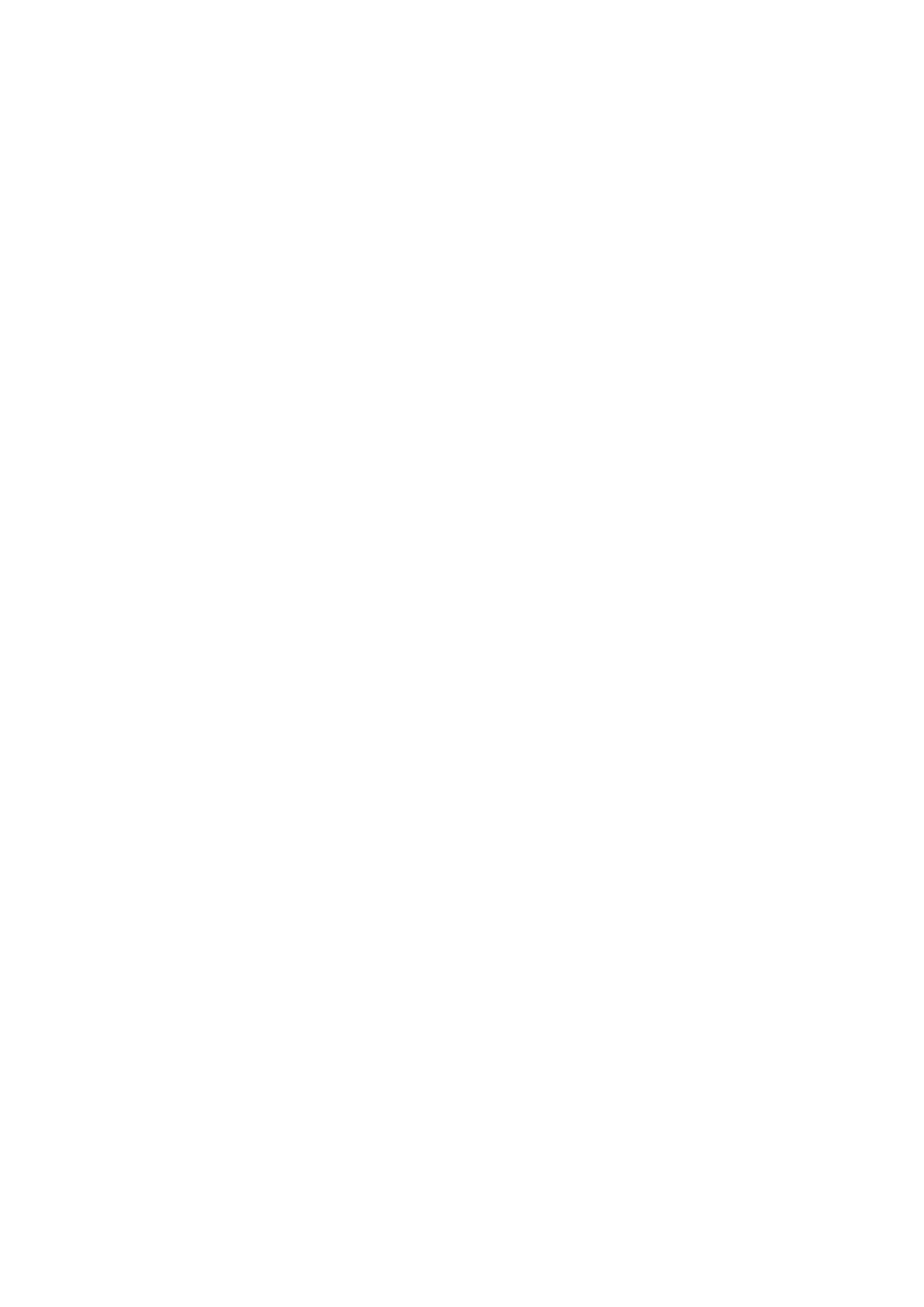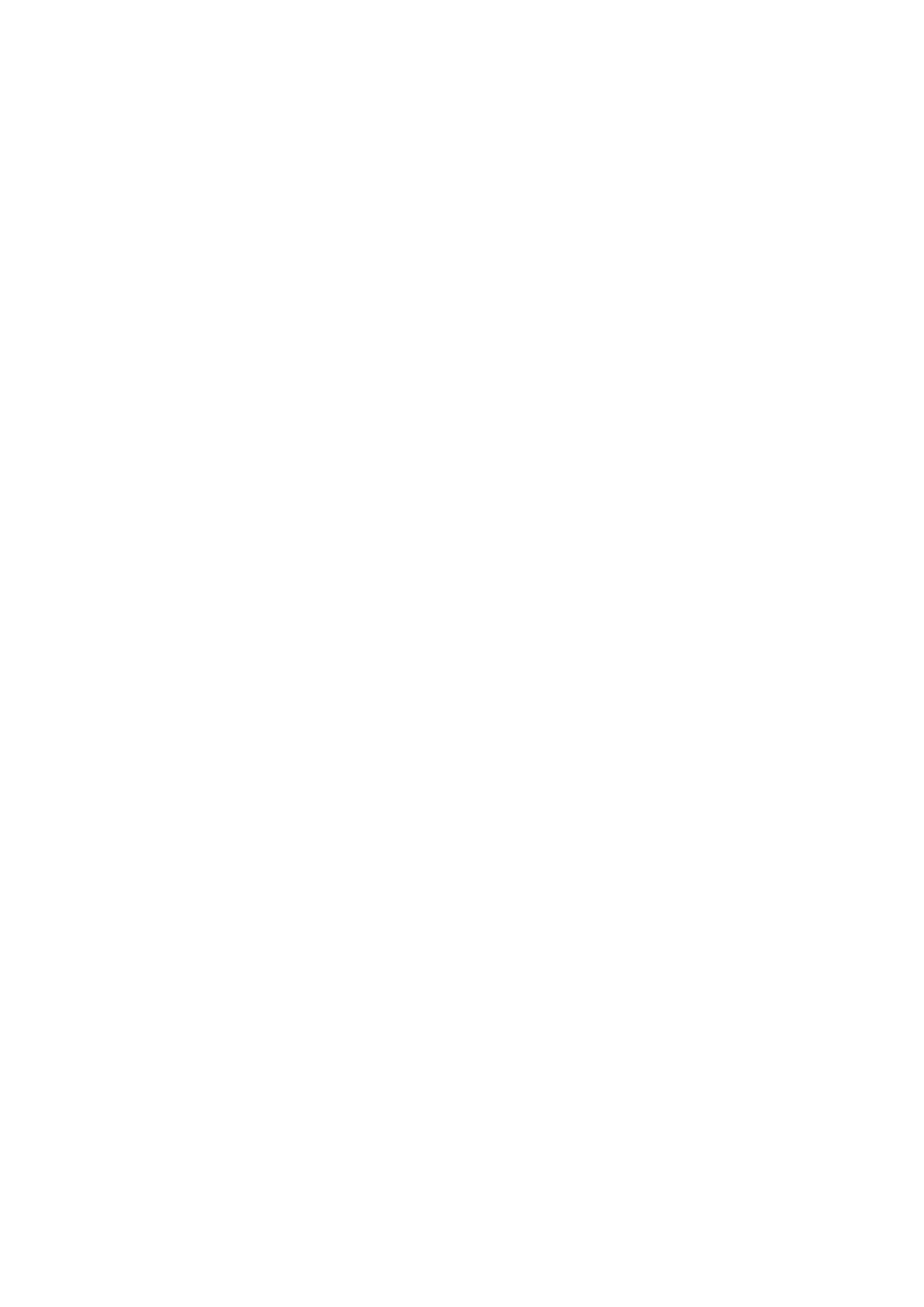
Содержание
1 Настройте компьютер........................................................................................................................ 4
Настройка гарнитуры виртуальной реальности (VR) — опционально......................................................................4
HTC Vive......................................................................................................................................................................... 4
Oculus Rift....................................................................................................................................................................... 4
Oculus Rift с сенсором.................................................................................................................................................. 5
Графический усилитель Alienware...................................................................................................................................7
2 Виды......................................................................................................................................................8
Базовое представление.................................................................................................................................................... 8
Дисплей (с функцией Tobii Aware)...................................................................................................................................8
Дисплей (с устройством для отслеживания движения глаз Tobii)............................................................................. 9
Назад.................................................................................................................................................................................. 10
Вид слева...........................................................................................................................................................................10
Правый................................................................................................................................................................................11
3 Технические характеристики..........................................................................................................12
Размеры и масса...............................................................................................................................................................12
Сведения о системе......................................................................................................................................................... 12
Оперативная память........................................................................................................................................................ 12
Порты и разъемы..............................................................................................................................................................12
Связь...................................................................................................................................................................................13
Аудиосистема....................................................................................................................................................................13
Storage................................................................................................................................................................................ 13
Клавиатура.........................................................................................................................................................................13
Камера................................................................................................................................................................................14
Сенсорная панель............................................................................................................................................................ 14
Аккумулятор.......................................................................................................................................................................14
Video (Видео).................................................................................................................................................................... 14
Адаптер питания...............................................................................................................................................................15
Display.................................................................................................................................................................................15
Условия эксплуатации компьютера...............................................................................................................................15
4 Tobii Aware.......................................................................................................................................... 17
Элементы...........................................................................................................................................................................17
Включение и отключение Tobii Aware............................................................................................................................17
5 Сочетания клавиш............................................................................................................................18
6 Получение справки и обращение в Alienware.............................................................................19
3