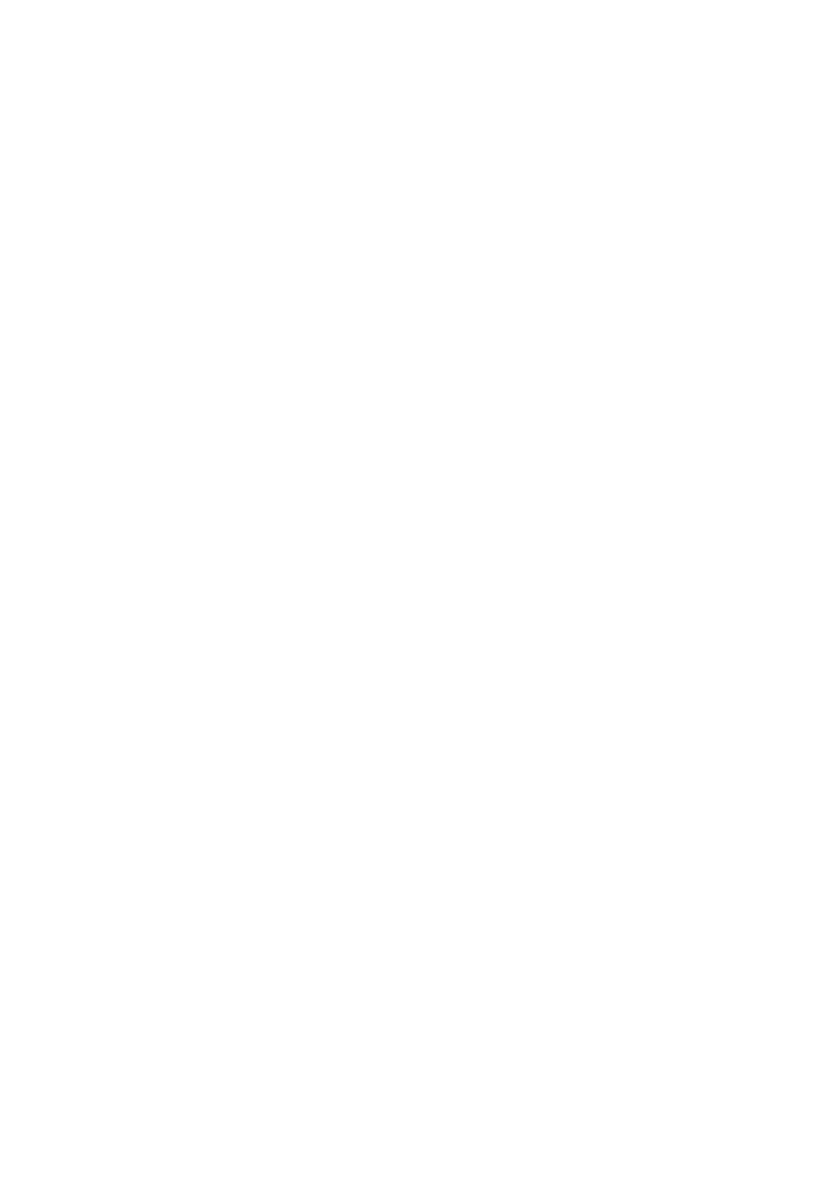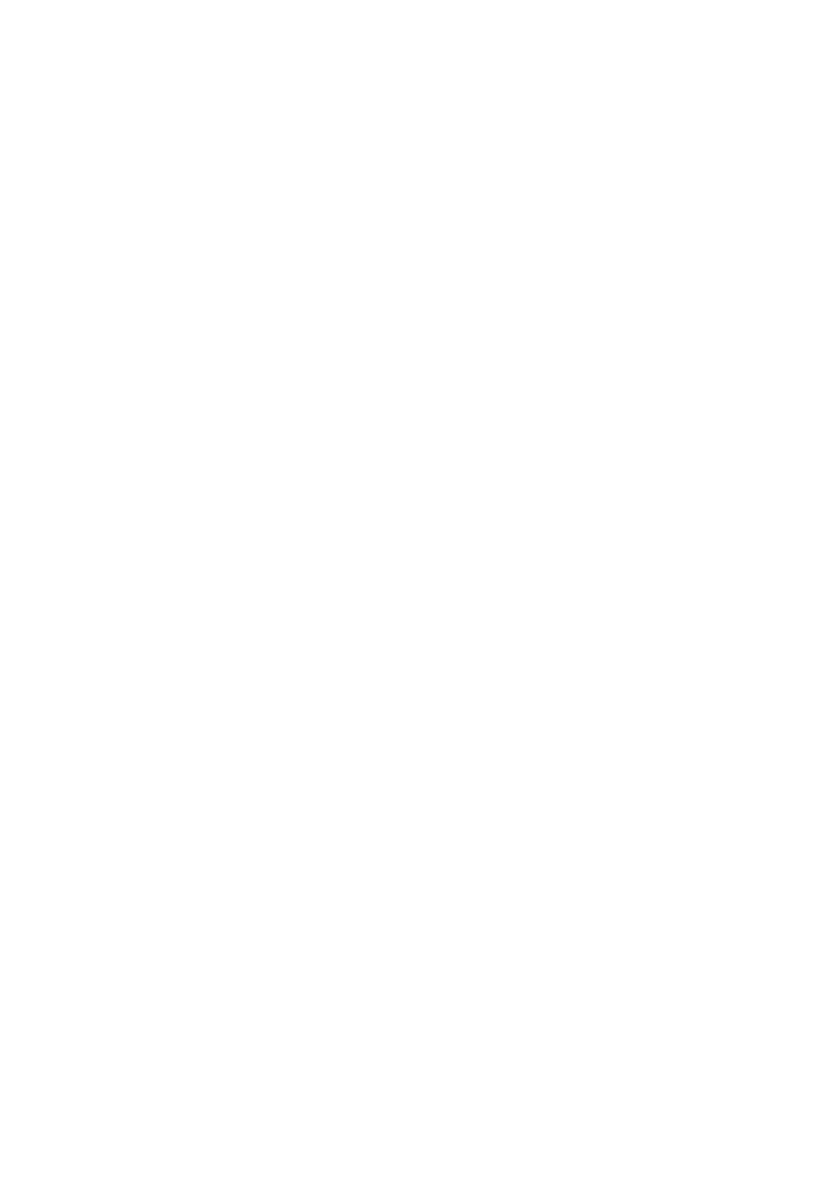
Содержание
Настройте компьютер............................................... 5
Настройка гарнитуры виртуальной реальности (VR) —
опционально.............................................................................. 5
HTC Vive.................................................................................... 5
Oculus Rift.................................................................................. 6
Oculus Rift с сенсором............................................................8
Графический усилитель Alienware................................................10
Виды...........................................................................12
Базовое представление............................................................ 12
Дисплей................................................................................... 13
Передняя панель......................................................................14
Назад.......................................................................................14
Вид слева.................................................................................15
Правый.................................................................................... 16
Технические характеристики................................. 17
Модель компьютера..................................................................17
Сведения о системе................................................................. 17
Операционная система.............................................................17
Размеры и масса...................................................................... 17
Оперативная память.................................................................18
Порты и разъемы......................................................................18
Связь....................................................................................... 19
Модуль беспроводной связи................................................ 19
Аудиосистема...........................................................................20
При хранении........................................................................... 20
3