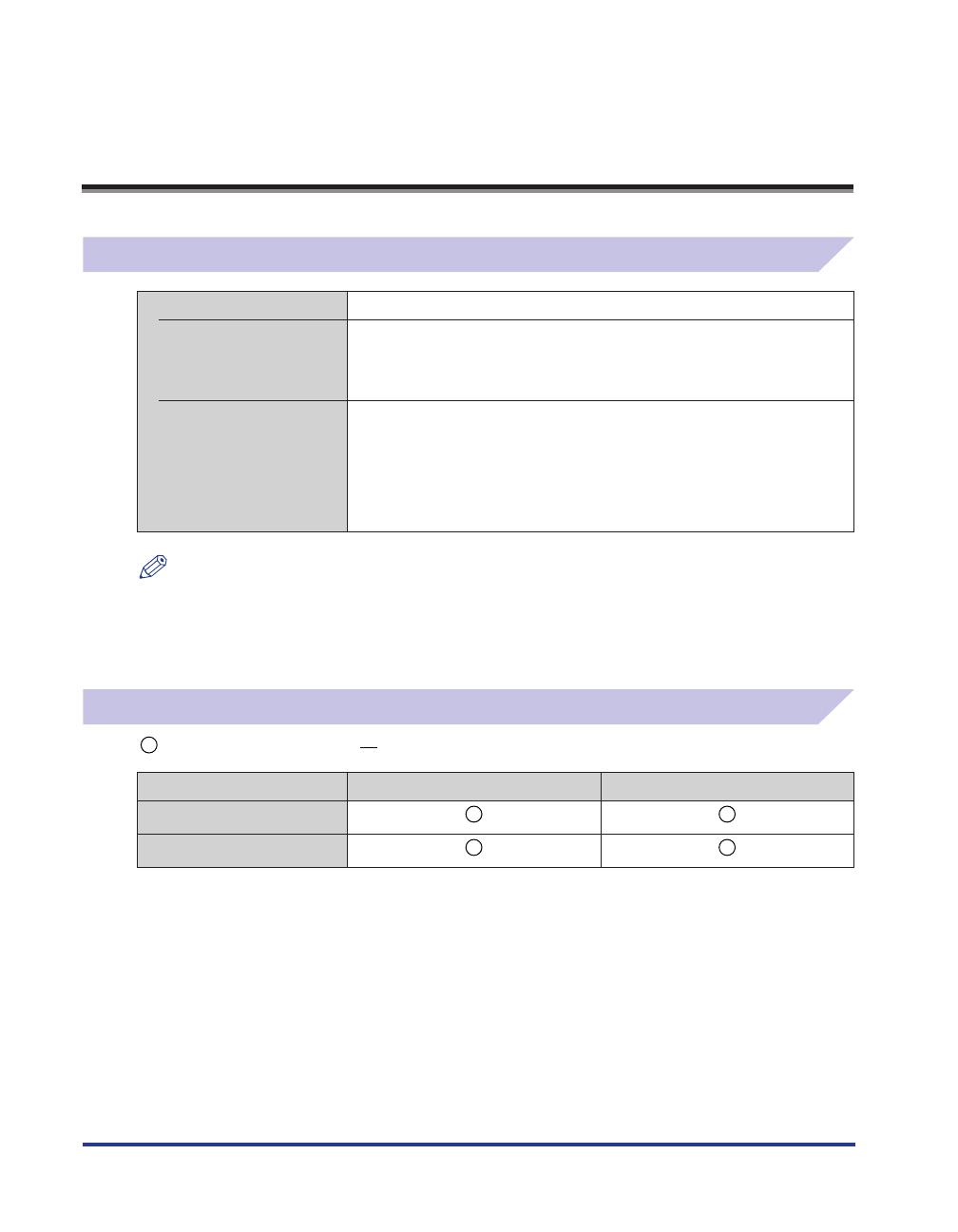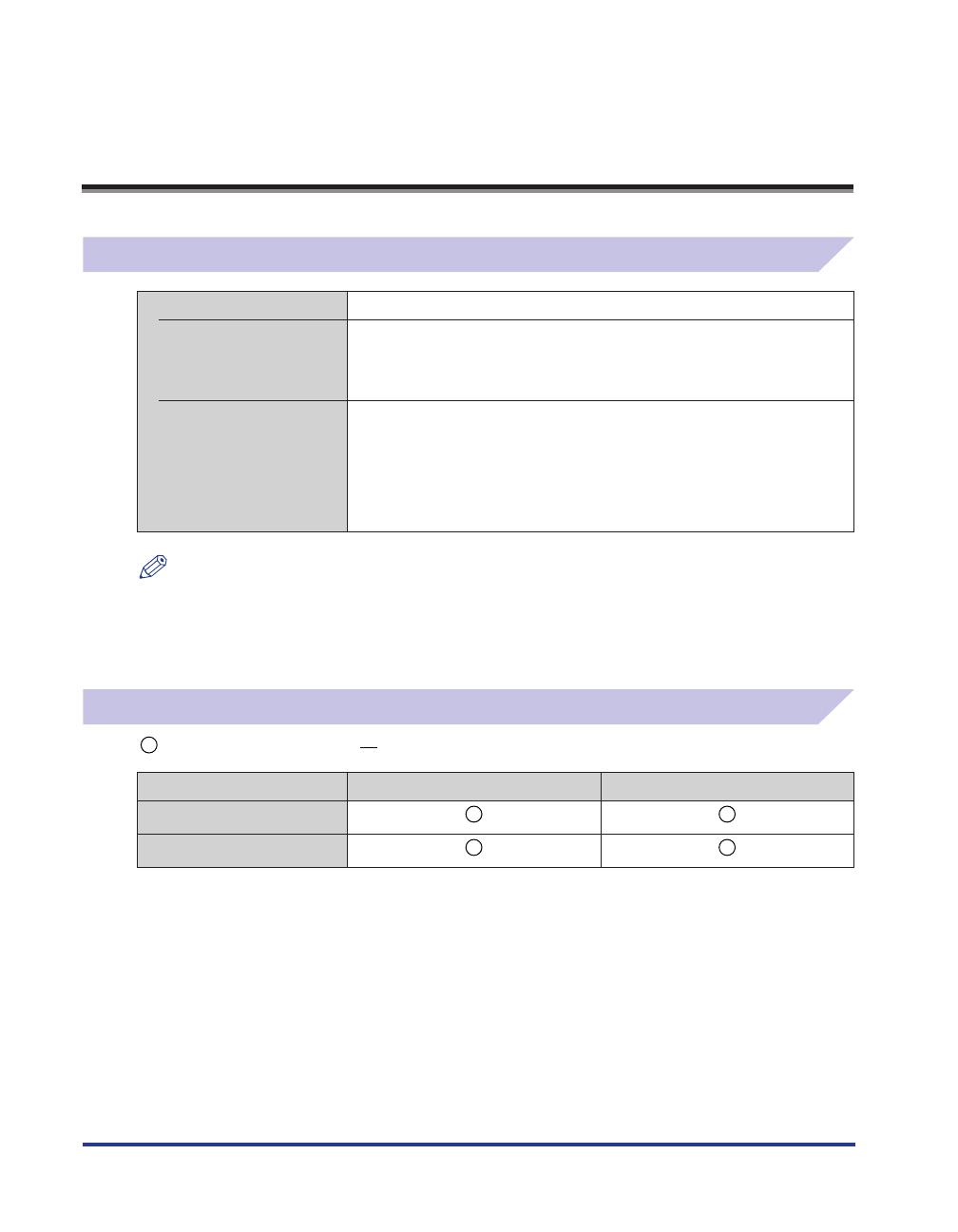
1
Компакт-диск “User Software CD”
(Пользовательское программное обеспечение)
Драйверы и программное обеспечение
Драйверы FAX L
Драйвер принтера С помощью аппарата можно выполнять печать из приложения, установив
драйвер принтера на компьютер. Данные печати можно обрабатывать на
высоких скоростях путем их сжатия с помощью возможностей обработки
данных компьютера.
Драйвер факса Если на компьютер установлен драйвер факса, в приложении можно
выбрать «Печать», в качестве принтера установить драйвер факса Canon,
а затем указать место назначения вывода и соответствующие параметры.
Драйвер факса преобразует эти данные в изображение, соответствующее
стандартным протоколам факсимильной связи, чтобы эти данные можно
было распечатать или сохранить с помощью факсимильного аппарата
получателя.
ПРИМЕЧАНИЕ
Новейшее программное обеспечение:
В зависимости от используемой операционной системы некоторые функции программного
обеспечения драйвера, включенные в компакт-диск, могут быть недоступны. Новейшее программное
обеспечение представлено на веб-сайте Canon. Проверьте условия эксплуатации и прочие условия и
при необходимости загрузите соответствующее программное обеспечение.
Поддерживаемые операционные системы
: предусмотрено : не предусмотрено
Windows 2000/XP Windows Vista/7
Драйвер принтера
Драйвер факса