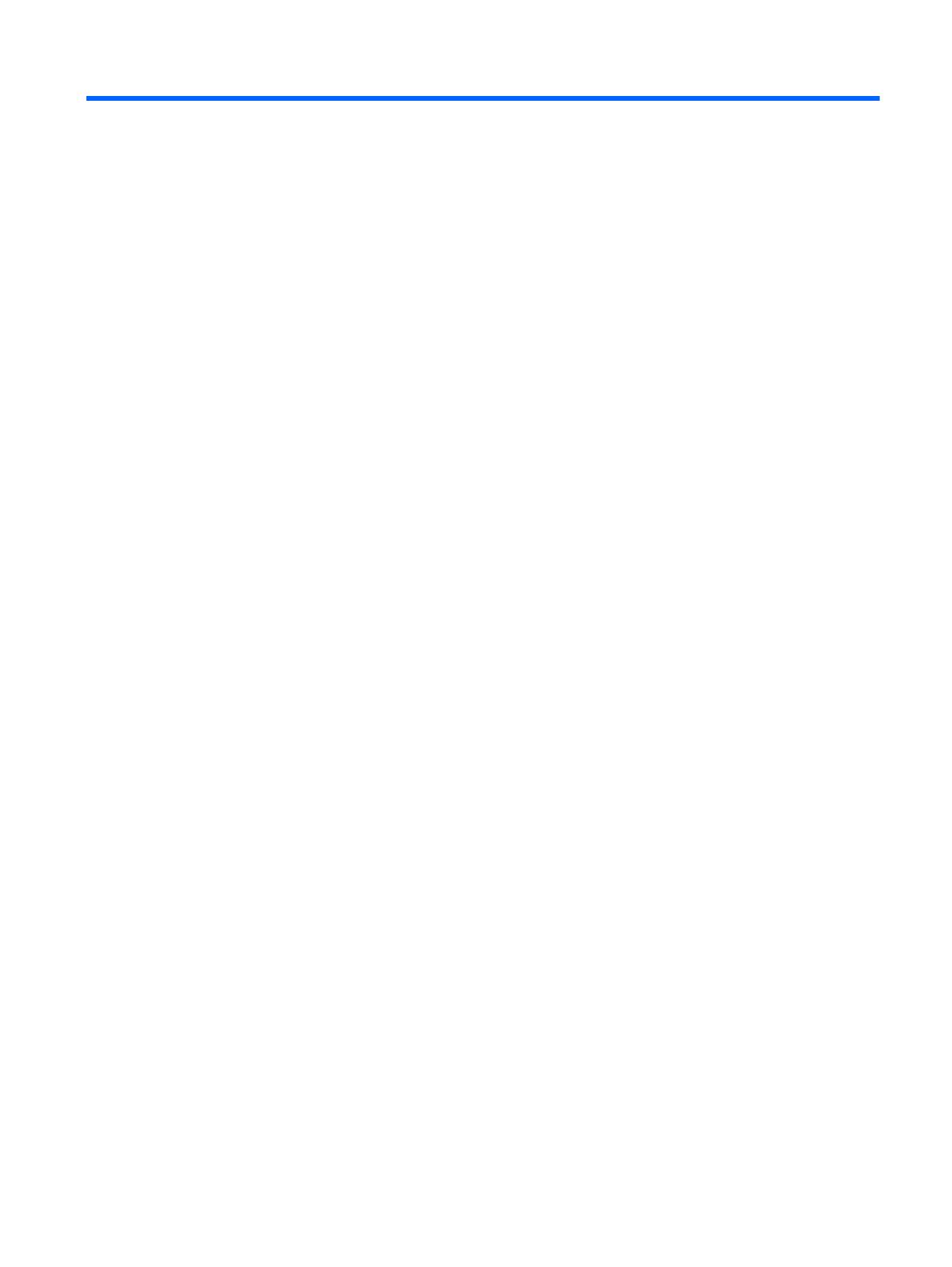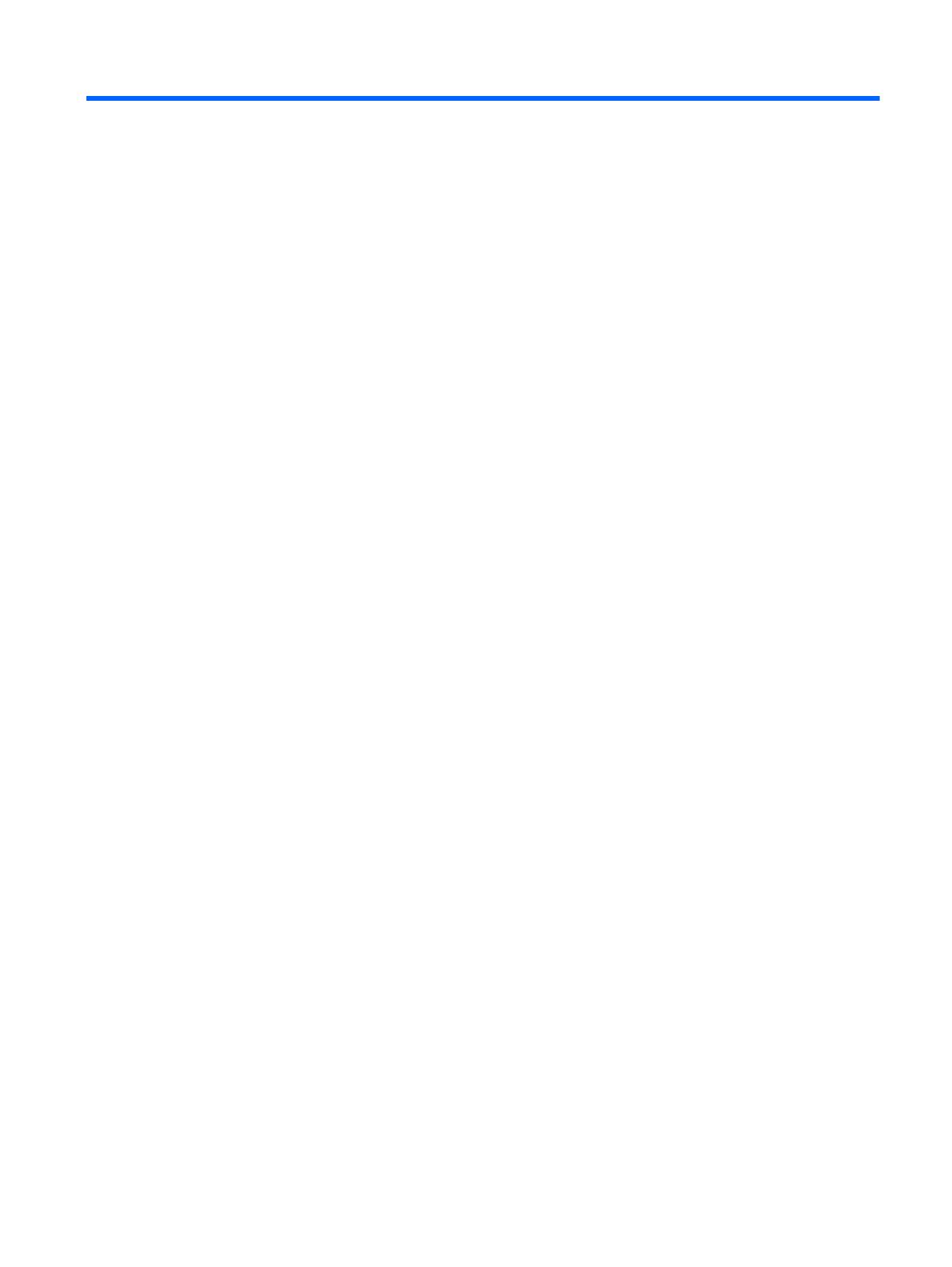
Содержание
1 Начало работы ............................................................................................................................................ 1
Важная информация о безопасности ................................................................................................................. 1
Компоненты и функции изделия ........................................................................................................................ 3
Характеристики ................................................................................................................................. 3
Компоненты задней панели ............................................................................................................. 4
Органы управления на передней панели ....................................................................................... 5
Элементы управления экранного меню .......................................................................................... 6
Подготовка монитора к работе .......................................................................................................................... 7
Установка основания подставки монитора .................................................................................... 7
Подключение кабелей ...................................................................................................................... 7
Настройка положения монитора ................................................................................................... 12
Включение монитора ...................................................................................................................... 13
Снятие подставки монитора ........................................................................................................... 14
Установка панели монитора ........................................................................................................... 14
Установка замка безопасности ....................................................................................................... 16
2 Использование монитора
........................................................................................................................... 17
Программное обеспечение и утилиты ............................................................................................................. 17
Файл со сведениями для установки .............................................................................................. 17
Файл для обеспечения правильной цветопередачи .................................................................. 17
Установка файлов .INF и .ICM ............................................................................................................................ 17
Установка с оптического диска ...................................................................................................... 17
Загрузка из Интернета ..................................................................................................................... 18
Использование меню экранного дисплея (OSD) ............................................................................................. 19
Использование режима Auto-Sleep (Автоматический спящий режим) ........................................................ 20
Использование веб-камеры ............................................................................................................................. 20
Установка программного обеспечения YouCam с оптического диска ....................................... 20
Организация видеочатов и конференций .................................................................................... 20
Устранение неполадок веб-
камеры .............................................................................................. 21
Захват видео и снимков с веб-камеры .......................................................................................... 21
Использование HP MyRoom .............................................................................................................................. 21
Установка ПО HP MyRoom с оптического диска ........................................................................... 21
v