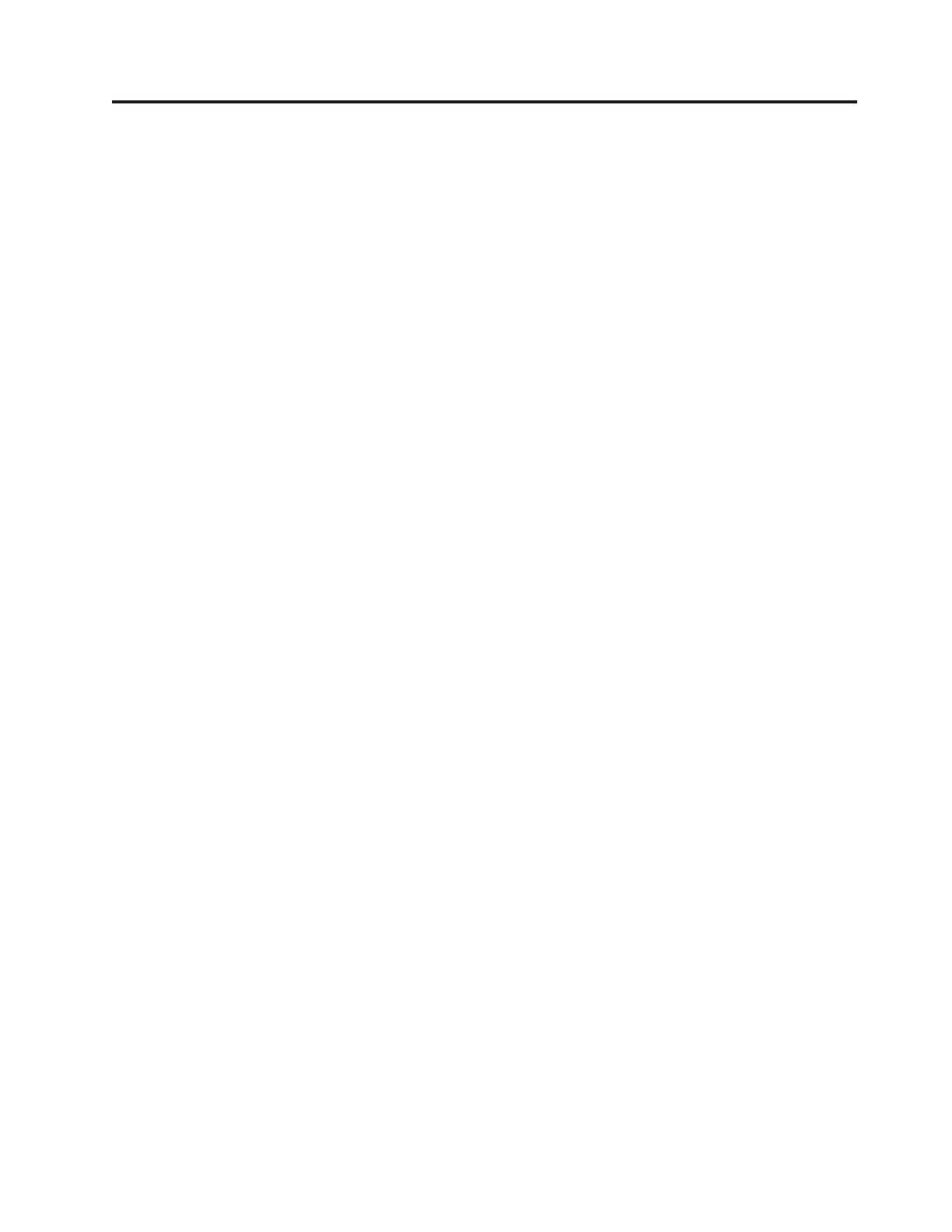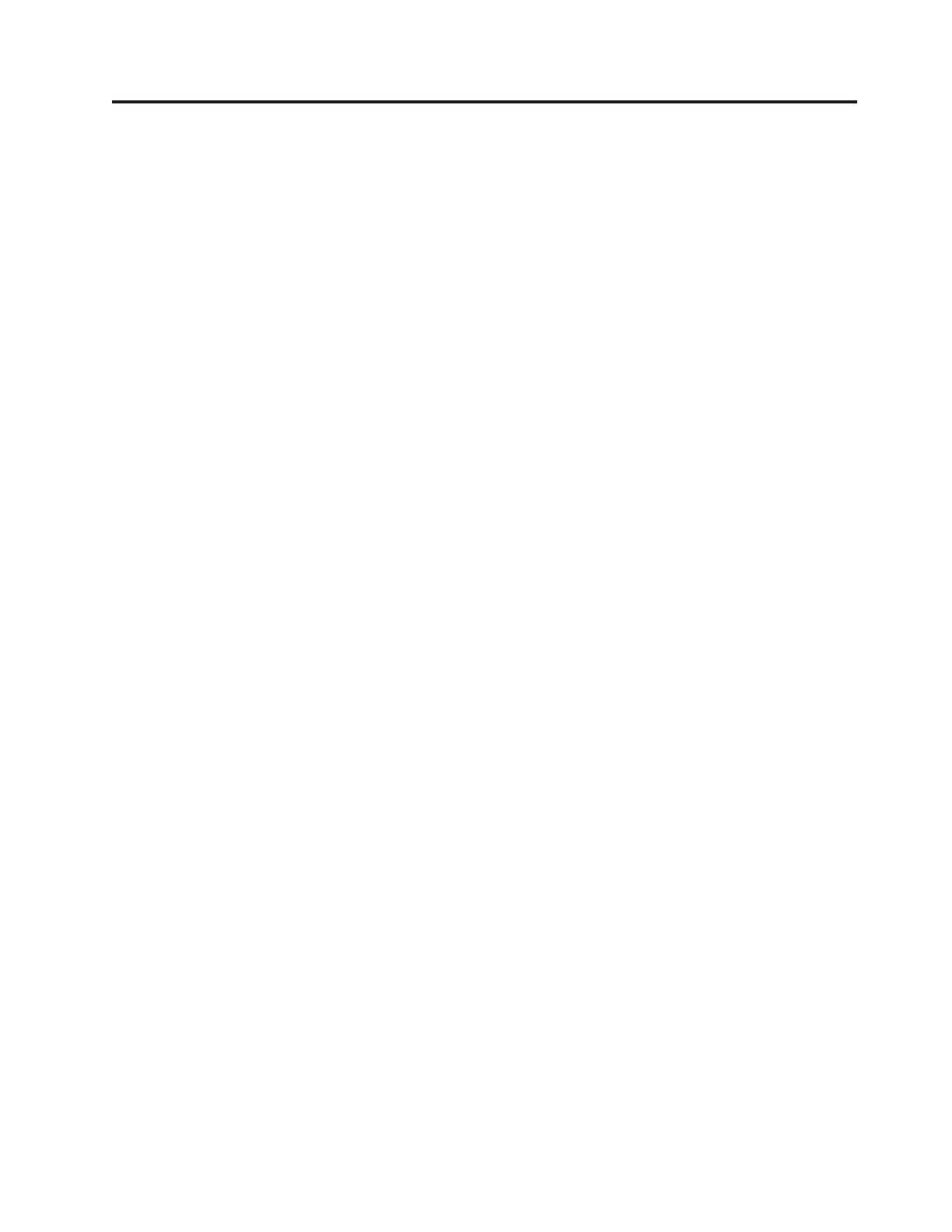
Содержание
Введение ..............v
Глава 1. Важная информация по
технике безопасности ........1
Глава 2. Компоненты и спецификации 3
Компоненты ..............3
Спецификации ..............5
Глава 3. Обзор программ .......7
Программы, поставляемые вместе с операционной
системой Windows ............7
Программы, предоставляемые Lenovo .....7
PC Doctor for Windows, PC Doctor for Windows PE. . 8
Adobe Reader .............8
Глава 4. Как использовать программу
Setup Utility .............9
Как запустить программу Setup Utility ......9
Как просмотреть и изменить настройки .....9
Изменение языка BIOS ...........9
Использование паролей ..........10
Замечания по поводу паролей .......10
User Password (Пароль пользователя) .....10
Пароль администратора или супервизора . . . 10
Как задать, изменить или удалить пароль . . . 10
Как выбрать загрузочное устройство ......11
Как выбрать временное загрузочное устройство 11
Как выбрать или изменить последовательность
загрузочных устройств ..........11
Как выйти из программы Setup Utility ......12
Глава 5. Как обновить системные
программы.............13
Использование системных программ ......13
Как обновить BIOS с диска .........13
Как обновить BIOS из операционной системы . . . 14
Как выполнить восстановление после сбоя
обновления POST/BIOS ..........14
Глава 6. Обнаружение и устранение
неполадок .............17
Основные неполадки ...........17
Программы диагностики ..........18
PC-Doctor for Windows ..........19
PC-Doctor for DOS ...........19
PC-Doctor for Windows ..........20
Как почистить мышь ...........21
Оптическая мышь ...........21
Неоптическая мышь ..........21
Глава 7. Программы для
восстановления данных .......23
Создание и использование дисков восстановления
продукта ...............23
Резервное копирование и восстановление .....25
Рабочее пространство Rescue and Recovery ....25
Как создать и использовать резервные носители . . 27
Как создать и использовать ремонтно-
восстановительную дискету .........28
Восстановление и установка драйверов устройств . . 28
Конфигурирование устройства аварийной загрузки в
последовательности устройств загрузки .....30
Решение проблем, связанных с восстановлением . . 30
Глава 8. Обращение за информацией,
консультациями и обслуживанием . . 33
Источники информации ..........33
Папка Online Books (Электронные книги) ....33
ThinkVantage Productivity Center .......33
Access Help .............34
Техника безопасности и гарантия ......34
Web-сайт Lenovo (http://www.lenovo.com) ....34
Консультации и обслуживание ........35
Использование документации и диагностических
программ ..............35
Как обратиться за обслуживанием ......35
Прочие услуги ............36
Как приобрести дополнительные услуги ....36
Приложение A. Команды модема. . . 37
Основной набор команд AT .........37
Расширенный набор команд AT ........39
Команды MNP/V.42/V.42bis/V.44........41
Команды факс-режима Class 1 ........42
Команды факс-режима Class 2 ........42
Команды голосового режима ........43
Приложение B. Замечания......45
Замечание по использованию вывода для телевизора 46
Товарные знаки .............46
Индекс ..............47
© Copyright Lenovo 2008 iii