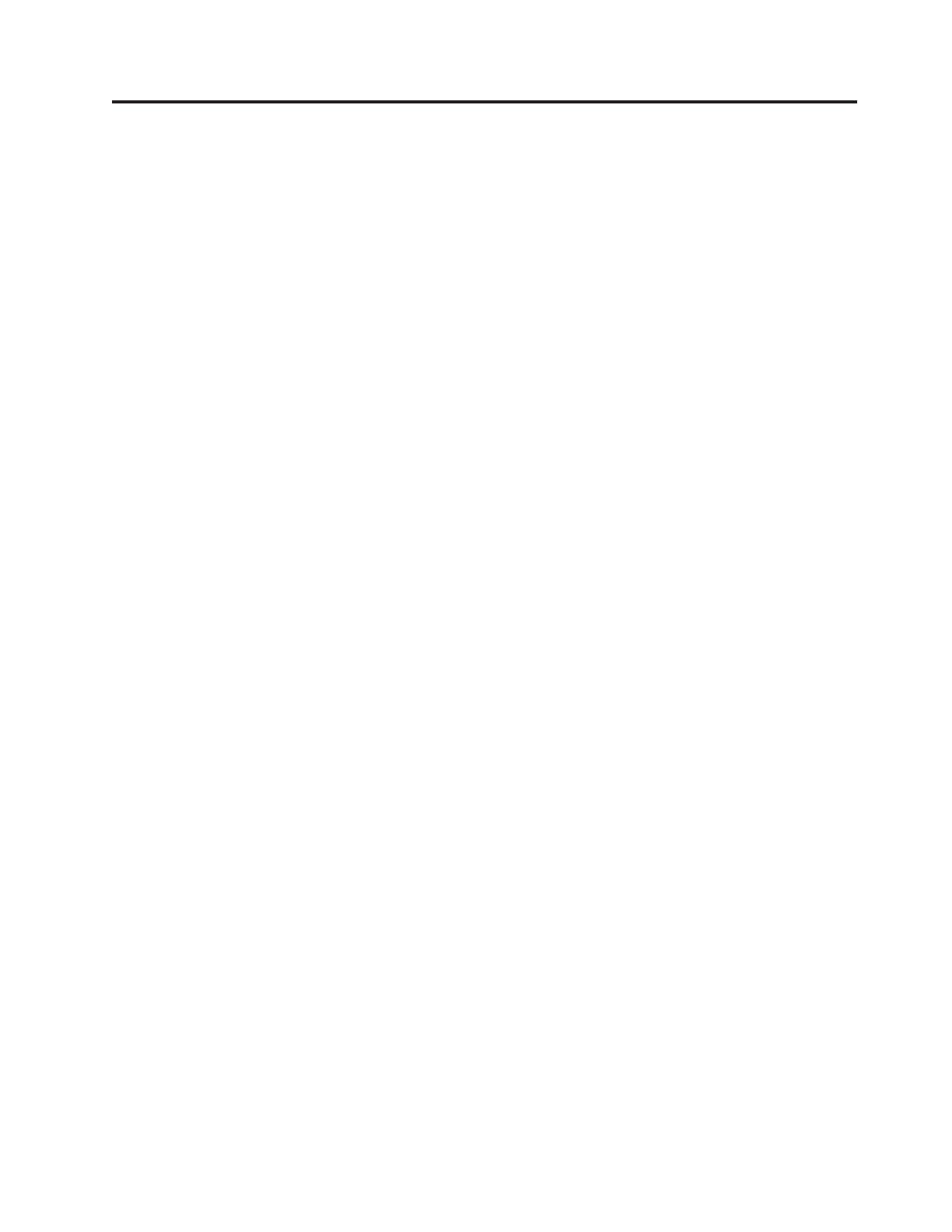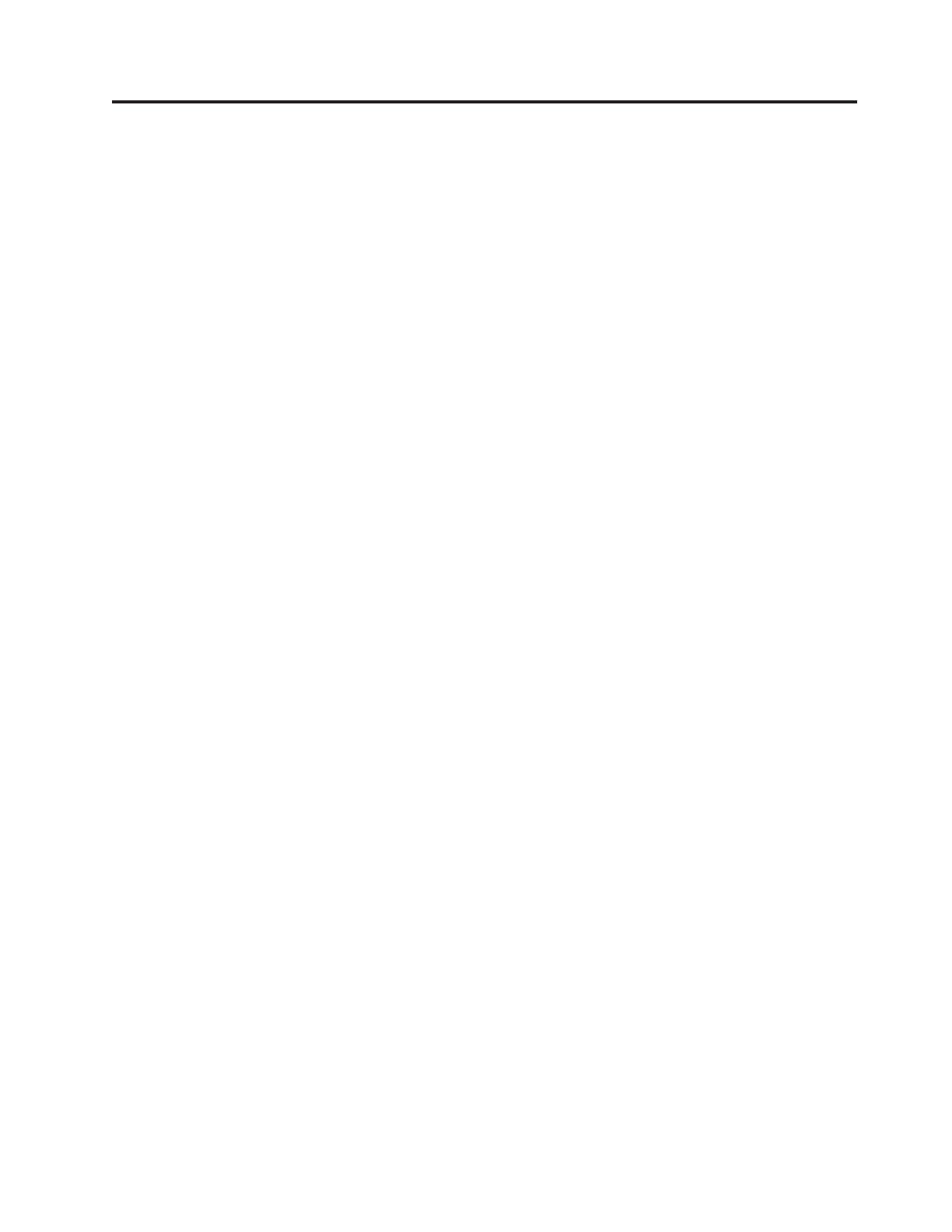
Содержание
Важная информация по технике
безопасности . . . . . . . . . . . .v
Глава 1. Обзор продукта . . . . . . .1
Компоненты . . . . . . . . . . . . . .1
Спецификации . . . . . . . . . . . . . .4
Обзор программ . . . . . . . . . . . . .5
Программы, поставляемые вместе с операционной
системой Windows . . . . . . . . . . .5
Антивирусная программа . . . . . . . . .6
Размещение компонентов . . . . . . . . . .7
Расположение органов управления и разъемов на
лицевой панели компьютера . . . . . . . .7
Расположение разъемов на задней панели
компьютера . . . . . . . . . . . . . .8
Расположение компонентов . . . . . . . .10
Как найти компоненты, установленные на
материнской плате . . . . . . . . . . .11
Глава 2. Установка аппаратных
средств и замена компонентов
аппаратной части . . . . . . . . . .13
Работа с устройствами, чувствительными к
статическому электричеству . . . . . . . . .13
Установка аппаратных средств и замена компонентов
аппаратной части . . . . . . . . . . . .14
Как подключить внешние аппаратные средства . .14
Как снять кожух компьютера . . . . . . .14
Как снять и поставить на место лицевую панель 16
Как подключить внутренние аппаратные средства 17
Замена батарейки . . . . . . . . . . .28
Замена блока питания . . . . . . . . . .29
Замена радиатора и блока вентилятора . . . .30
Замена основного жесткого диска . . . . . .32
Замена дополнительного жесткого диска . . . .35
Замена дисковода оптических дисков . . . . .38
Замена дисковода для дискет или считывателя
карт . . . . . . . . . . . . . . . .40
Замена переднего вентилятора . . . . . . .42
Замена заднего вентилятора . . . . . . . .43
Замена переднего блока аудиоразъема и USB . .45
Замена внутреннего динамика . . . . . . .46
Замена клавиатуры . . . . . . . . . . .48
Замена мыши . . . . . . . . . . . . .49
Что нужно сделать после замены компонентов . .49
Установка средств защиты . . . . . . . . .51
Встроенный замок для троса . . . . . . . .51
Навесной замок . . . . . . . . . . . .52
Защита при помощи пароля . . . . . . . .52
Как стереть утерянный или забытый пароль
(очистить CMOS) . . . . . . . . . . .52
Глава 3. Восстановление . . . . . .55
Создание и использование дисков восстановления
продукта . . . . . . . . . . . . . . .55
Резервное копирование и восстановление . . . . .57
Рабочее пространство Rescue and Recovery . . . .58
Как создать и использовать резервные носители . .59
Как создать и использовать ремонтно-
восстановительную
дискету (Recovery Repair diskette) .60
Как восстановить и установить драйверы устройств 61
Как задать устройство аварийной загрузки в
последовательности устройств загрузки . . . . .61
Решение проблем, связанных с восстановлением . .62
Глава 4. Как использовать программу
Setup Utility . . . . . . . . . . . .63
Как запустить программу Setup Utility . . . . . .63
Как просмотреть и изменить настройки . . . . .63
Использование паролей . . . . . . . . . .63
Замечания по поводу паролей . . . . . . .64
User Password (Пароль пользователя) . . . . .64
Administrator Password (Пароль администратора) 64
Как задать, изменить или удалить пароль . . .64
Разрешение и запрещение устройств . . . . . .64
Как выбрать загрузочное устройство . . . . . .65
Как выбрать временное загрузочное устройство 65
Как выбрать или изменить последовательность
загрузочных устройств . . . . . . . . . .66
Как выйти из программы Setup Utility . . . . . .66
Глава 5. Как обновить системные
программы . . . . . . . . . . . . .67
Использование системных программ . . . . . .67
Как обновить BIOS с дискеты или с компакт-диска .67
Как обновить BIOS из операционной системы . . .68
Как выполнить восстановление после сбоя
обновления POST/BIOS . . . . . . . . . .68
Глава 6. Обнаружение и устранение
неполадок . . . . . . . . . . . . .71
Основные неполадки . . . . . . . . . . .71
Программы диагностики . . . . . . . . . .72
Lenovo System Toolbox . . . . . . . . . .73
PC-Doctor for Windows . . . . . . . . . .73
PC-Doctor for DOS . . . . . . . . . . .73
Как почистить мышь . . . . . . . . . . .75
Оптическая мышь . . . . . . . . . . .75
Неоптическая мышь . . . . . . . . . .75
Глава 7. Обращение за информацией,
консультациями и обслуживанием . .77
Источники информации . . . . . . . . . .77
Папка Online Books (Электронные книги) . . . .77
ThinkVantage Productivity Center . . . . . . .77
Access Help . . . . . . . . . . . . .78
Техника безопасности и гарантия . . . . . .78
© Copyright Lenovo 2008 iii