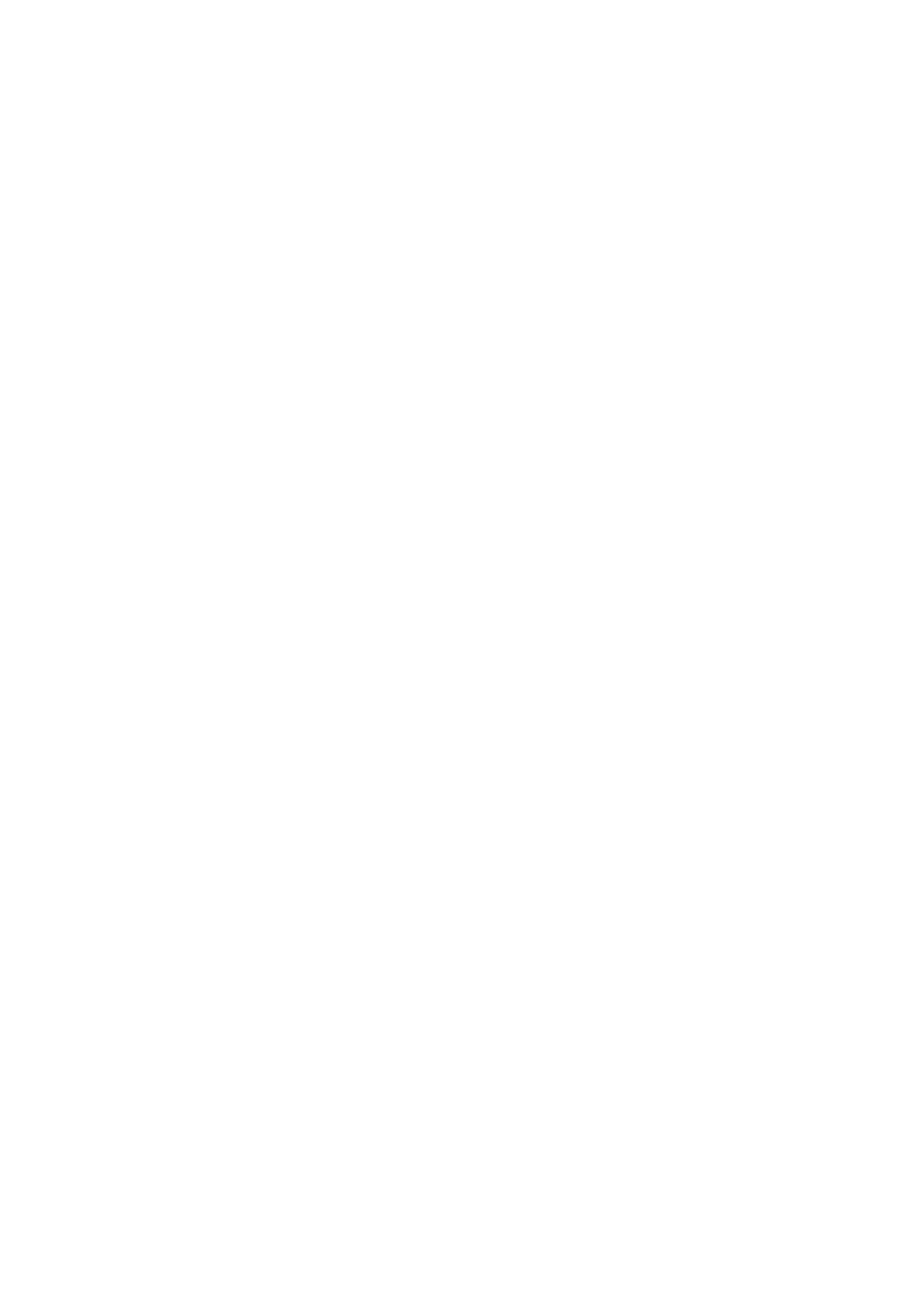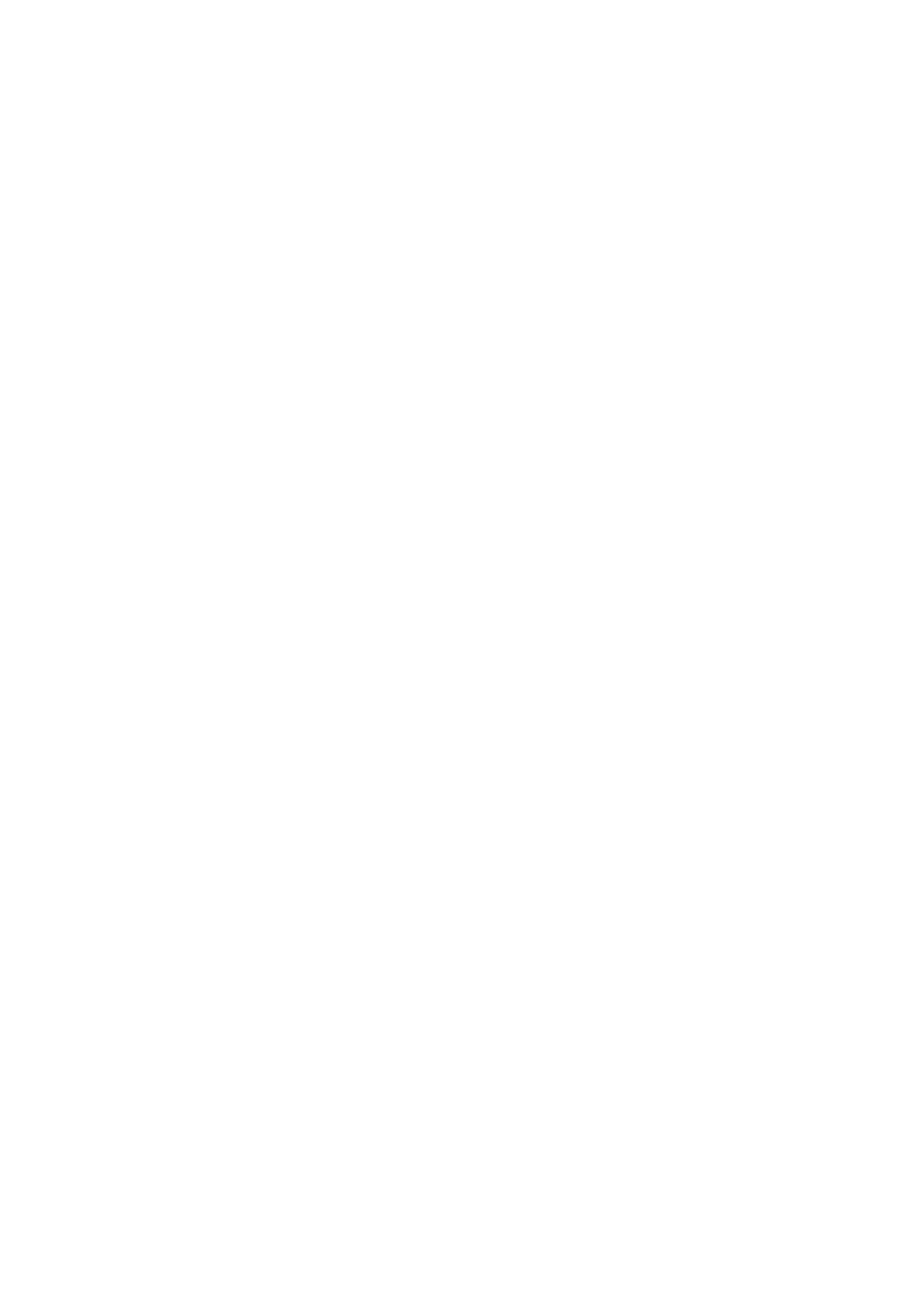
7 Средство печати HP ePrint & Share .......................................................................................................... 20
Введение ........................................................................................................................................... 20
Интерфейс пользователя ................................................................................................................ 20
Печать с помощью средства печати ............................................................................................... 21
Удаленная печать с помощью средства печати ............................................................................ 22
Загрузка в Библиотеку ..................................................................................................................... 22
Использование файлов совместно с коллегами ........................................................................... 23
8 Библиотека HP ePrint & Share ................................................................................................................... 25
Управление файлами в Библиотеке ............................................................................................... 25
Печать из Библиотеки ...................................................................................................................... 26
Удаленная печать документов из Библиотеки ............................................................................... 27
Совместное использование с коллегами ....................................................................................... 29
Запрос поддержки ............................................................................................................................ 32
Загрузка файлов ............................................................................................................................... 33
Сортировка событий ........................................................................................................................ 33
События с те
гами ............................................................................................................................. 34
Удаление события или файлов ....................................................................................................... 35
Поиск в Библиотеке .......................................................................................................................... 35
Сохранение избранных поисковых запросов ................................................................................. 36
9 Операции с сетевым принтером .............................................................................................................. 37
Печать с сетевого принтера ............................................................................................................ 37
Сканирование в Библиотеку (только T2300) .................................................................................. 40
10 Дополнительная информация ............................................................................................................... 44
Журнал загрузок ............................................................................................................................... 44
Форматы бумаги ............................................................................................................................... 44
Предварительный просмотр ............................................................................................................ 45
Печать с использованием нескольких рулонов ............................................................................. 45
11 Устранение неполадок ............................................................................................................................. 46
Общие ................................................................................................................................................ 46
Средство печати HP ePrint & Share ................................................................................................ 47
Встраиваемое расширение AutoCAD ............................................................................................. 48
Встраиваемые рас
ширения Office .................................................................................................. 49
HP Designjet Go Web ........................................................................................................................ 49
Печатаемые файлы .......................................................................................................................... 49
Управление библиотекой ................................................................................................................. 50
Словарь терминов .......................................................................................................................................... 51
iv RUWW