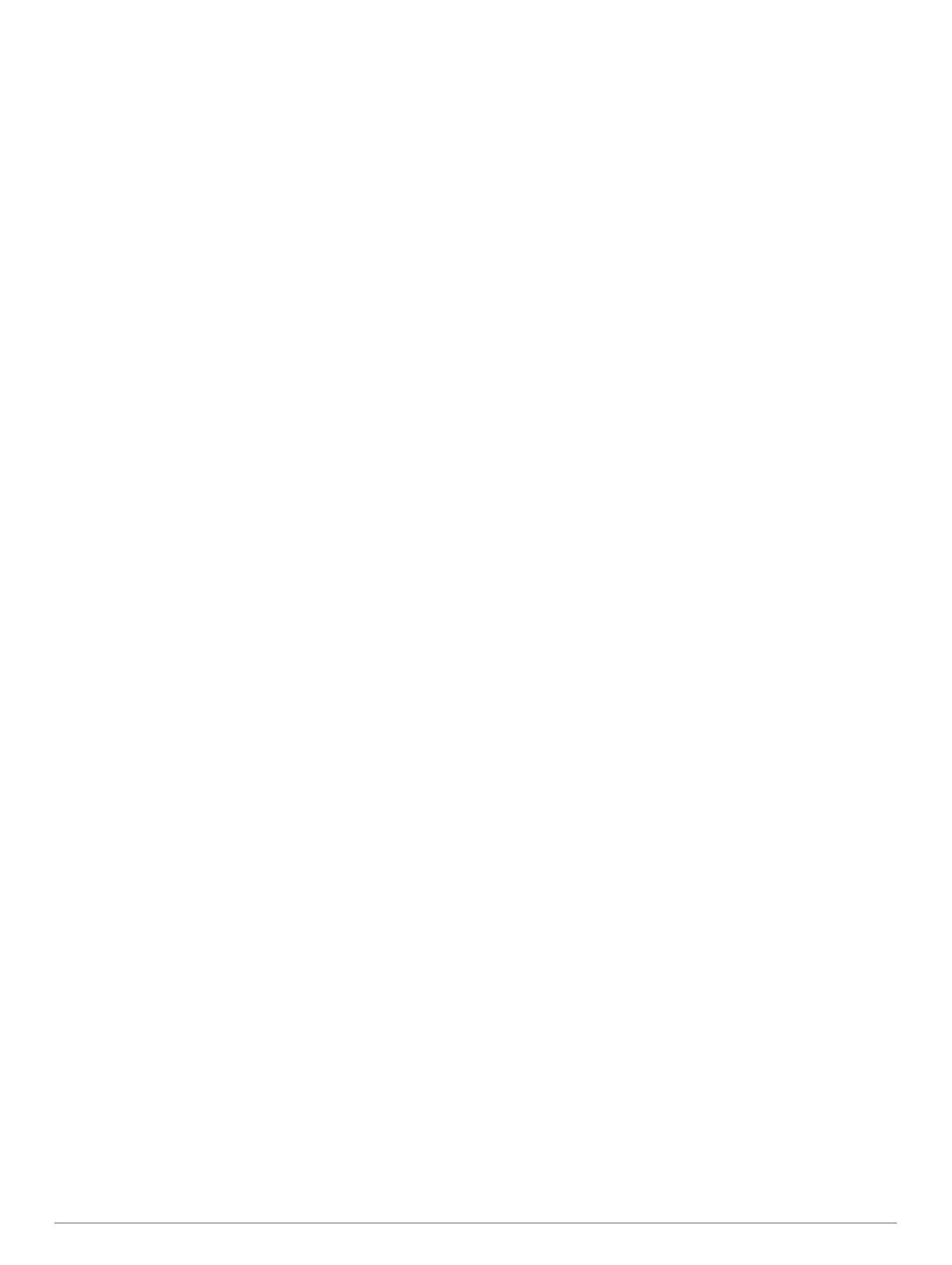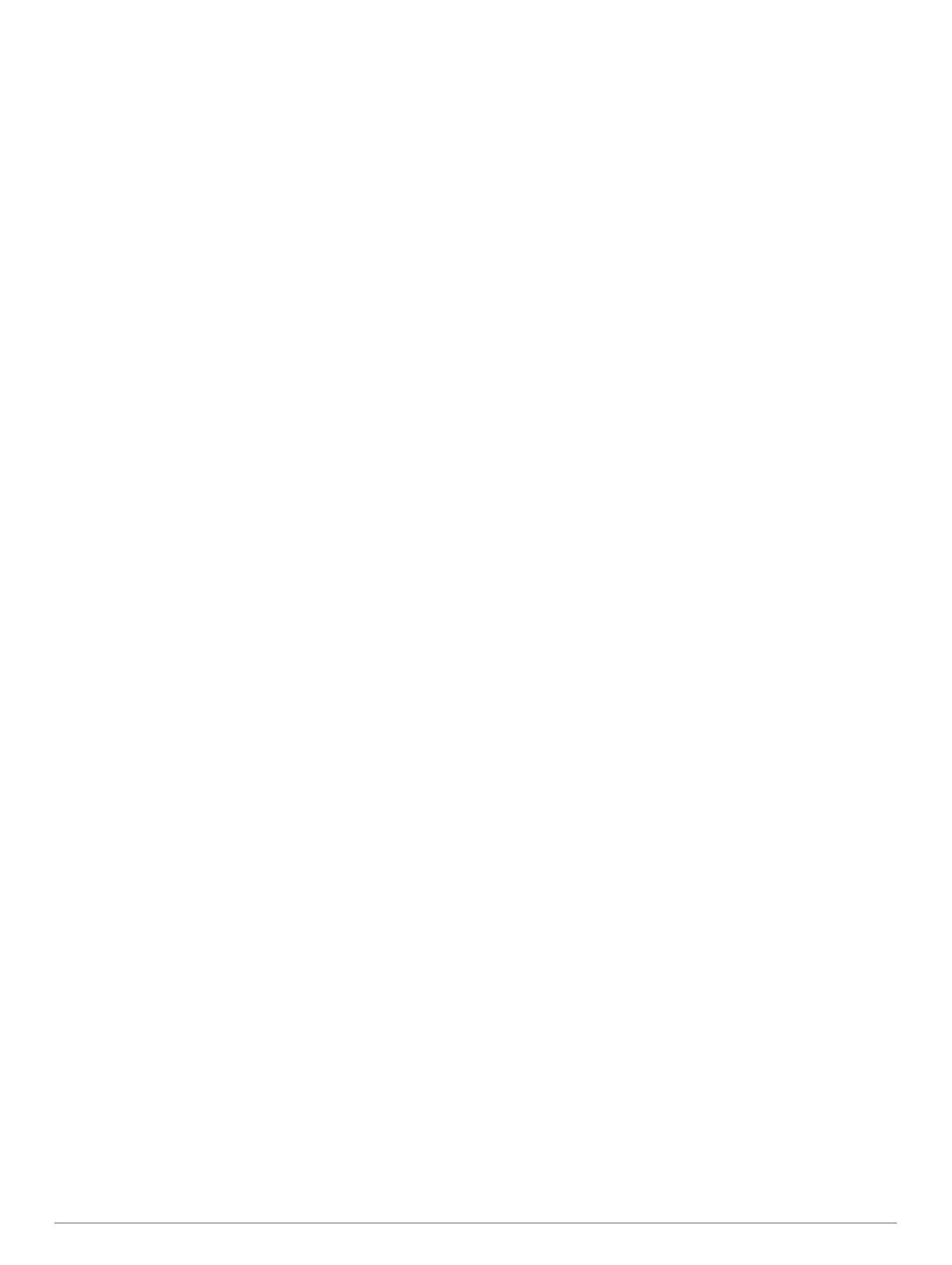
Содержание
Начало работы.............................................................. 1
Подключение автомобильного кабеля питания к
устройству................................................................................. 1
Поддержка и обновления......................................................... 1
Настройка Garmin Express.................................................. 1
nüMaps Guarantee™.............................................................1
Подписка на весь срок службы устройства........................ 1
Обновление карт и ПО с помощью Garmin Express.......... 1
Включение и выключение режима ожидания......................... 2
Выключение устройства........................................................... 2
Перезагрузка устройства..................................................... 2
Прием GPS-сигналов................................................................ 2
Регулировка яркости экрана.................................................... 2
Регулировка громкости............................................................. 2
Значки на панели состояния.................................................... 2
Просмотр состояния сигнала GPS..................................... 2
Сведения об аккумуляторе................................................. 2
Настройка времени.............................................................. 2
Экранная клавиатура................................................................ 2
Экранная клавиатура................................................................ 3
Места............................................................................... 3
Поиск местоположений............................................................ 3
Поиск местоположения по категории................................. 3
Поиск местоположения с помощью строки поиска........... 3
Изменение области поиска................................................. 3
Поиск местоположения с помощью карты......................... 3
Поиск адреса........................................................................ 3
Поиск последних найденных пунктов назначения............ 3
Поиск стоянки....................................................................... 4
Инструменты поиска............................................................ 4
Сохранение местоположений.................................................. 4
Сохранение местоположения............................................. 4
Сохранение текущего местоположения............................. 4
Сохранение местоположения "Дом"................................... 4
Изменение сохраненного местоположения....................... 4
Присвоение категорий сохраненным
местоположениям................................................................ 4
Удаление сохраненного местоположения......................... 4
Включение имитации позиционирования............................... 4
Добавление кнопки быстрого доступа.................................... 5
Удаление кнопки быстрого доступа.................................... 5
Пользовательские объекты..................................................... 5
Установка POI Loader.......................................................... 5
Раздел "Справка" программы POI Loader.......................... 5
Поиск пользовательских объектов..................................... 5
Навигация...................................................................... 5
Начало навигации по маршруту.............................................. 5
Предварительный просмотр нескольких маршрутов........ 5
Изменение режима расчета маршрута.............................. 5
Навигация по маршруту к сохраненному
местоположению.................................................................. 5
Просмотр маршрута на карте.................................................. 5
Работа с картой.................................................................... 6
Добавление точки к маршруту............................................ 6
Дорога в объезд................................................................... 6
Остановка навигации по маршруту.................................... 6
Просмотр действий по маршруту............................................ 6
Просмотр списка поворотов................................................ 6
Просмотр следующего поворота........................................ 6
Просмотр схем перекрестков.............................................. 6
Впереди по маршруту............................................................... 6
Поиск ближайших объектов................................................ 6
Настройка категорий "Впереди по маршруту"................... 6
Информация о поездке
............................................................ 6
Просмотр данных поездки на карте................................... 6
Просмотр страницы счетчиков движения.......................... 7
Просмотр журнала поездки................................................. 7
Сброс данных счетчика движения...................................... 7
Просмотр данных о текущем местоположении...................... 7
Поиск ближайших служб..................................................... 7
Поиск направлений к текущему местоположению............ 7
Объезд указанных типов дорог................................................7
Пользовательские объезды..................................................... 7
Объезд определенной области.......................................... 7
Объезд определенной дороги............................................ 7
Отключение пользовательского объезда.......................... 7
Удаление пользовательских объездов.............................. 7
Настройка карты....................................................................... 7
Настройка инструментов карты.......................................... 7
Настройка слоев карты........................................................ 7
Изменение поля данных на карте.......................................8
Изменение перспективы карты........................................... 8
Выбор значка транспортного средства.............................. 8
Камеры безопасности............................................................... 8
Трафик............................................................................ 8
Прием данных о дорожной обстановке через приемник
трафика......................................................................................8
Просмотр дорожных происшествий по маршруту.................. 8
Просмотр трафика на карте................................................ 8
Поиск дорожных происшествий.......................................... 8
Заторы по маршруту движения............................................... 9
Переключение на альтернативный маршрут.................... 9
Подписки на трафик................................................................. 9
Активация подписки............................................................. 9
Просмотр подписок на трафик............................................ 9
Добавление подписки.......................................................... 9
Приложения................................................................... 9
Использование Справки........................................................... 9
Поиск по разделам меню "Справка"................................... 9
О ecoRoute™............................................................................. 9
Настройка транспортного средства.................................... 9
Изменение стоимости топлива........................................... 9
Калибровка данных экономии топлива.............................. 9
Функция ecoChallenge.......................................................... 9
Просмотр данных об экономии топлива.......................... 10
Отчеты о пробеге............................................................... 10
Сброс информации ecoRoute............................................10
Советы по управлению автомобилем.............................. 10
Планирование маршрута....................................................... 10
Создание графика маршрута............................................ 10
Навигация по сохраненному маршруту............................ 10
Изменение сохраненного маршрута.................................10
Просмотр предыдущих маршрутов и пунктов назначения.. 11
Управление данными................................................ 11
Типы файлов........................................................................... 11
Карты памяти.......................................................................... 11
Установка карты памяти.................................................... 11
Подключение устройства к компьютеру................................ 11
Перенос данных с компьютера.............................................. 11
Пользовательская настройка устройства............. 11
Настройки карты и транспортного средства......................... 11
Активация карт................................................................... 11
Настройки навигации.............................................................. 11
Режим расчета маршрутов................................................ 11
Настройки экрана.................................................................... 12
Настройки трафика................................................................. 12
Настройки единиц измерения и времени............................. 12
Настройки языка и клавиатуры.............................................. 12
Содержание i