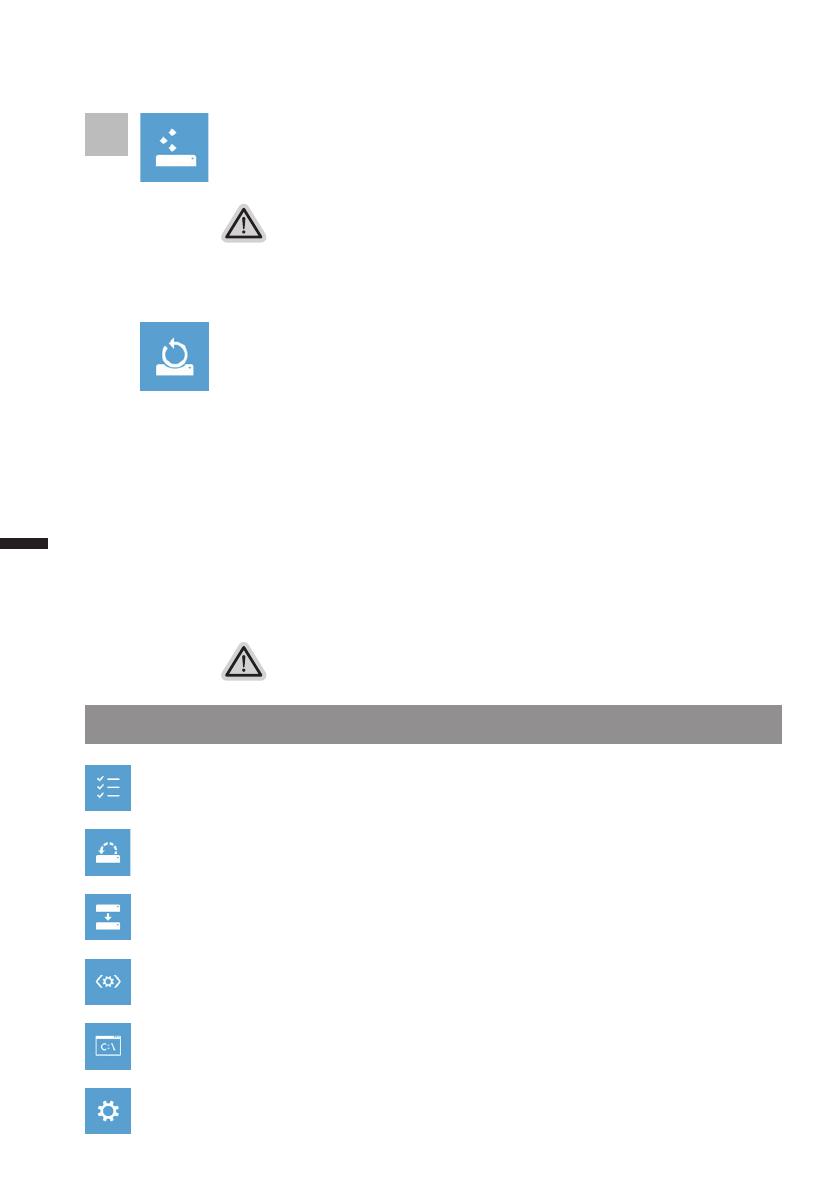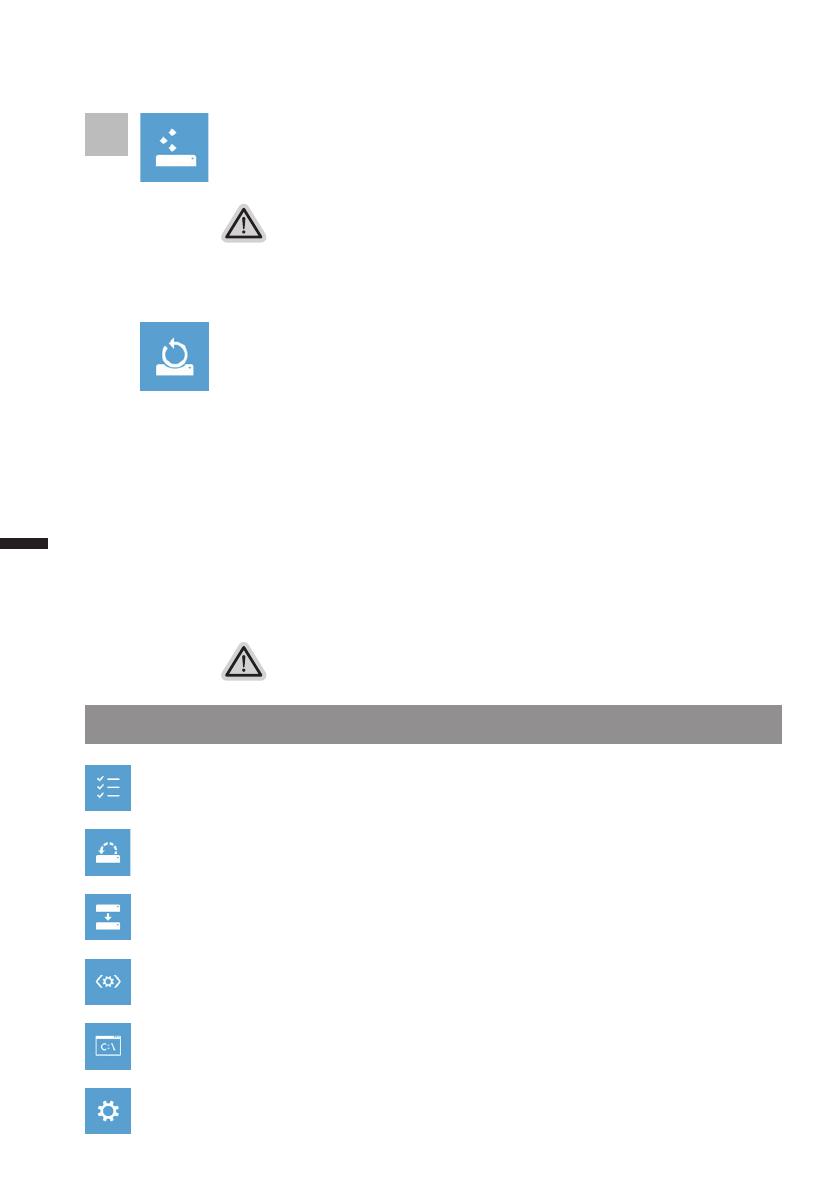
русский
9
русский
8
Что произойдет
˙ваши файлы и личные настройки останутся без изменений
˙настройки ноутбука вернутся к заводским конфигурациям
˙приложения из Windows Store останутся на вашем ноутбуке
˙Приложения, загруженные с дсиков или вебсайтов будут удалены
˙Список удаленных приложений будет сохранен на вашем рабочем столе
▓Refresh your PC - Выберите опцию “Обновить систему”
[Нажмите кнопку “ Next”] > [Выберите операционную систему для
устновки] > [Нажмите “Windows 8”] > [Нажмите кнопк у “Refresh” для
запуска процесса Восстановление системы]
Advanced options - Передовые функции
System Restore - Восстановление системы
Используйте записанный на вашем ноутбуке файл чтобы восстановить Windows
System Image Recovery - Восстановление ОС
Восстановление Windows при помощи специального файла системы
Automatic Repair - Автоматическое устранение неисправностей
Устанение проблем, не позволяющих Windows ОС загрузиться
Command Prompt - Коммандная строка
Использование командной строки для передового устранения проблем
UEFI Firmware Settings - Прошивка установок UEFI
Изменение установок в прошивке UEFI вашего ноутбука
Примечания
5
Что произойдет
˙ваши файлы и приложения будут удалены.
˙ваши настройки ноутбука будут возвращены к заводским.
▓▓▓▓▓Reset your PC - Перезагрузите ваш ноутбук
[Нажмите кнопку “ Next”] > [Выберите операционную систему для
устновки] > [Нажмите “Windows 8”] > [Вы хотите полностью очистить
жесткий диск? После перенесения личных данных и файлов,
вы можете полностью очистить жесткий диск, делая тем самым
восстановление данных более проблематичным. Это более
безопасно, но занимает больше времени.]
Just remove my les - Удалить только личные файлов
Только личные файлы и данные будут удалены, настройки
ноутбука сохранятся
Fully clean the drive - Полностью очистить жесткий диск
Жесткий диск будет полностью восстановлен до заводских
конфигураций. Это займет больше времени. >[Нажмите "Reset"
для запуска функции восстановление ОС]