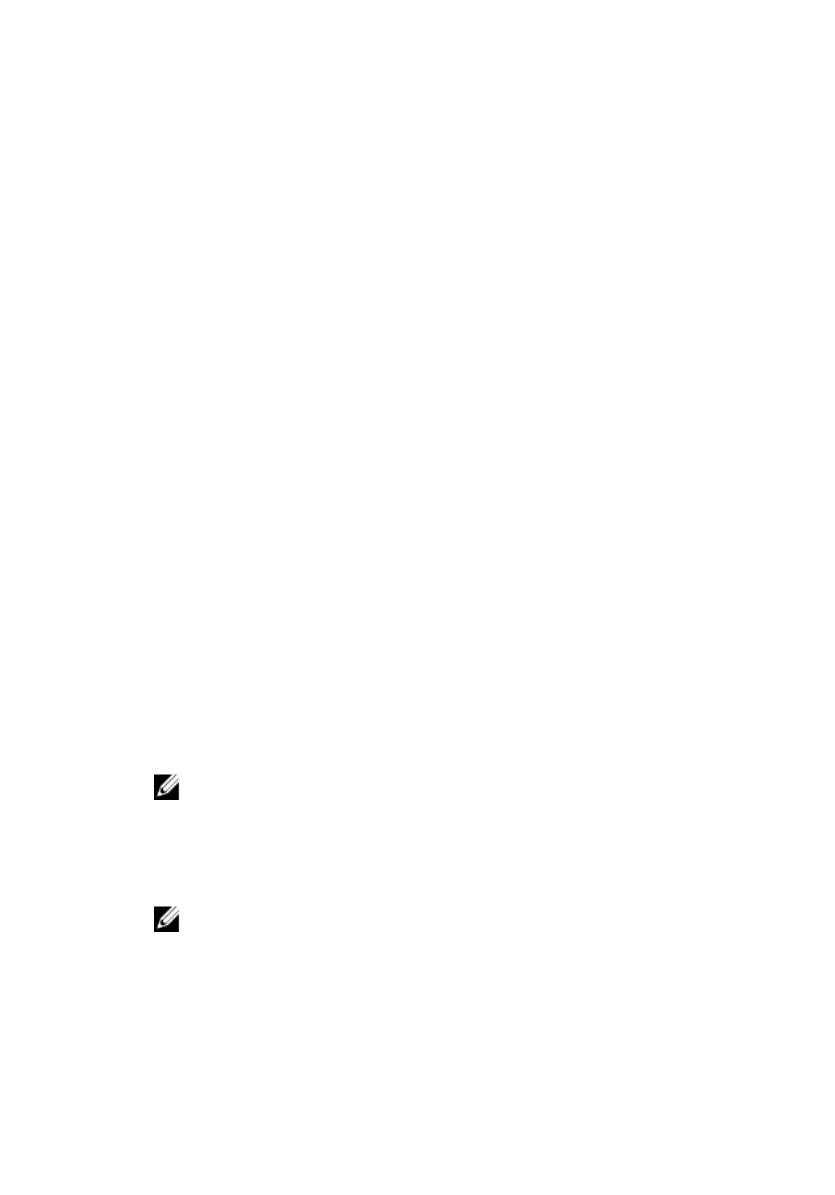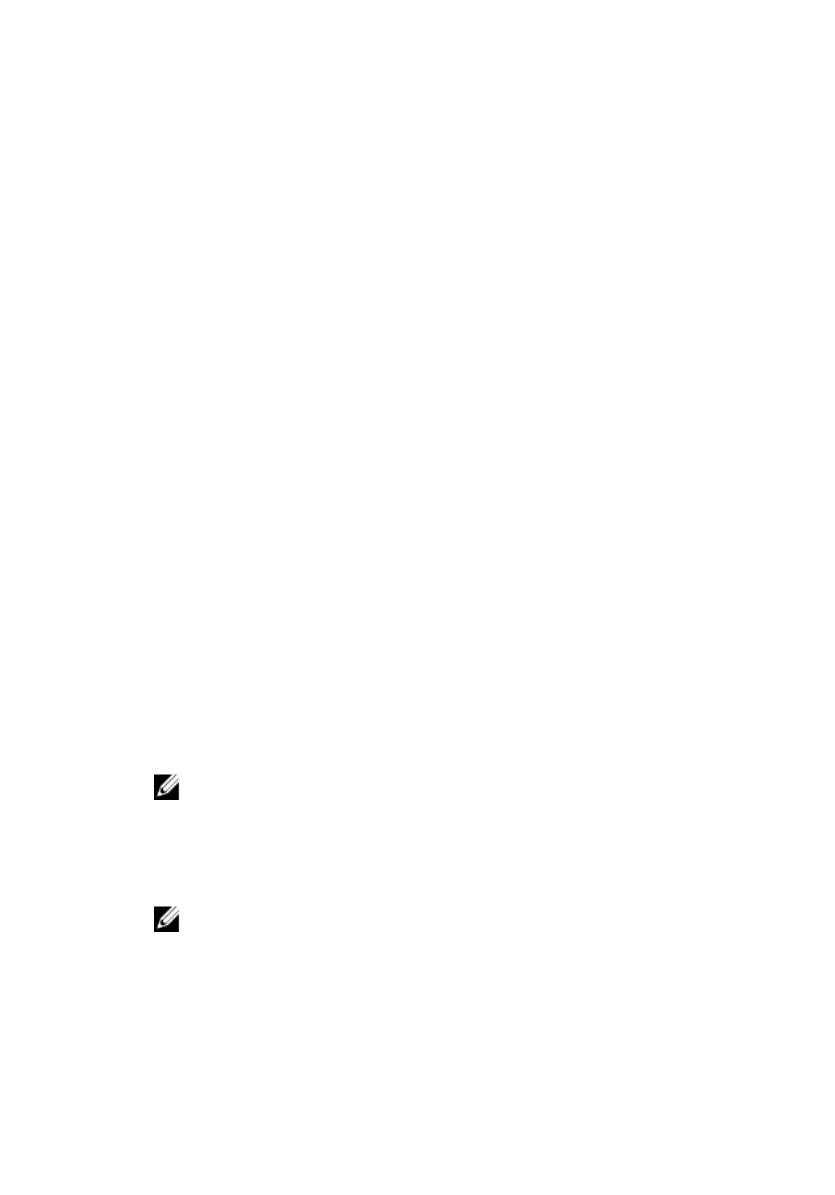
3 Один порт USB 3.1 Gen 1 (Type-C) (только на компьютерах,
поставляемых с процессорами AMD Ryzen 3/Ryzen 5/Ryzen 7)
Подключение периферийных устройств, например внешних устройств
хранения данных, принтеров и внешних дисплеев. Обеспечивает
передачу данных со скоростью до 5 Гбит/с.
4 Разъем для наушников
Подключение наушников или гарнитуры (оборудованной наушниками и
микрофоном).
5 Порт USB 3.1 Gen 1
Используется для подключения периферийных устройств, например
накопителей и принтеров. Обеспечивает передачу данных со
скоростью до 5 Гбит/с.
6 Порты USB 2.0 (2)
Служат для подключения периферийных устройств, таких как внешние
накопительные устройства и принтеры. Обеспечивает передачу
данных со скоростью до 480 Мбит/с.
7 Устройство чтения карт памяти
Используется для работы с картами памяти.
8 Разъем USB 3.0 с функцией PowerShare
Служат для подключения периферийных устройств, таких как внешние
накопительные устройства и принтеры.
Обеспечивает передачу данных со скоростью до 5 Гбит/с. PowerShare
позволяет выполнять зарядку USB-устройств, даже когда компьютер
выключен.
ПРИМЕЧАНИЕ: Если компьютер выключен или находится в
режиме гибернации, необходимо подключить адаптер
питания для зарядки устройств через порт PowerShare.
Необходимо включить эту функцию в программе настройки
BIOS.
ПРИМЕЧАНИЕ: Некоторые устройства USB могут не
заряжаться, когда компьютер выключен или находится в
спящем режиме. В таких случаях включите компьютер для
зарядки устройства.
9 Кнопки открытия лотков оптических дисководов (2)
13