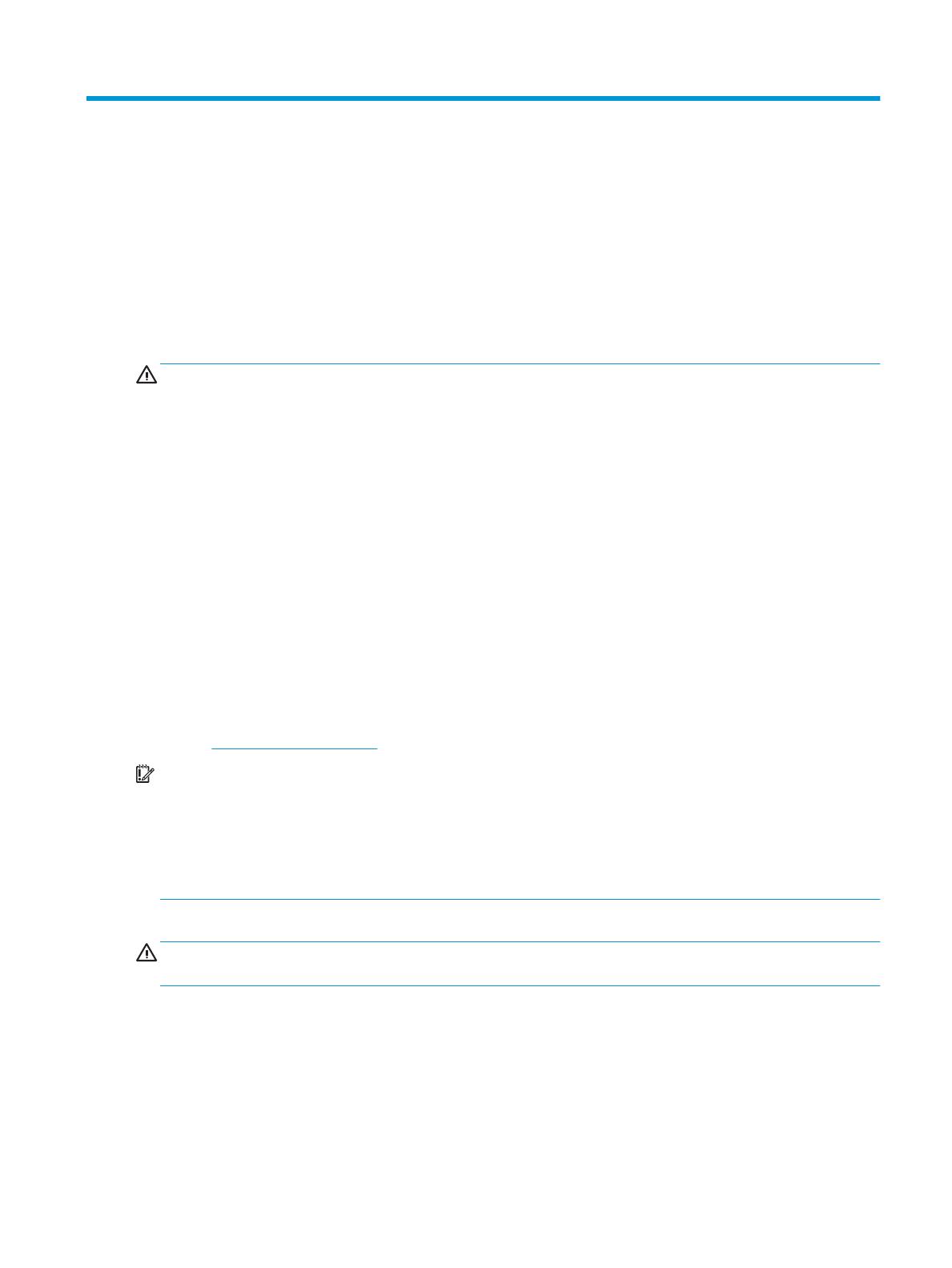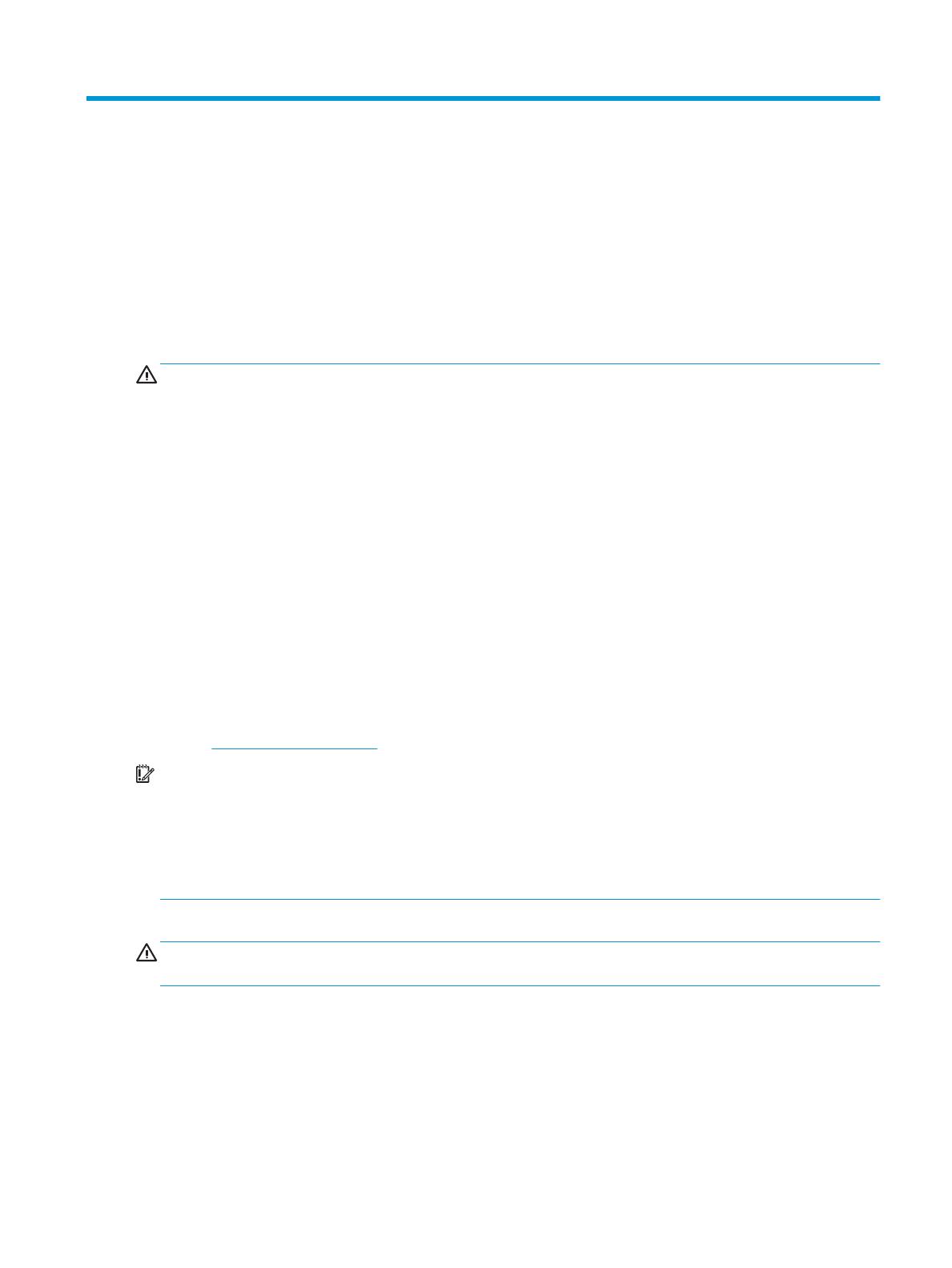
1 Начало работы
Важная информация о безопасности
В комплект поставки монитора может входить адаптер переменного тока и кабель адаптера питания
переменного тока. Если используется другой кабель, необходимо, чтобы источник питания и тип
соединительного разъема подходили для данного монитора
. Информацию о кабеле питания
переменного тока, который подходит для монитора, см. в документе Примечание к продуктам,
который можно найти в прилагаемом комплекте документации.
ВНИМАНИЕ! Для снижения риска поражения электрическим током или повреждения оборудования:
• Вставляйте кабель питания в электрическую розетку, к которой всегда обеспечен легкий доступ.
• Для отключения питания компьютера отсоедините кабель питания от электрической розетки.
• Если кабель питания снабжен трехконтактной вилкой, подключайте его к заземленной
трехконтактной розетке. Не отключайте заземляющий контакт вилки кабеля питания. Его наличие
является важным условием безопасной эксплуатации.
При извлечении кабеля из электрической розетки тяните кабель за штепсельную вилку.
В целях обеспечения безопасности не кладите ничего на провода или кабели питания. При
прокладывании проводов и кабелей
, подключенных к монитору, необходимо соблюдать
осторожность, чтобы не наступить на них, не вытянуть их, не прижать их и не споткнуться о них.
Для снижения риска получения тяжелой травмы ознакомьтесь с Руководством по безопасной и
комфортной работе, входящим в комплект руководств пользователя. В нем описывается, как
правильно разместить компьютер и организовать рабочее место, а также приведены меры по защите
здоровья и правила работы с компьютером. Руководство по безопасной и комфортной работе также
содержит важные сведения по технике безопасности при работе с электрическими и механическими
устройствами. Руководство по безопасной и комфортной работе также доступно в Интернете по
адресу http://www.hp.com/ergo.
ВАЖНО! Для защиты монитора и компьютера подключайте все кабели питания компьютера и
периферийных устройств (например, монитора, принтера, сканера) к устройству защиты от
перенапряжений, например удлинителю или источнику бесперебойного питания (ИБП). Не все
удлинители обеспечивают защиту от перенапряжений; они должны быть снабжены специальной
маркировкой, декларирующей эту возможность. Используйте удлинитель, производитель которого
предлагает возможность замены в случае повреждений, чтобы вы могли заменить свое оборудование
в случае сбоя системы защиты от перенапряжений.
Для размещения монитора используйте подходящую мебель соответствующего размера.
ВНИМАНИЕ! Мониторы, которые неправильно расположены на шкафах, полках, столах, динамиках,
ящиках или тележках, могут упасть и причинить травму.
Важная информация о безопасности 1