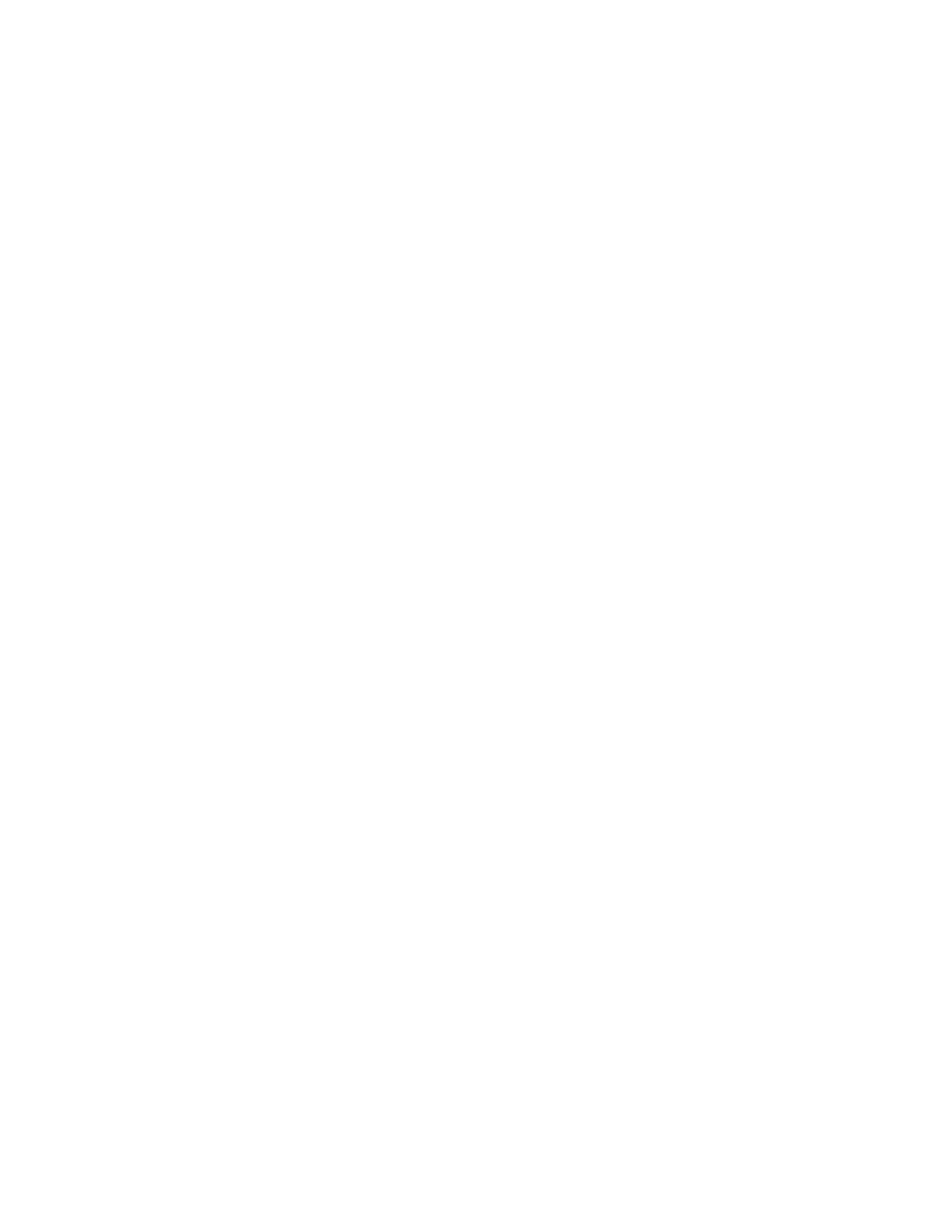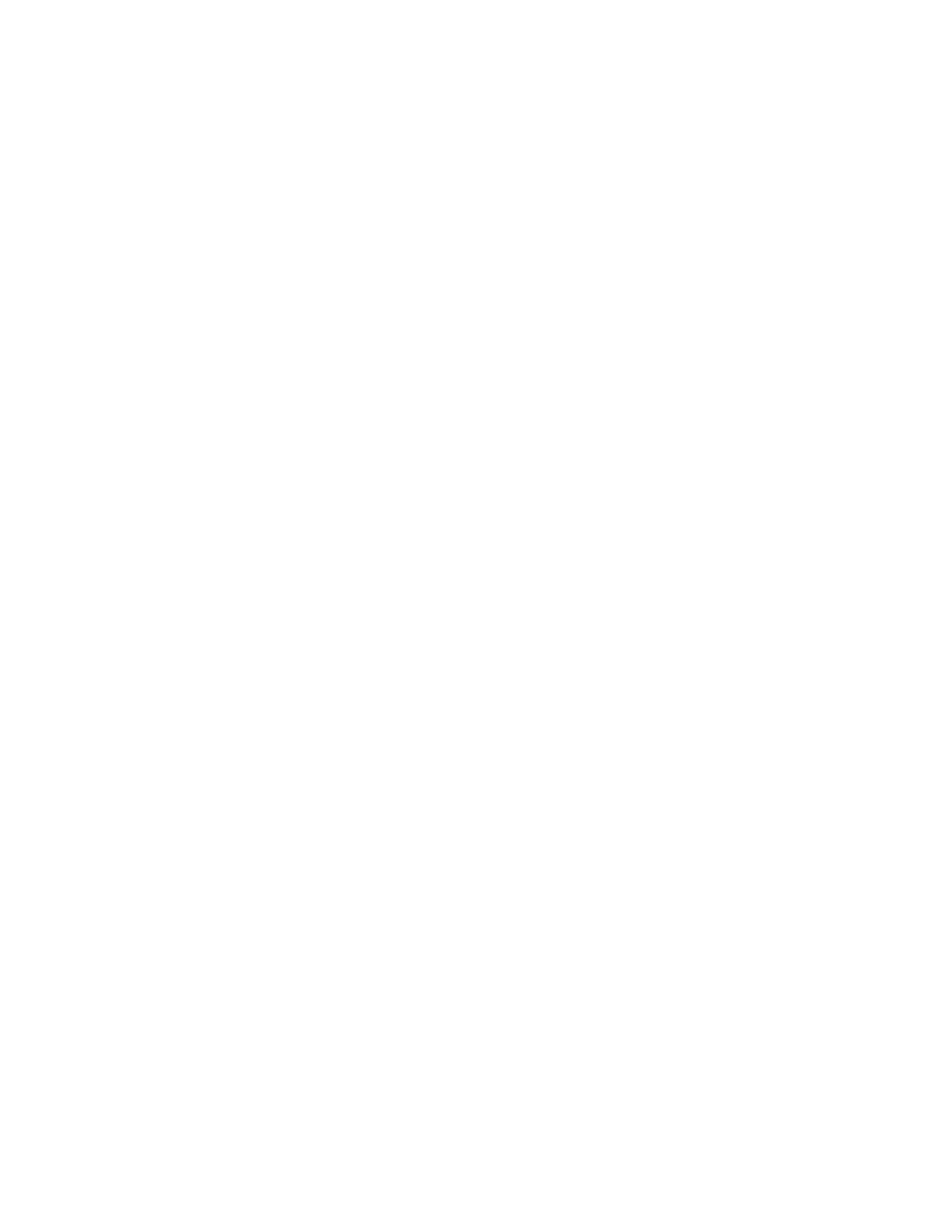
Система...................................................................................................................................5-7
Режим производительности..............................................................................5-7
Таблица «Плотность бумаги одного типа»...................................5-8
Таблица «Плотность бумаги разного типа».................................5-9
Выбор опций режима производительности.................................5-9
Чтение/запись NVM...........................................................................................5-10
Использование режима «Чтение/запись NVM».......................5-10
Экономия энергии..............................................................................................5-11
Управляющий компьютер и механизм печати..........................5-12
Только механизм печати....................................................................5-12
Только механизм печати, если не требуется связь с
компьютером....................................................................................5-12
Экономия энергии - выход.................................................................5-12
Настройка опций экономии энергии............................................5-12
Автовозобновление после паузы.................................................................5-13
Автовыход..............................................................................................................5-14
Звуковые сигналы...............................................................................................5-14
Параметры лотка.............................................................................................................5-15
Выбор настроек «Параметры лотка».........................................................5-16
Устройства вывода..........................................................................................................5-17
Настройки укладчика большой емкости..................................................5-17
Настройки термопереплетного устройства............................................5-18
Выбор опций на вкладке «Устройства вывода»....................................5-18
Вкладка «Качество изображения»...........................................................................5-19
Режим обновления фьюзера..........................................................................5-20
Обзор полноширинной матрицы..............................................................................5-20
Автокоррекция – кривая тоновоспроизведения...................................5-22
Автокоррекция – однородность плотности............................................5-22
6 Профили........................................................................................................6-1
Вход в меню «Профили» и выход из него.................................................................6-1
Выравнивание......................................................................................................................6-2
Сведения о выравнивании................................................................................6-3
Сведения об автоматическом выравнивании.............................6-3
Сведения о создании/использовании профиля
выравнивания......................................................................................6-4
Корректировка положения изображения на
отпечатке...............................................................................................6-4
Автоматическое выравнивание (матрица с полной
шириной).............................................................................................................6-6
Опции выравнивания...........................................................................................6-8
Перед созданием/использованием профиля выравнивания.............6-8
Печатные машины Xerox
®
Color 800i/1000i и Xerox
®
Color 800/1000ii
Руководство системного администратора
Содержание