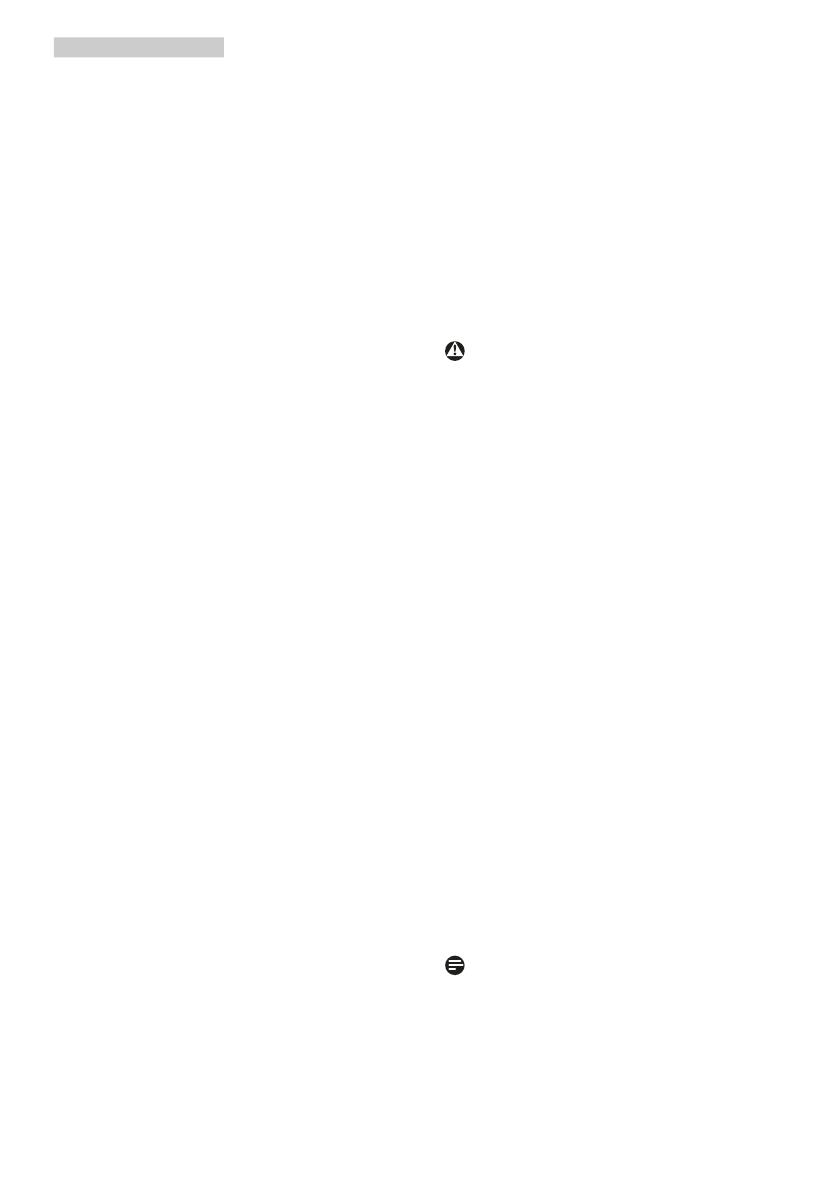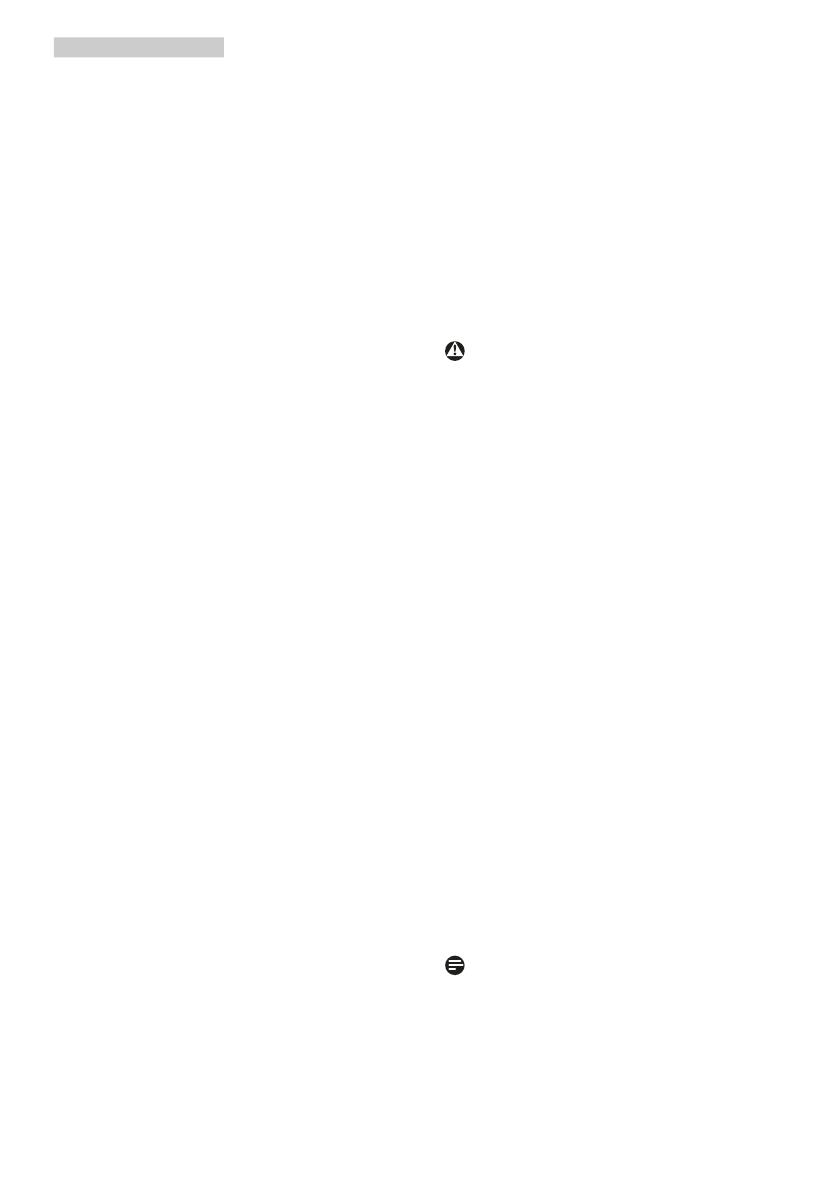
2
выполнениемочистки.Очистку
следуетпроводитьвлажнойтканью.
Экранможнопротиратьсухой
тканьюпривыключенномпитании.
Никогданеиспользуйтеорганические
растворители,например,спиртили
жидкости,содержащиеаммиакдля
очисткимонитора.
• Воизбежаниепораженияэлектрическим
токомилинеустранимогоповреждения
монитора,неподвергайтеего
воздействиюпыли,дождя,водыили
чрезмернойвлажности.
• Еслимониторнамок,какможноскорее
протритеегосухойтканью.
• Есливмониторпопадетпостороннее
веществоиливода,немедленно
отключитепитаниеиотсоединитешнур
питания.Затемудалитепостороннее
веществоиливодуиотправьтемонитор
всервисныйцентр.
• Нехранитеинеиспользуйтемонитор
вместах,подверженныхвоздействию
прямыхсолнечныхлучей,повышенной
илипониженнойтемпературы.
• Сцельюподдержаниянаилучших
эксплуатационныххарактеристик
монитораипродлениясрока
эксплуатациииспользуйтемонитор
впомещении,соответствующем
следующимтребованиямк
температуреивлажности.
• Температура:0-40°C32-�5°F
• Влажность:20-80%относительной
влажности
Важнаяинформацияо«выгоревшем»,или
«фантомном»изображении
• Еслимониторнеиспользуется,
рекомендуетсявсегдазапускать
экраннуюзаставку.Еслимонитор
используетсядляпоказастатического
изображения,запускайтеприложение
дляпериодическогообновления
экрана.Непрерывноевоспроизведение
статическихизображенийвтечение
продолжительногопериодавремени
можетпривестик«остаточному»или
«фантомному»изображениюнаэкране.
• «Burn-in»(Выгорание)экрана,«after-
imaging»(остаточное)или«ghost
imaging»(фантомное)изображение
являетсяширокоизвестной
особенностьюплоскихмониторов.
Вбольшинствеслучаев«выгорание»,
«остаточное»или«фантомное»
изображениепостепенноисчезнут
послевыключенияпитания.
Внимание
Еслинеиспользоватьэкраннуюзаставкуили
приложениедляпериодическогообновления
экрана,могутпоявитьсясерьезныепризнаки
«выгорания»(«остаточного»изображения,
«фантомного»изображения),откоторых
будетневозможноизбавиться.Типы
повреждения,указанныевыше,непопадают
поддействиегарантии.
Техобслуживание
• Крышкукорпусадолженоткрывать
толькоквалифицированныйспециалист
сервиснойслужбы.
• Принеобходимостиполучения
документациипоремонтуили
интеграциивдругиесистемы
обратитесьвместныйсервисный
центр.(См.раздел«Центринформации
дляпотребителей»)
• Дляполученияинформациио
транспортировкемониторасм.раздел
«Техническиехарактеристики».
• Неоставляйтемониторвмашинеили
багажнике,которыенаходятсяпод
воздействиемпрямогосолнечного
света.
Примечание.
Обратитеськспециалистусервисного
центра,еслимониторнеработает
надлежащимобразом,иливынеуверены,
какуюпроцедуруследуетвыполнитьв
соответствиисинструкциейпоэксплуатации.