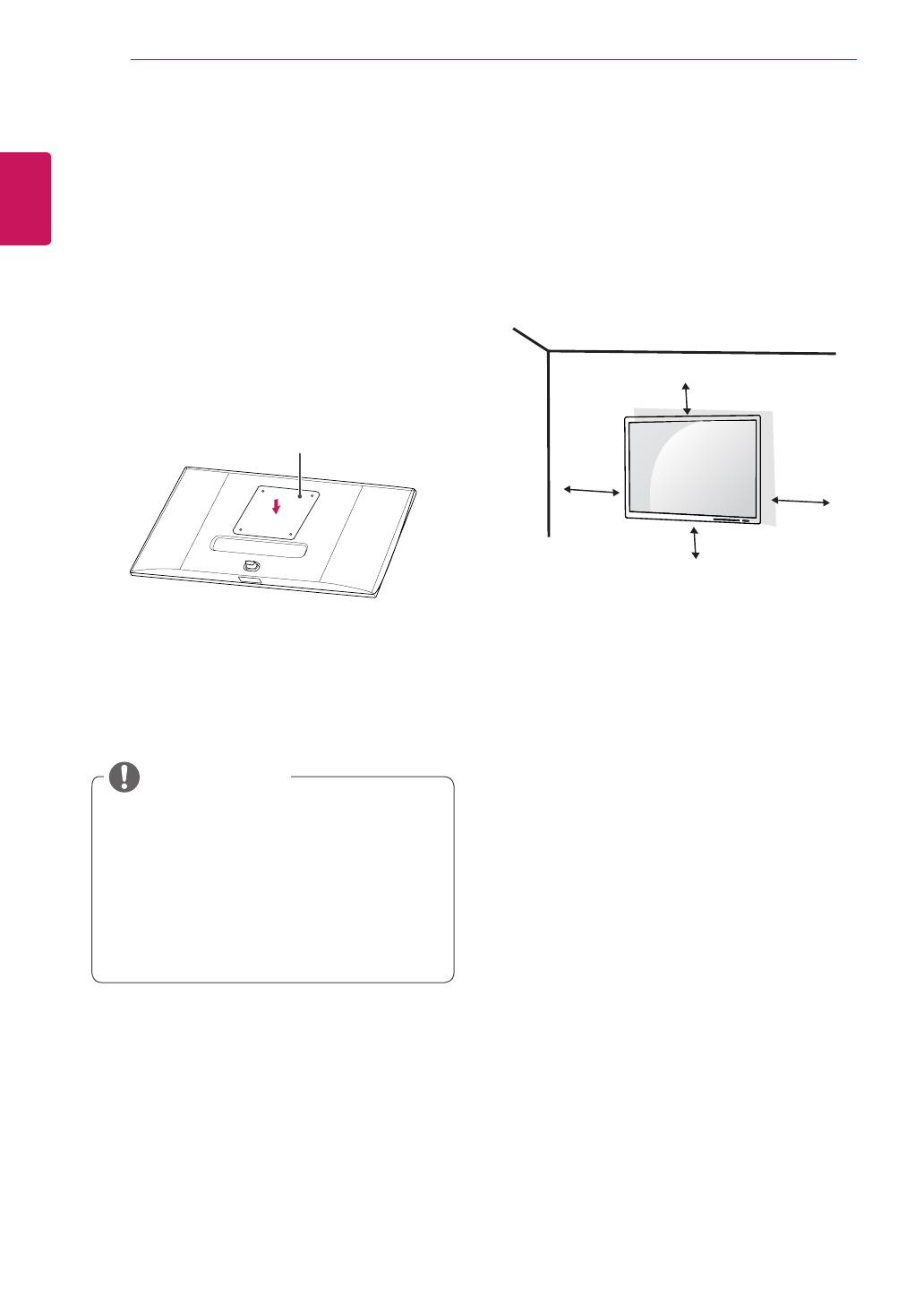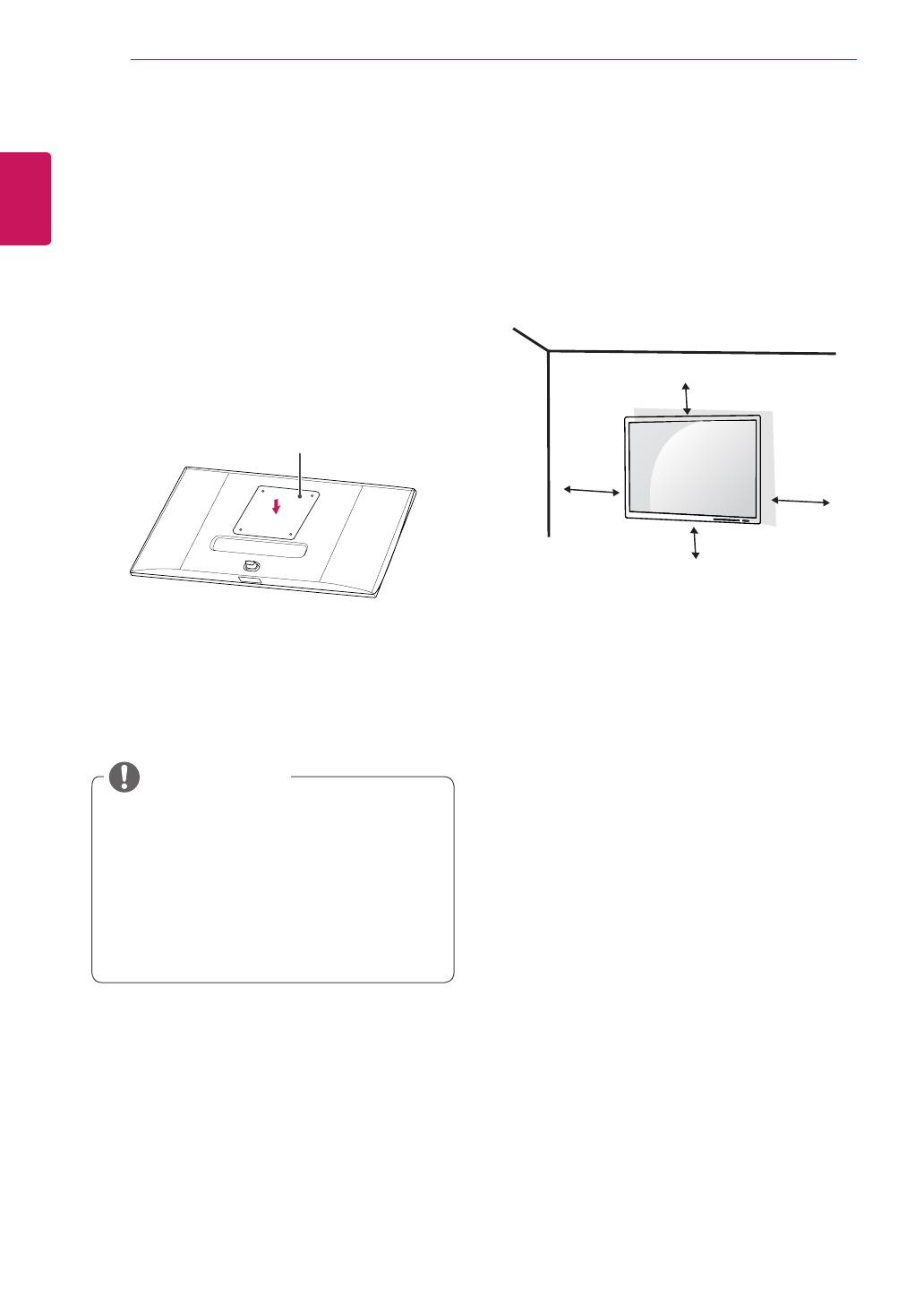
РУССКИЙ
12
СБОРКА И ПОДГОТОВКА К РАБОТЕ
Установка пластины для
крепления на стене
Этот монитор соответствует требованиям
к использованию пластины для настенного
крепления или иного соответствующего
устройства.
1
Положите устройство экраном вниз. Чтобы
защитить экран, положите под него мягкую
ткань.
2
Приложите прозрачный лист к задней части
монитора и совместите с отверстиями для
винтов.
Прозрачный лист
(Полиэтиленовый лист)
3
Приложите пластину для крепления на
стене к монитору и сопоставьте отверстия в
пластине с отверстиями в корпусе монитора.
4
С помощью отвертки затяните четыре винта,
чтобы закрепить пластину на мониторе.
y
Пластина для настенного крепления
продается отдельно.
y
Дополнительную информацию по установке
см. в руководстве по установке пластины
для настенного крепления.
y
Не применяйте избыточную силу,
прикрепляя пластину, поскольку это может
повредить экран монитора.
ПРИМЕЧАНИЕ
Крепление на стене
Установите монитор на расстоянии не менее
10 см от стены и других объектов по бокам
монитора, для обеспечения достаточной
вентиляции. Подробные инструкции по установке
можно получить в местном магазине. Также
можно обратиться к руководству пользователя
за информацией об установке наклонного
кронштейна для настенного крепления.
10 см
10 см
10 см
10 см
Чтобы установить монитор на стену, прикрепите
кронштейн для настенного крепления
(дополнительная деталь) к задней части
монитора.
При установке монитора с помощью кронштейна
для настенного крепления, надежно закрепите
кронштейн, чтобы предотвратить падение
монитора.
1
Если длина используемых винтов
превышает стандартную, они могут
повредить внутреннюю часть устройства.
2
Использование винтов, не отвечающих
стандарту VESA, может привести к
повреждению монитора и его падению. LG
Electronics не несет ответственности за
происшествия, связанные с использованием
нестандартных винтов.