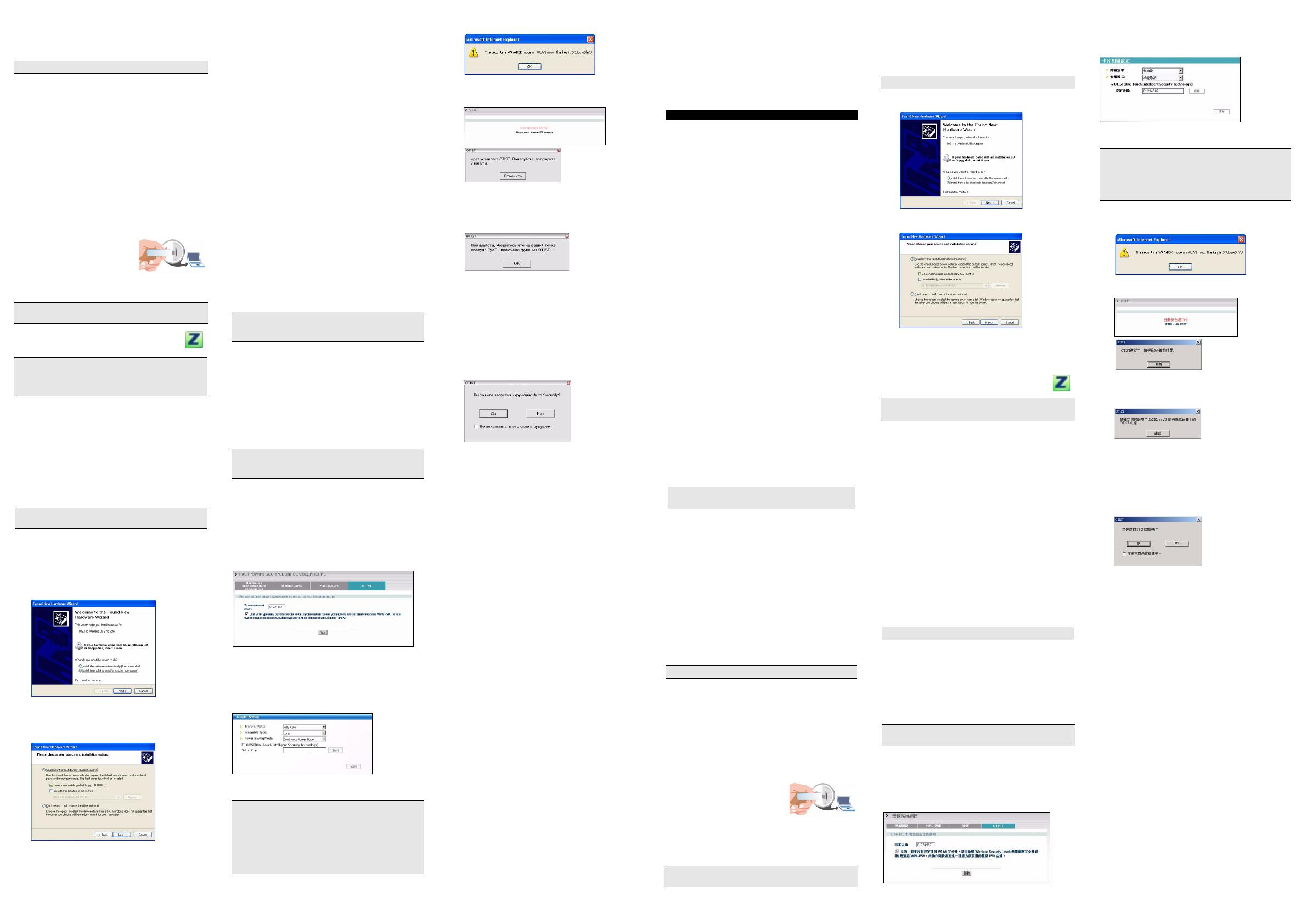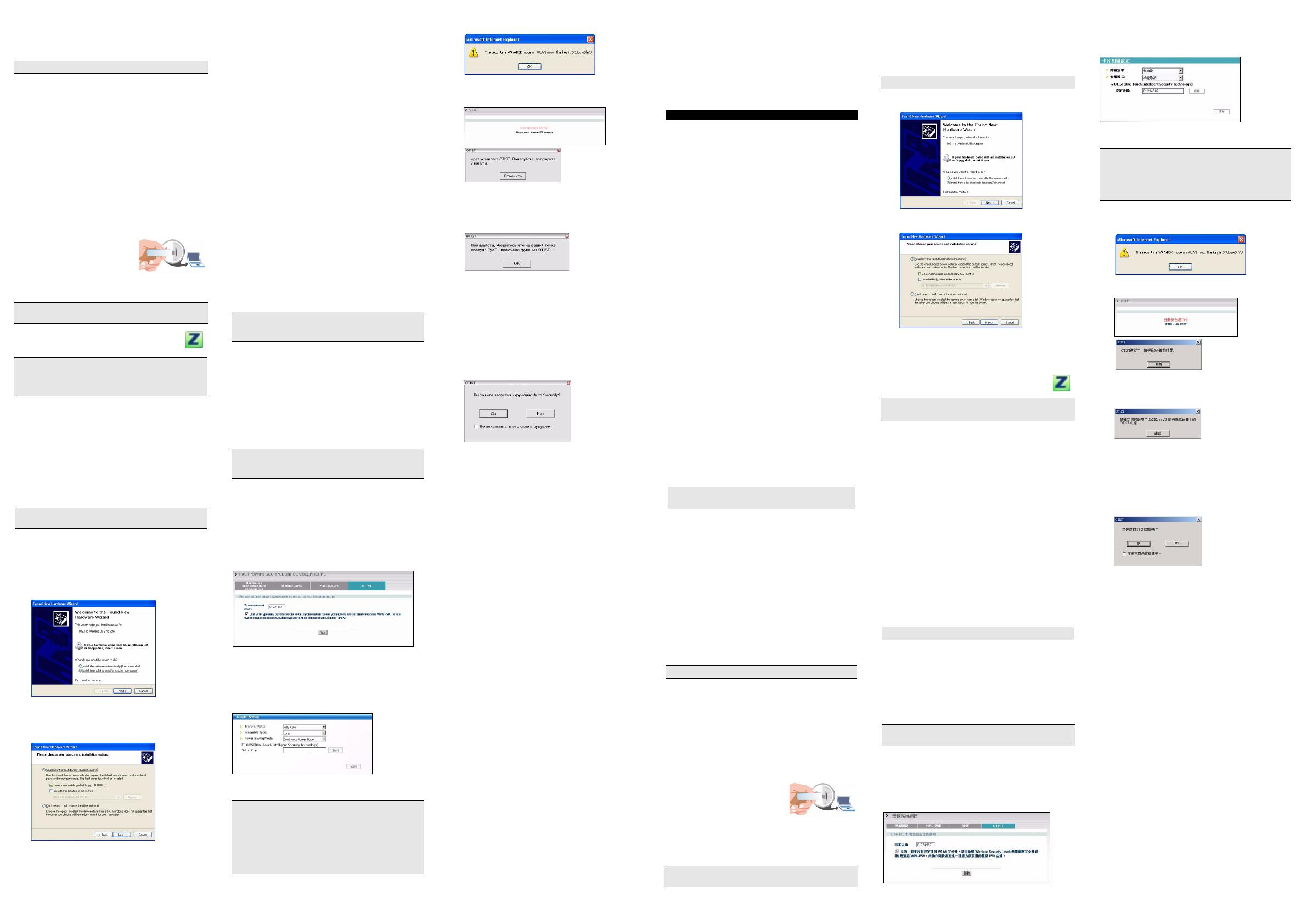
Установка утилиты ZyXEL и аппаратных
средств
Процедуры установки схожи для всех
поддерживаемых версий Windows.
1 Вставьте поставляемый с устройством компакт-
диск в устройство для чтения компакт-дисков.
Программа, находящаяся на компакт-диске,
должна запуститься автоматически. Если этого
не произошло, найдите файл setup.exe и
дважды щелкните по нему.
2 Выберите язык и щелкните OK.
3 Щелкните Install Utility (Установить утилиту),
чтобы начать установку.
4 На экране появится окно приветствия. Щелкните
Next(Далее).
5 Щелкните Next (Далее), если Вы хотите
использовать каталог по умолчанию, или Browse
(Обзор), если Вы хотите выбрать другой каталог.
6 Щелкните Finish (Завершить) для перезагрузки
компьютера.
7 Снимите защитную крышку,
чтобы открыть USB-разъем.
Вставьте адаптер ZyXEL G-
220 v2 в свободный USB-
порт компьютера. При
правильной установке ZyXEL G-220 v2
светодиоды должны зажечься.
После инсталляции утилиты ZyXEL и
установки ZyXEL G-220 v2 в слот на
системной панели появится значок.
Установка драйвера для Windows XP
Если для управления ZyXEL G-220 v2 Вы хотите
использовать беспроводную нулевую конфигурацию
Windows XP (WZC), проделайте указанные ниже
операции для установки только драйвера.
1 Снимите защитную крышку, чтобы открыть USB-
разъем. Вставьте адаптер ZyXEL G-220 v2 в
USB-порт компьютера. При правильном
подключении адаптера ZyXEL G-220 v2
загорается индикатор состояния.
2 Появится окно Found New Hardware Wizard
(мастера настройки обнаруженного
устройства). Выберите Install from a list or
specific location (Advanced) (Установить из
списка или указать расположение (для
опытных пользователей)) и щелкните Next
(Далее).
3 Вставьте входящий в комплект компакт-диск в
дисковод для CD, выберите Search removable
media (поиск носителей - дискет, компакт-
дисков…) и щелкните Next.
4 Появится предупредительное сообщение на
экране. Нажмите "Да, продолжить".
5 После успешной установки драйвера выберите
Finish для завершения установки.
Введение в OTIST
Клиенты беспроводной сети должны иметь тот же
идентификатор SSID и те же параметры
безопасности, что и точка доступа (ТД) или
беспроводной маршрутизатор (далее оба они будут
называться "ТД"), с которыми клиенты
устанавливают связь. Раньше это означало, что Вам
приходилось конфигурировать ТД, а затем вручную
устанавливать те же самые параметры в каждом
беспроводном клиенте.
Технология OTIST (One-Touch Intelligent Security
Technology - Интеллектуальная технология
автонастройки безопасности) позволяет Вам
передавать идентификатор SSID точки доступа, а
также параметры безопасности WEP или WPA-PSK
беспроводным клиентам, которые поддерживают
OTIST и находятся в зоне действия точки доступа.
Если Вы не сконфигурировали ключ WPA-PSK
вручную, устройство, поддерживающее технологию
OTIST, может сделать это само по Вашему желанию.
Активация OTIST
Перед началом передачи параметров необходимо
активировать OTIST в точке доступа и в
беспроводном клиенте.
В качестве примеров в данном руководстве
использованы снимки с экранов Prestige 334WT и G-
220 v2. В зависимости от используемых Вами
устройств ZyXEL экраны могут немного отличаться.
Точка доступа
Вы может активировать OTIST с помощью кнопки
перезапуска или Web-конфигуратора. Если Вы
используете кнопку перезапуска, для шифрования
параметров будет использован Установочный ключ,
заданный по умолчанию (01234567), или ключ,
предварительно сохраненный через Web-
конфигуратор.
Удерживайте кнопку перезапуска нажатой в течение
одной или двух секунд.
В Web-конфигураторе перейдите к основному окну
Wireless LAN (Беспроводная ЛВС) и выберите
OTIST. Чтобы изменить Setup key (Установочный
ключ), введите от нуля до восьми печатаемых
символов. Чтобы включить автоматическую
генерацию ключа WPA-PSK key, поставьте флажок
Yes. Если Вы сконфигурировали ключ WEP или WPA-
PSK вручную и одновременно поставили этот
флажок, будет использован ключ,
сконфигурированный вручную.
Беспроводной клиент
Запустите утилиту ZyXEL и перейдите на вкладку
Adapter (Адаптер). Поставьте флажок OTIST,
введите тот же Установочный ключ (Setup Key),
который использует точка доступа, и нажмите Save
(Сохранить).
Запуск OTIST
1 В точке доступа появляется окно Web-
конфигуратора, показывающее Вам параметры
безопасности, которые будут переданы. После
проверки параметров щелкните OK.
2 Это окно появляется во время передачи
параметров по OTIST. Оно закрывается после
окончания передачи.
• В беспроводном клиенте Вы видите это окно, если
клиент не может найти точку доступа,
поддерживающую OTIST (с тем же Установочным
ключом). Щелкните OK, чтобы перейти обратно к
главному окну утилиты ZyXEL.
• Если в зоне доступа находятся несколько точек
доступа, поддерживающих OTIST, Вы увидите
экран, предлагающий выбрать точку доступа, от
которой будут получены параметры.
Замечания относительно OTIST
1 Если Вы включили поддержку OTIST в
беспроводном клиенте, Вы будете видеть это
окно каждый раз, когда Вы запустите утилиту.
Щелкните Yes, чтобы начать поиск точки
доступа, поддерживающей OTIST.
2 Если беспроводной клиент, поддерживающий
OTIST, теряет беспроводную связь с точкой
доступа более чем на десять секунд, он будет
искать точку доступа, поддерживающую OTIST, в
течение одной минуты. (Если Вы вручную
запускаете в беспроводном клиенте поиск точки
доступа, поддерживающей OTIST,
автоматической остановки поиска не
происходит; щелкните Cancel в окне
отображения поиска OTIST, чтобы остановить
поиск.)
3 Когда беспроводной клиент находит точку
доступа, поддерживающую OTIST, Вам
необходимо кликнуть Start в окне OTIST Web-
конфигуратора точки доступа или удерживать
нажатой кнопку перезапуска точки доступа в
течение одной или двух секунд, чтобы точка
доступа начала передавать параметры.
4 Если Вы измените идентификатор SSID или
ключи в точке доступа после их передачи по
OTIST, Вам придется повторить передачу
параметров по OTIST или ввести их вручную в
беспроводном(-ых) клиенте(-ах).
5 Если Вы выбрали генерацию ключа WPA-PSK по
OTIST, этот ключ меняется каждый раз, когда Вы
запускаете передачу по OTIST. Поэтому если к
Вашей беспроводной сети присоединяется
новый беспроводной клиент, Вам необходимо
снова запустить OTIST в точке доступа и во
ВСЕХ беспроводных клиентах.
Устранение неисправностей
Windows не определяет ZyXEL G-220 v2
автоматически:
• Проверьте правильность подключения адаптера
ZyXEL G-220 v2 к USB-порту и перезапустите
компьютер. Проверьте индикатор состояния
адаптера ZyXEL G-220 v2.
• Выполните поиск устройств: щелкните Start
(Пуск), Settings (Настройки), Control Panel
(Панель управления) и дважды щелкните Add/
Remove Hardware (Установка оборудования).
(Порядок действий может быть разным в
зависимости от версии Windows).
Следуйте инструкциям на экране для поиска
ZyXEL G-220 v2 и установки драйвера.
• Проверьте возможные конфликты устройств. В
системе Windows щелкните Start (Пуск), Settings
(Настройки), Control Panel (Панель
управления), System (Система), Hardware
(Оборудование), а затем Device Manager
(Менеджер устройств). Проверьте состояние
ZyXEL G-220 v2 в разделе Network Adapter
(Сетевые адаптеры). (Порядок действий может
быть разным в зависимости от версии Windows).
• Установите ZyXEL G-220 v2 в другой компьютер.
Если проблема не исчезла, возможно, имеет место
аппаратная неисправность. В этом случае следует
связаться с продавцом.
低功率電波輻射性電機管理辦法
經型式認證合格之低功率射頻電機,非經許可,公司、
商號或使用者均不得擅自變更頻率、加大功率或變更原
設計之特性及功能。
低功率射頻電機之使用不得影響飛航安全及干擾合法通
信;經發現有干擾現象時,應立即停用;並改善至無干
擾時方得繼續使用。
前項合法通信,指依電信法規定作業之無線電信。低功
率射頻電機須忍受合法通信或工業、科學及醫療用電波
輻射信電機設備之干擾。
如何查閱產品的認證
1 請到 ZyXEL 網站 www.zyxel.com。
2 請在 ZyXEL 首頁的產品頁面上,透過下拉式選單選
取產品名字。
3 從這個頁面上選擇你想查閱的產品認證。
關於您的 ZyXEL G-220 v2 無線網卡
ZyXEL G-220 v2 是相容於 IEEE 802.11b/g 標準的 USB
Stick 無線網卡,只要插入 USB 插槽即可使用。ZyXEL
G-220 v2 傳輸速度最高可達 54 Mbps。實際可達之速度亦
需視與 AP 之間的距離與雜訊等因素而定。
設備安裝需求
在安裝之前,請確認您的電腦或筆記型電腦符合下列的
需求:
• CPU Pentium II 300MHz 或以上規格
• 至少 32 MB RAM(建議64 MB)
• 至少 6 MB 可用的硬碟空間
• CD-ROM 光碟機
• 一個 USB 槽
• Windows 98 Second Edition, Windows ME, Windows
2000 或 Windows XP 中任一作業系統
• Windows 98 SE的使用者可能需要Windows 98 SE光碟
Windows XP 使用者
Wireless Zero Configuration (WZC) 是 Windows XP 所
附的無線網路設定公用程式。如果您的作業系統是
Windows XP 而且想使用 WZC,則可進行下列任一動
作:
• 安裝 ZyXEL 公用程式再加以停用 ( 在任一個 ZyXEL
公用程式畫面按一下 關閉按鈕 )
或
• 只安裝驅動程式。在此情況下,您必須先連接 ZyXEL
G-220 v2。
ZyXEL 無線設定工具和硬體安裝
下列的安裝程序與所有 Windows 版本相似。
1 將 CD 插入光碟機後,CD 會自動執行安裝程式。若
CD 未自動執行,請將光碟片內容開啟,執行
setup.exe。
2 選擇您要安裝的語言。
3 選擇並執行安裝使用者介面。
4 出現歡迎視窗,按下一步。
5 按下一步接受預設的安裝路徑或按瀏覽選擇其他目
錄。
6 按結束完成安裝程序,如提示請重新啟動電腦。
7 除去 ZyXEL G-220 v2 的保護
蓋,露出 USB 連接器。將
ZyXEL G-220 v2 插入電腦上
可用的 USB 埠。在 ZyXEL
G-220 v2 正確的插入之後,
LED 燈就會亮起。
Windows XP 的驅動程式安裝
如果您想使用 Windows XP 無線網路零組態 (WZC) 服
務來管理 ZyXEL G-220 v2, 請只以底下的步驟安裝驅動
程式。
1 除去 ZyXEL G-220 v2 的保護蓋,露出 USB 連接
器。將 ZyXEL G-220 v2 插入電腦 USB 埠。如果
ZyXEL G-220 v2 插入正確,LED 指示燈會亮起。
2 「尋找新硬體精靈」視窗會出現。請選擇 「從清單
或指定位置安裝」然後按 「下一步」。
3 將隨附的光碟置入光碟機中,選擇 「搜尋可卸除式
媒體 ( 軟碟,CD-ROM…)」然後按 「下一步」。
4 顯示警告畫面。按一下 Continue Anyway ( 繼續執行
)。
5 成功安裝完驅動程式之後,請按下 「結束」完成安
裝。
ZyXEL 無線設定工具安裝之後,右邊的圖示會
出現在電腦下方的系統列上。
OTIST 簡介
在無線網路中,無線網路用戶端必須有和基地台 (AP) 或
無線路由器 ( 此處我們將此二者稱為 "AP") 相同的 SSID
及安全性設定, 以與其相連。傳統上此代表您必須設定
AP 組態,然後以相同設定值手動設定每一部無線用戶端
的組態。
OTIST (One-Touch 智慧型安全性技術 ) 讓您將 AP 的
SSID 及 WEP 或 WPA-PSK 安全性設定,轉移到支援
OTIST 且在傳輸範圍內的無線用戶端 。如果您尚未手動
設定 WPA-PSK 金鑰,還可以選擇讓 OTIST 產生 。
啟用 OTIST
在開始轉移設定前,您必先在 AP 及無線用戶端上啟用
OTIST。
本手冊中,我們使用 Prestige 334WT 及 G-220 v2 畫面
做為範例。畫面可能和您的 ZyXEL 裝置略有不同。
AP
您可以使用 Reset ( 重設 ) 按鈕或網路組態設定程式啟用
OTIST。如果您使用 Reset ( 重設 ) 按鈕,會使用預設
(01234567) 或之前 ( 經由網路組態設定程式 ) 儲存的設
定金鑰 ,將要轉移的設定加密。
按住 Reset ( 重設 ) 按鈕一至兩秒。
在網路組態設定程式中,前往 Wireless LAN ( 無線
LAN) 主畫面,然後選取 OTIST。若要變更 Setup key (
設定金鑰 ),請輸入零至八個可列印的字元。若要讓
OTIST 自動產生 WPA-PSK 金鑰,請選取 Yes ( 是的 ) 核
取方塊。如果您已手動設定 WEP 金鑰或 WPA-PSK 金
鑰,且已選取此核取方塊,則會使用手動設定金鑰。
無線用戶端
啟動 ZyXEL 公用程式,然後按一下 Adapter ( 卡片設定 )
標籤。選取 OTIST 核取方塊,輸入和您的 AP 相同的
Setup Key ( 設定金鑰 ),然後按一下 Save ( 儲存 )。
啟動 OTIST
1 在 AP 上會蹦現網路組態設定程式畫面,為您顯示
轉移的安全性設定。在檢視設定後,按一下 OK (
確定 )。
2 轉移 OTIST 設定時會出現此畫面。轉移完成時會關
閉畫面。
• 在無線用戶端上,您會看見找不到 ( 具相同設定金鑰 )
已啟用 OTIST 的 AP 的此畫面。按一下 OK (確定),
回到 ZyXEL 公用程式主畫面。
• 如果範圍內有超過一個以上已啟用 OTIST 的 AP,畫
面會要求您選取一個 AP 以取得設定值。
OTIST 注意事項
1 如果您已啟用無線用戶端的 OTIST,每次啟動公用
程式時都會看到此畫面。按一下 Yes ( 是 ),讓其搜
尋啟用 OTIST 的 AP。
2 如果啟用 OTIST 的無線用戶端無線連線斷線 10 秒
以上,則將會搜尋已啟用 OTIST 的 AP 至多一分
鐘。( 如果您已手動讓無線用戶端搜尋已啟用 OTIST
的 AP,則不會停止搜尋;按一下 OTIST 進行畫面
中的 Cancel ( 取消 ) 以停止搜尋。)
3 當無線用戶端找到已啟用 OTIST 的 AP 時,您仍必
須按一下 AP OTIST 網路組態設定程式畫面中的
Start ( 啟動 ),或按住 Reset ( 重設 ) 按鈕 ( 一至兩
秒 ),讓 AP 轉移設定值。
4 如果您在使用 OTIST 後變更 AP 的 SSID 或金鑰,
則必須再次執行 OTIST,或手動輸入無線用戶端。
5 如果您設定 OTIST 產生 WPA-PSK 金鑰,每次執行
OTIST 時都會變更此金鑰。因此,若有新的無線用
戶端加入您的無線網路中,則必須再次執行 AP 及所
有無線用戶端的 OTIST。
問題排除
Windows 未自動偵測到 ZyXEL G-220 v2。
• 確認 ZyXEL G-220 v2 正確插入電腦 USB 埠後再重
新啟動您的電腦。檢查 ZyXEL G-220 v2 的 LED 指
示燈。
• 執行新增硬體的作業, 可以按開始 , 設定 , 控制台然後
雙擊新增 / 移除硬體。( 步驟可能依 Windows 的版本
有所不同 )。依照畫面上的指示尋找 ZyXEL G-220 v2
並安裝驅動程式。
• 檢查可能的硬體衝突,在 Windows 中, 按 開始 , 設定,
控制台 , 系統 , 硬體然後按裝置管理員。在網路介面
卡檢查 ZyXEL G-220 v2 的狀態。( 步驟可能依 Win-
dows 的版本有所不同 )。
• 安裝 ZyXEL G-220 v2 在其他台電腦,假如錯誤同樣發
生,可能就是硬體的問題。在這樣狀況下,你可以洽
詢當地的提供廠商。
НЕ вставляйте ZyXEL G-220 v2 на этом этапе.
При установке ZyXEL G-220 v2 в слот не изгибайте и
не перекручивайте карту и не применяйте силу.
Появление значка утилиты ZyXEL означает, что
установка ZyXEL G-220 v2 проведена успешно.
Информацию о конфигурировании ZyXEL G-220 v2
см. в Руководстве пользователя.
Hе давите, не сгибайте и не перекручивайте адаптер
ZyXEL G-220 v2 при подключении к разьему.
Точка доступа и беспроводной(-ые) клиент(-ы)
ДОЛЖНЫ использовать один и тот же Установочный
ключ (Setup key).
Если Вы будете удерживать кнопку перезапуска
слишком долго, устройство восстановит заводские
настройки по умолчанию!
Вы должны нажать на кнопки Start в окне OTIST Web-
конфигуратора точки доступа и на вкладке Adapter
беспроводного(-ых) клиента(-ов) в течение трех
минут (во время записи). Запускать OTIST в
беспроводных клиентах и точке доступа можно в
любом порядке, но все они должны находиться в
зоне доступа и поддержка OTIST должна быть
включена.
繁體中文
如果您的電腦先前安裝過 Funk Odyssey Client 軟體,
在安裝本驅動程式前,請先卸除安裝。
請勿在此時將 ZyXEL G-220 v2 插入電腦插槽。
請勿摺疊或彎曲 ZyXEL G-220 v2 網卡,將之放入插槽
中。
將 ZyXEL G-220 v2 插入埠中時不可大力彎曲或扭轉。
假設上述圖示正常出現, 表示 ZyXEL G-220 v2 正確安裝
完成。參照使用手冊來設定 ZyXEL G-220 v2。
AP 及無線用戶端必須使用相同的設定金鑰。
如果您按住 Reset (重設) 按鈕太久,則裝置將會重設成
原廠預設值!
您必須在三分鐘內 ( 此文件完成時 ),按一下 AP OTIST
網路組態設定程式畫面、以及無線用戶端 Adapter (卡
片設定 ) 畫面上的 Start ( 啟動 )。您能以任何順序啟動
無線用戶端及 AP 的 OTIST,但二者必須皆在範圍內,
且已啟用 OTIST。