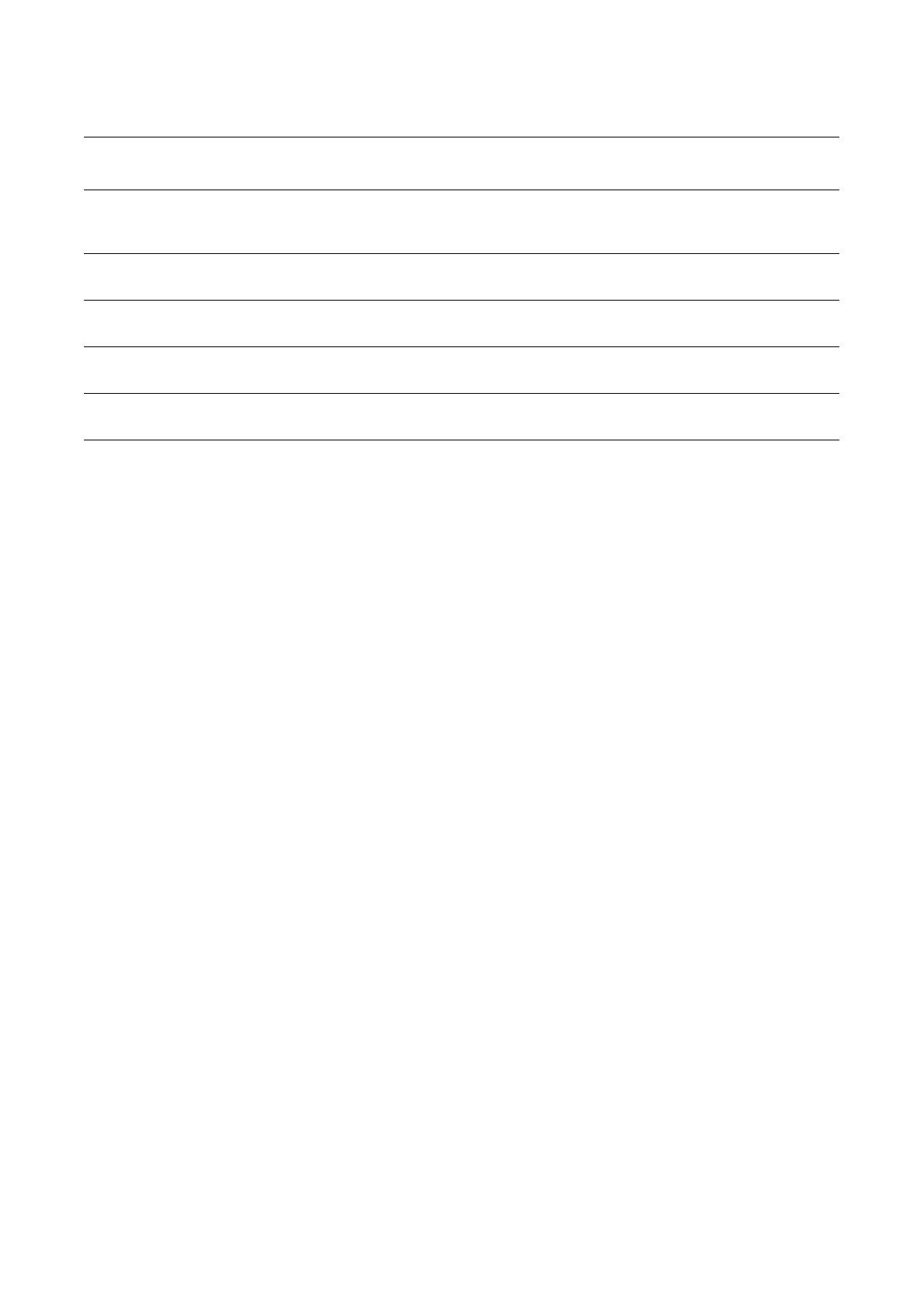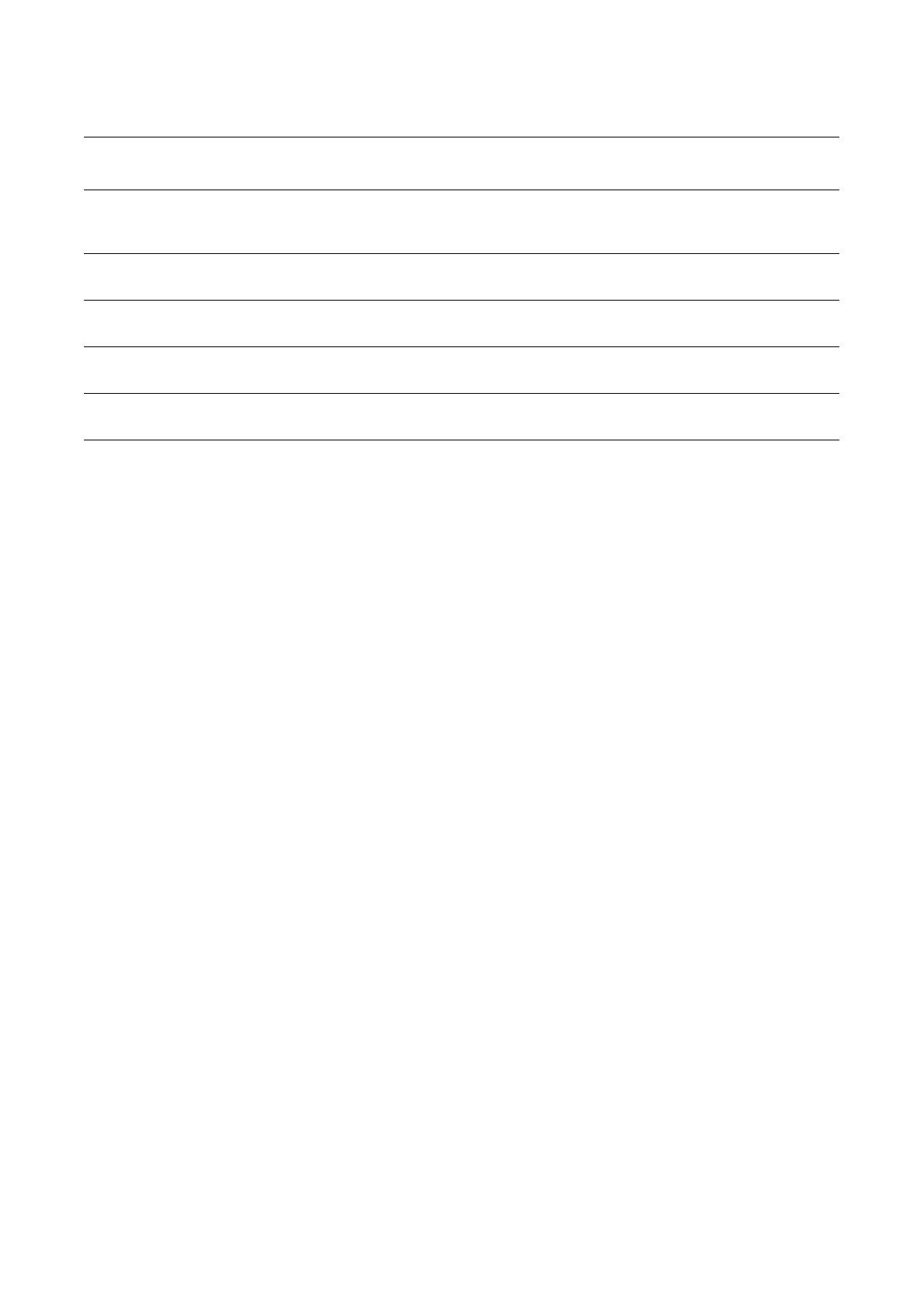
Быстрая настройка сканирования с отправкой по электронной почте
Xerox WorkCentre
®
Pro 123/128/133
74
Процедура настройки сканирования с отправкой по
электронной почте
1. На рабочей станции откройте web-браузер (например, Internet Explorer) и введите IP-адрес в
формате http://xxx.xxx.xxx.xxx (поля ххх обозначают IP-адрес устройства). При правильном
соединении для заданного устройства откроется страница службы CentreWare Internet Services.
2. Настройте конфигурацию SMTP-сервера с помощью службы CentreWare Internet Services:
a. Откройте вкладку Свойства.
b. Откройте папку Настройки протокола.
c. Откройте папку Электронная почта.
d. Для почтового сервера SMTP введите имя
хоста или IP-адрес и номер порта (по умолчанию –
порт с номером 25).
e. Подтвердите настройки, нажав кнопку Применить новые настройки.
3. Настройте адрес электронной почты аппарата:
a. Откройте вкладку Свойства.
b. Выберите раздел Информация об аппарате.
c. Введите Адрес электронной почты аппарата.
d. Подтвердите настройки, нажав кнопку Применить новые настройки.
4. Загрузите пробный документ,
предназначенный для отправки по электронной почте,
в автоподатчик оригиналов.
5. Нажмите кнопку Эл. почта.
6. Выберите электронный адрес назначения одним из трех способов:
■ Нажмите кнопку Клавиатура для ввода адреса электронной почты с помощью клавиатуры.
■ Выберите параметр Локальная адресная книга и укажите электронный адрес назначения.
■ Если протокол LDAP включен, можно выбрать локальную адресную книгу и указать
адрес назначения.
7. Нажмите кнопку Старт.
8. Убедитесь, что сообщение электронной почты с прикрепленным к нему документом
получено адресатом.
Данные, необходимые для
настройки электронной почты
Требования для
установки Комментарии
Имя хоста или IP-адрес
почтового сервера SMTP
Требуется При использовании внешнего почтового сервера имя
или IP-адрес почтового сервера предоставляется
поставщиком услуг Интернета.
Регистрационное имя
SMTP/ пароль
Требуется*
Адрес электронной почты
WorkCentre
Требуется
Локальные адреса
электронной почты
Необязательно Для хранения адресов электронной почты можно
создать книгу локальных адресов.
Возможно включение адреса
сервера LDAP
Имя хоста LDAP Отображаются только адреса электронной почты из
внутренней корпоративной (LDAP) адресной книги.
* В случае, когда SMTP-сервер запрашивает регистрационное имя и пароль для идентификации.