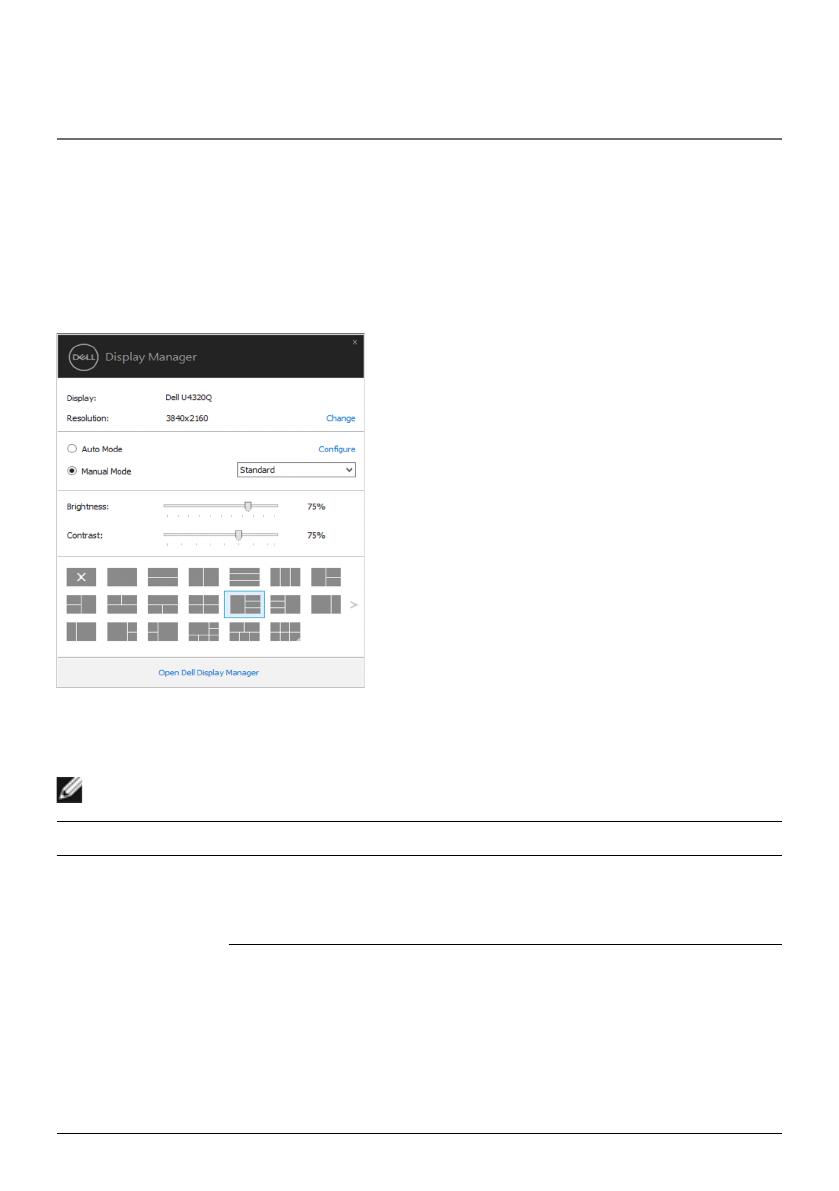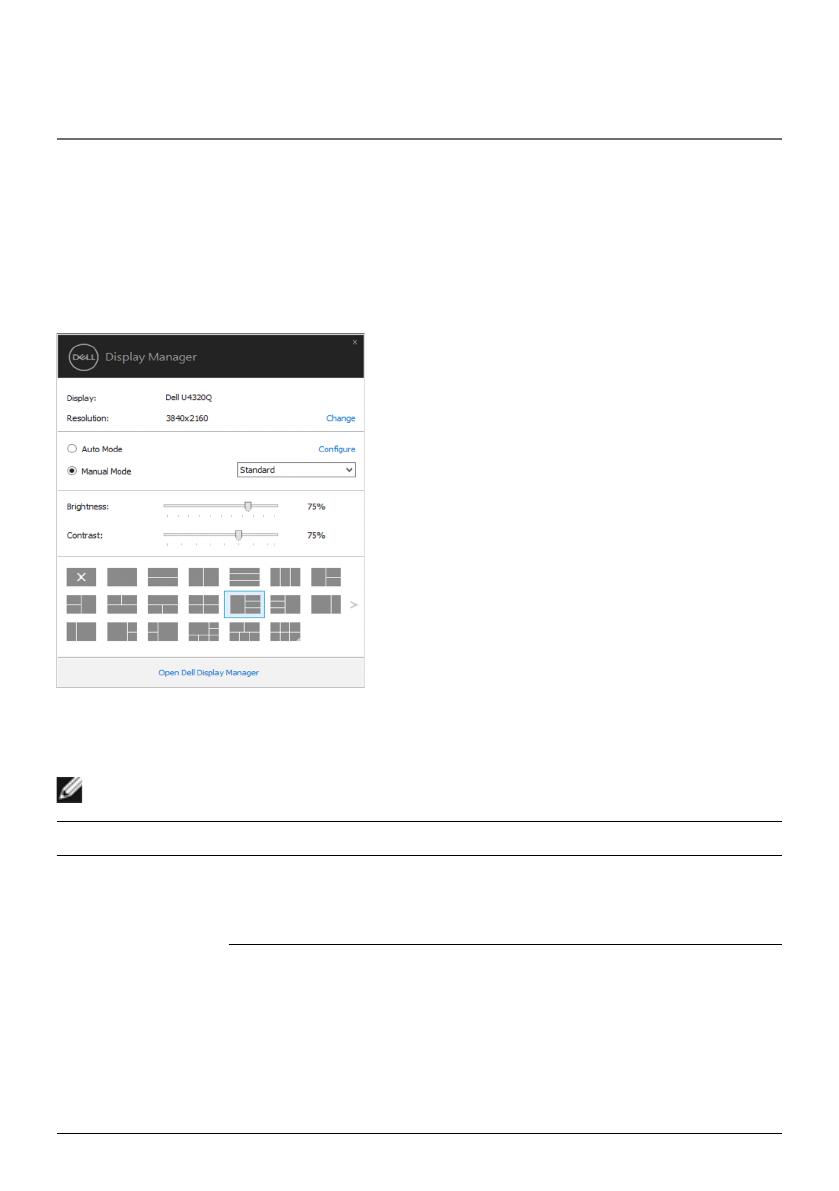
Использование диалогового окна “Быстрые настройки” | 5
Использование диалогового окна “Быстрые
настройки”
Диалоговое окно “Быстрые настройки” открывается щелчком по значку Dell
Display Manager в панели уведомлений. Когда к системе подключено несколько
поддерживаемых мониторов Dell, с помощью предлагаемого меню можно выбрать
конкретный нужный монитор. В диалоговом окне “Быстрые настройки” можно
легко настраивать уровни яркости и контраста монитора, Можно либо вручную
выбрать предустановленный режим, либо включить автоматический выбор
предустановленного режима в соответствии с активным приложением.
Ди алоговое окно “Быстрые настройки” также обеспечивает доступ к
дополнительному пользовательскому интерфейсу Dell Display Manager для настройки
базовых функций, конфигурирования Автоматического режима и использования
других функций.
ПРИМЕЧАНИЕ
Характеристика Функция Описание
Быстрый доступ к
DDM
Клавиша быстрого
вызова пользова-
тельского интер-
фейса DDM
• Ctrl+Shift+D
• Для пролистывания всех макетов Easy Arrange
используйте кнопки Page Up/Page Down или ">".
Управление
отдельным
монитором при
параллельной
установке несколь-
ких мониторов
• Из раскрывающегося окна выберите монитор, на
выбранном мониторе отобразится показанный на
рисунке логотип Dell.
• Выполните проверку функцией самодиагностики
на мониторе.
• Переместите пользовательский интерфейс DDM
на монитор, которым собираетесь управлять.
• Нажмите Ctrl+Shift+D, чтобы выводить мини-ин-
терфейс при наведении курсора мыши.