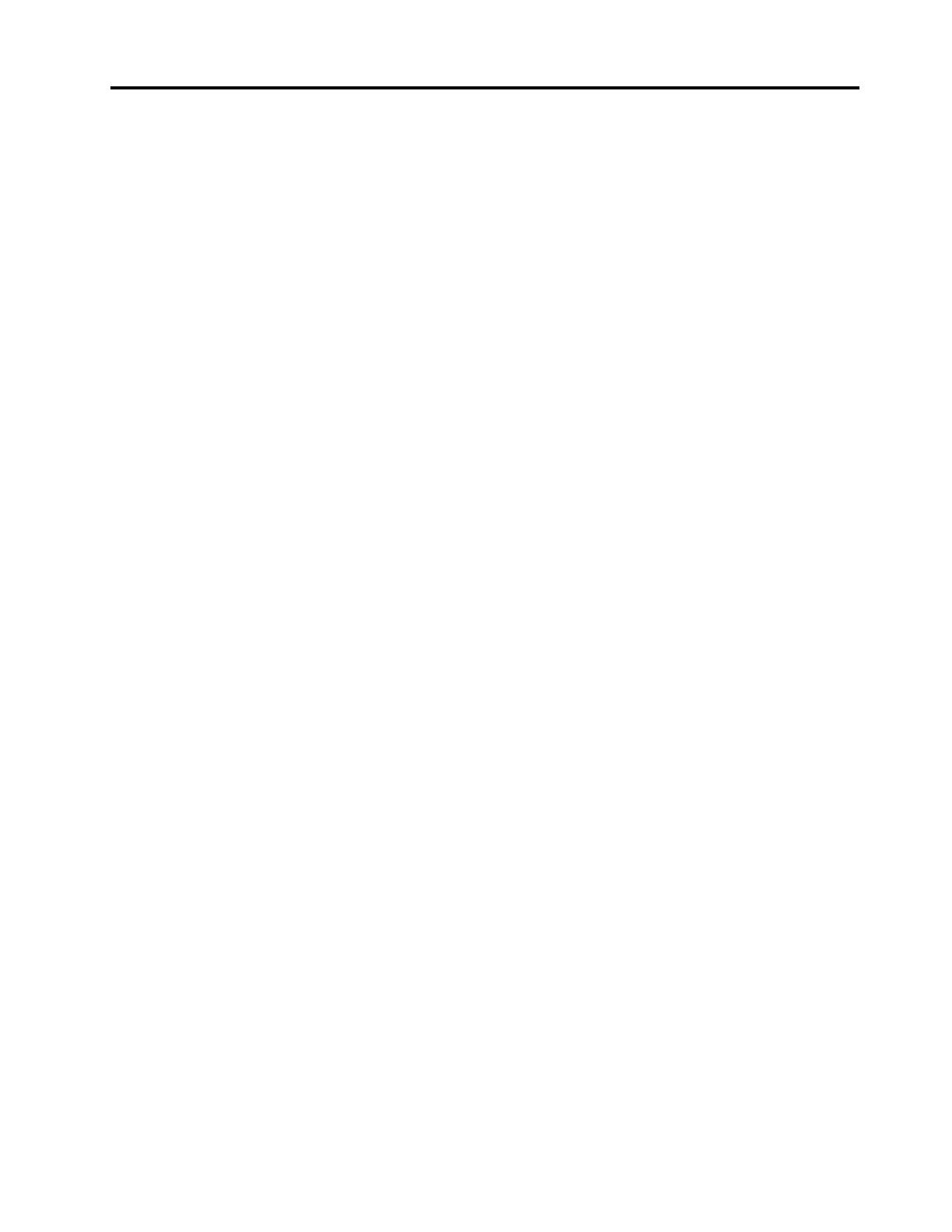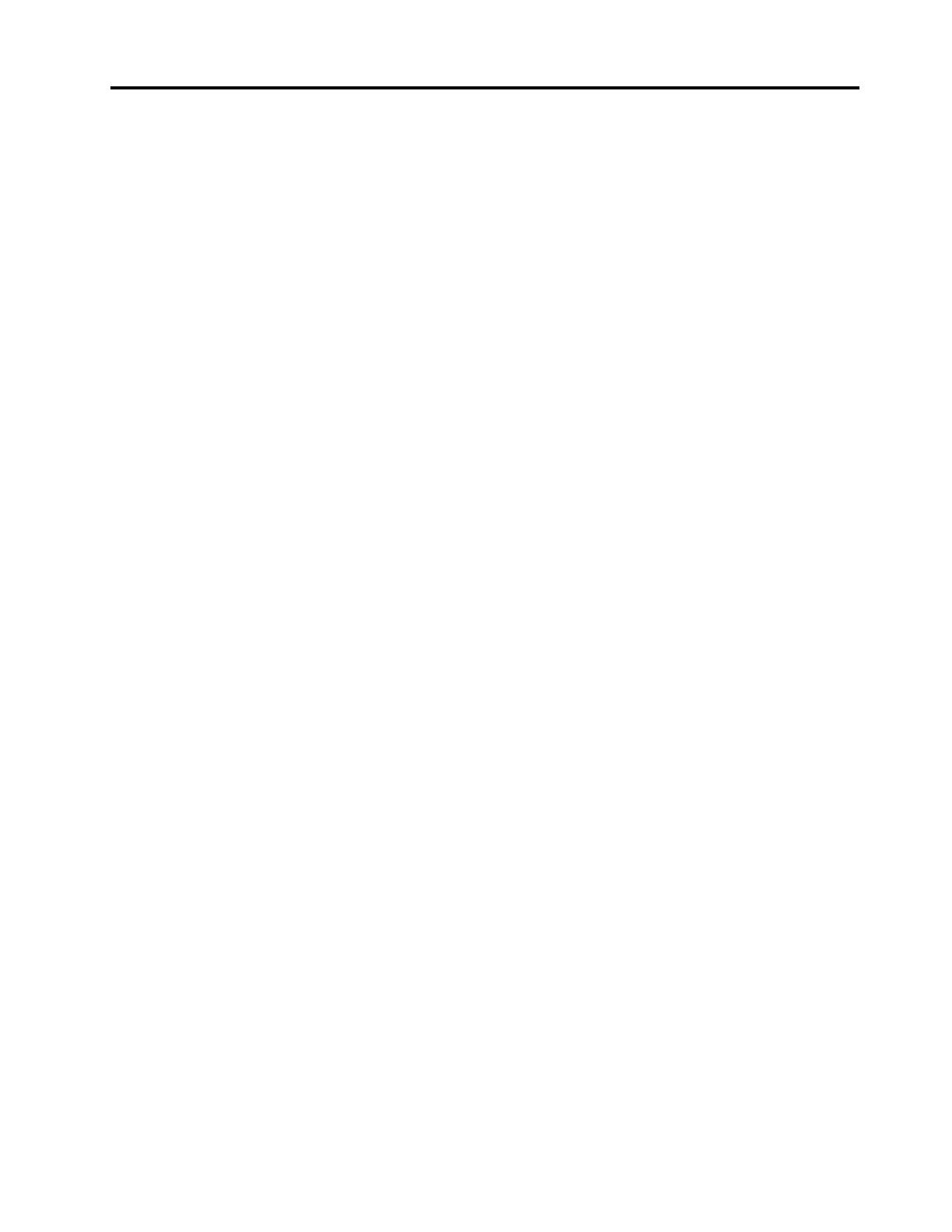
Содержание
Об этом руководстве . . . . . . . . . . iii
Глава 1. Знакомство с
компьютером . . . . . . . . . . . . . . 1
Вид сверху . . . . . . . . . . . . . . . . . 1
Вид спереди . . . . . . . . . . . . . . . . . 2
Вид основания . . . . . . . . . . . . . . . . 3
Вид слева . . . . . . . . . . . . . . . . . . 4
Вид справа . . . . . . . . . . . . . . . . . 5
Компоненты и спецификации. . . . . . . . . . 6
Заявление о скорости передачи данных
через интерфейс USB . . . . . . . . . . . 7
Условия эксплуатации . . . . . . . . . . . 7
Глава 2. Начало работы с
компьютером . . . . . . . . . . . . . . 9
Начало работы с Windows 10 . . . . . . . . . . 9
Учетная запись Windows . . . . . . . . . . 9
Рабочий стол Windows. . . . . . . . . . 10
Lenovo Vantage и Lenovo PC Manager . . . . . 11
Подключение к сетям Wi-Fi. . . . . . . . . . 12
Удаление сети Wi-Fi . . . . . . . . . . . 12
Включение и отключение режима «в
самолете» . . . . . . . . . . . . . . . 12
Взаимодействие с компьютером . . . . . . . 12
E Ink сенсорный экран . . . . . . . . . . 12
Lenovo Precision Pen. . . . . . . . . . . 13
Быстрые клавиши на клавиатуре . . . . . 14
Глава 3. Подробнее о
компьютере . . . . . . . . . . . . . . 17
Управление питанием . . . . . . . . . . . . 17
Проверка состояния аккумулятора . . . . 17
Зарядка аккумулятора. . . . . . . . . . 17
Проверка температуры аккумулятора . . . 17
Настройка поведения кнопки питания . . . 17
Изменение или создание плана
электропитания . . . . . . . . . . . . 18
Установка режима производительности . . 18
Изменение параметров в UEFI/BIOS Setup
Utility . . . . . . . . . . . . . . . . . . . 18
Что такое UEFI/BIOS Setup Utility . . . . . 18
Запуск программы UEFI/BIOS Setup
Utility . . . . . . . . . . . . . . . . . 18
Изменение последовательности
загрузки. . . . . . . . . . . . . . . . 18
Изменение режима горячих клавиш . . . . 18
Включение или отключение функции
Always-On . . . . . . . . . . . . . . . 19
Установка паролей в UEFI/BIOS Setup Utility. . . 19
Типы паролей . . . . . . . . . . . . . 19
Задание пароля администратора . . . . . 19
Изменение и удаление пароля
администратора . . . . . . . . . . . . 20
Задание пароля пользователя . . . . . . 20
Включение пароля на включение
компьютера . . . . . . . . . . . . . . 20
Задание пароля на доступ к жесткому
диску . . . . . . . . . . . . . . . . . 21
Изменение или удаление пароля на доступ
к жесткому диску . . . . . . . . . . . . 21
Возврат в исходное состояние или
восстановление Windows . . . . . . . . . . 22
Варианты восстановления Windows 10 . . . 22
Восстановление системы Windows . . . . 22
Возврат Windows в исходное состояние . . 23
Создание диска восстановления . . . . . 23
Восстановление предыдущего состояния
Windows или возврат ее в исходное
состояние с помощью диска
восстановления . . . . . . . . . . . . 24
Глава 4. Справка и поддержка . . . 25
Часто задаваемые вопросы . . . . . . . . . 25
Ресурсы для самостоятельного устранения
неполадок. . . . . . . . . . . . . . . . . 25
Что такое CRU? . . . . . . . . . . . . . . 26
CRU для модели Вашего изделия . . . . . . . 27
Как обратиться в центр поддержки клиентов
Lenovo . . . . . . . . . . . . . . . . . . 27
Перед тем как связаться с Lenovo . . . . . 27
Центр поддержки клиентов Lenovo . . . . 28
Приобретение дополнительных услуг . . . . . 28
Приложение A. Важная
информация по технике
безопасности . . . . . . . . . . . . . 29
Приложение B. Информация о
специальных возможностях и
эргономике . . . . . . . . . . . . . . 43
Приложение C. Информация о
соответствии . . . . . . . . . . . . . 49
Приложение D. Замечания и
товарные знаки . . . . . . . . . . . . 61
© Copyright Lenovo 2020 i