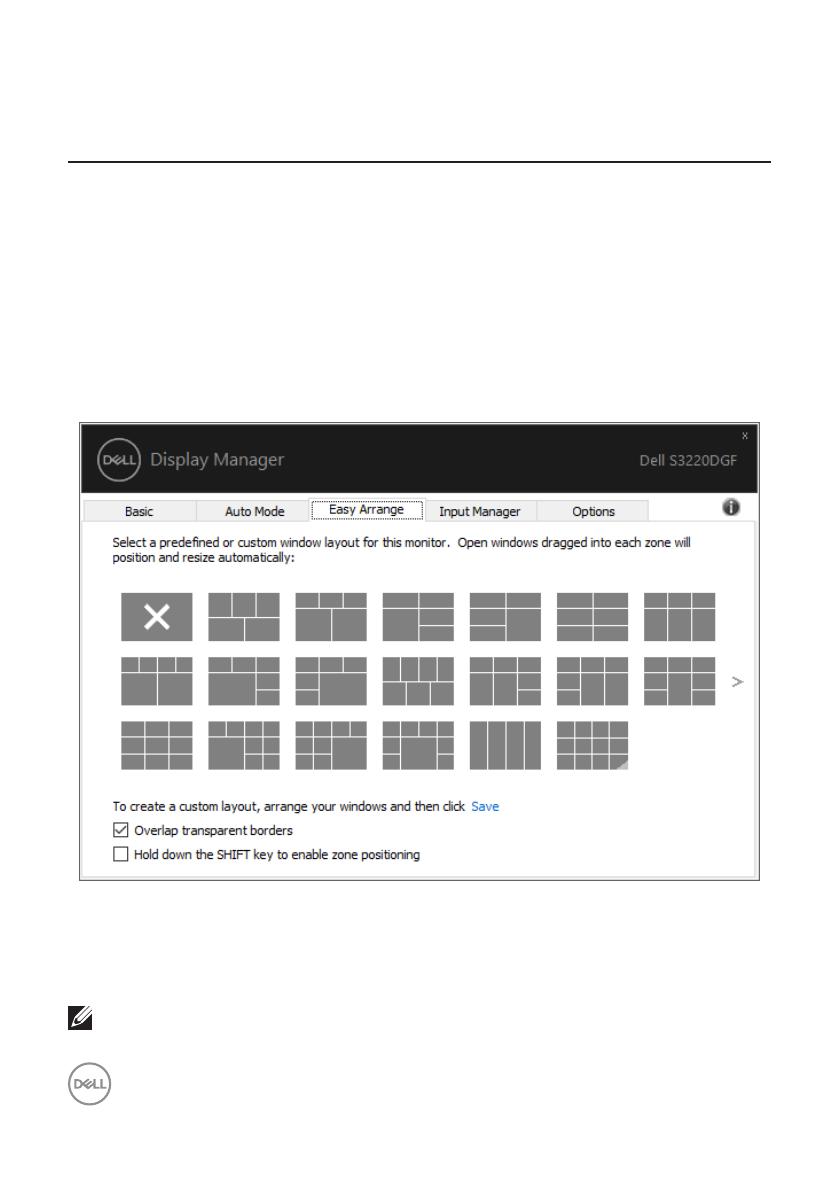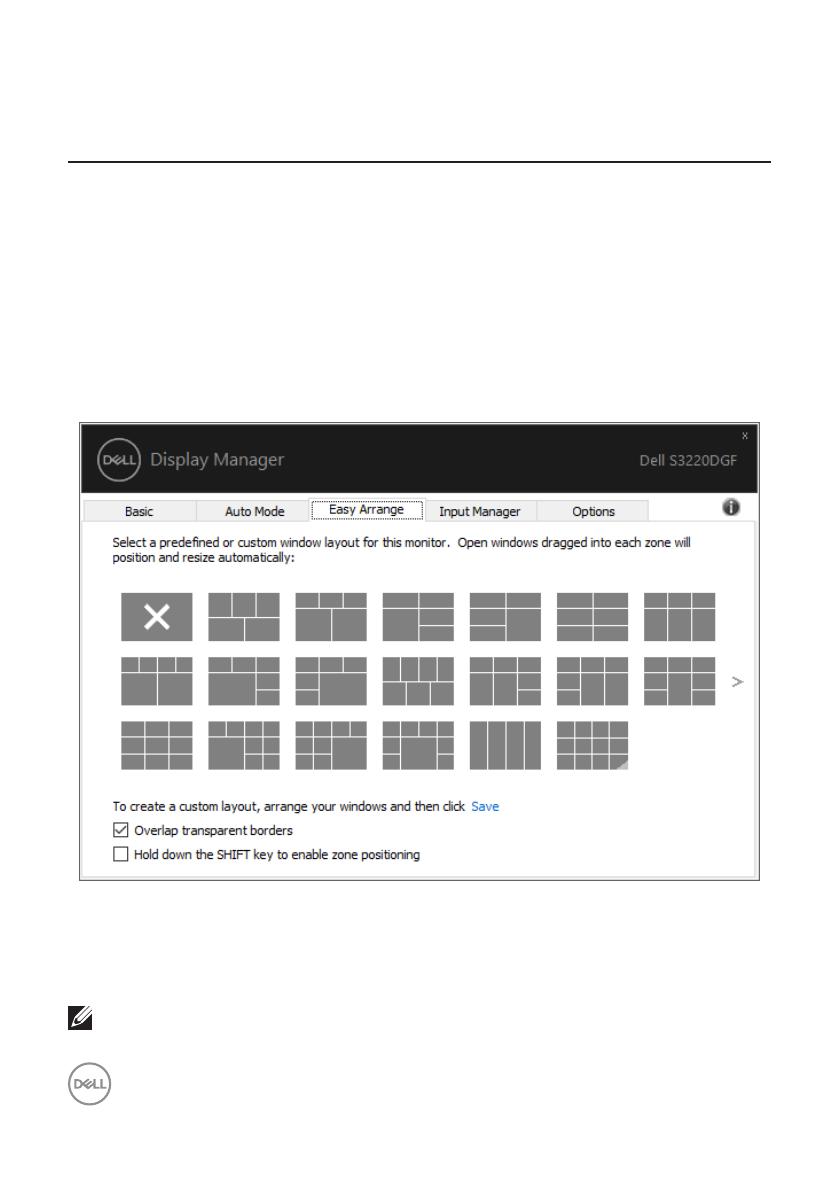
10 | Оптимизация окна с помощью функции Удобная организация
Оптимизация окна с помощью
функции Удобная организация
На поддерживаемых мониторах Dell вкладка Easy Arrange (Удобная
организация) позволяет упорядочить открытые окна в одной из заданных
компоновок, перетаскивая их в нужные зоны. Для просмотра других компоновок
нажмите на кнопку ">" или Page Up/Page Down. Для создания пользовательской
компоновки упорядочите открытые окна и нажмите на кнопку Save (Сохранить).
Чтобы начать работу с функцией Easy Arrange (Удобная организация), выберите
нужный монитор и одну из уже заданных компоновок. Области для компоновки
немедленно отображаются на мониторе. Затем, перетаскивайте открытое окно
по монитору. При этом отображается текущая компоновка окна и выделяется
активная область, так как окно проходит по ней. Отпустите окно в том месте
активной области, где необходимо его расположить.
Чтобы создать пользовательскую компоновку окна, разместите на рабочем столе
окна (не более 10), определив их размер, а затем нажмите на ссылку Сохранить
функции Easy Arrange (Удобная организация). Размер и положение окон
сохраняется в качестве пользовательской компоновки, при этом создается ее
значок.
ПРИМЕЧАНИЕ. Этот параметр не используется для сохранения или
запоминания открытых приложений. Запоминается только размер и
положение окон.