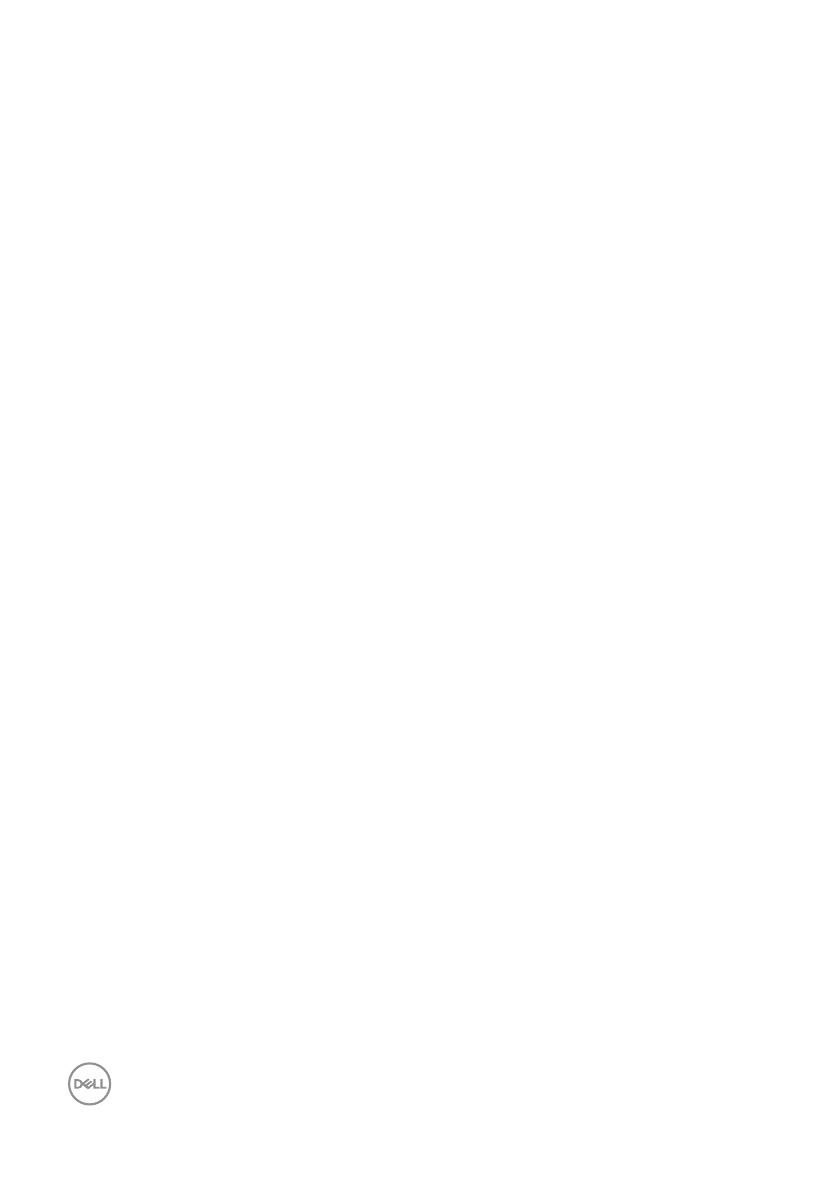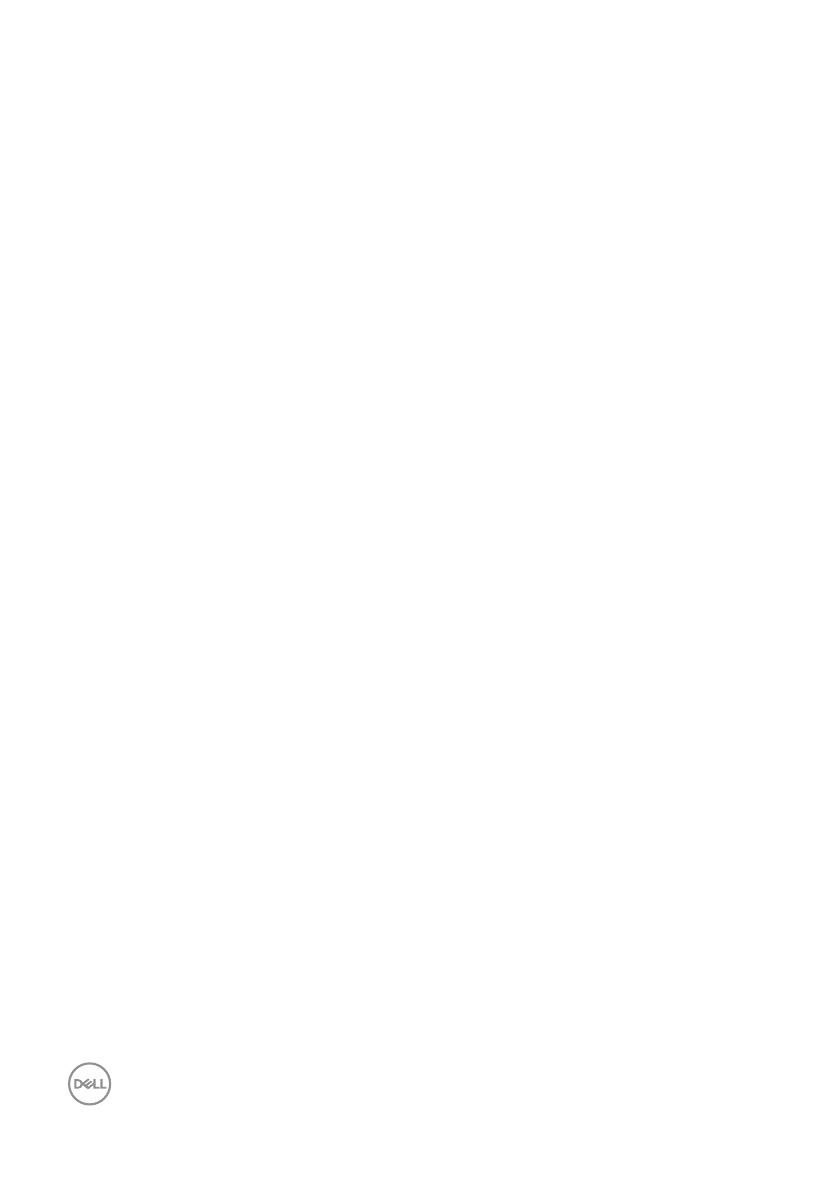
18 | Поиск и устранение неисправностей
Если DDM не обнаруживает и (или) не устанавливает связь с
поддерживаемым монитором Dell, выполните следующие действия для
поиска и устранения неполадки:
1.
Проверьте надежность подключения видеокабеля к монитору и ПК, обращая
внимание на подключения разъемов.
2.
Проверьте, включена ли функция DDC/CI в экранном меню монитора.
3.
Убедитесь в том, что у изготовителя видеокарты получен соответствующий и
актуальный драйвер для монитора (Intel, AMD, NVidia и др.) Зачастую драйвер
монитора является причиной нарушений в работе DDM.
4.
Отсоедините док-станции, удлинители или преобразователи, подключенные
к монитору и порту видеокарты. Некоторые недорогие удлинители,
концентраторы и преобразователи не поддерживают DDC/CI и вызывают
сбои в работе DDM. При наличии новой версии, обновите драйвер такого
устройства.
5.
Перезапустите систему.
DDM может не работать с приведенными ниже мониторами.
∞
Модели мониторов Dell, выпущенные до 2013 г., и серия D мониторов
Dell. Дополнительная информация представлена на веб-сайте
технической поддержки Dell.
∞
Игровые мониторы с использованием технологии G-sync на базе
Nvidia
∞
Виртуальные и беспроводные мониторы не поддерживают DDC/CI
∞
Для некоторых предыдущих моделей мониторов DP 1.2 может
потребоваться отключение MST/DP 1.2 в экранном меню монитора
Если ваш ПК подключен к Интернету, вы будете получать сообщения о выходе
новых версий приложения DDM. Рекомендуется загрузить и установить
актуальную версию приложения DDM.
Чтобы проверить наличие новой версии, щелкните правой кнопкой значок DDM,
удерживая клавишу "Shift".