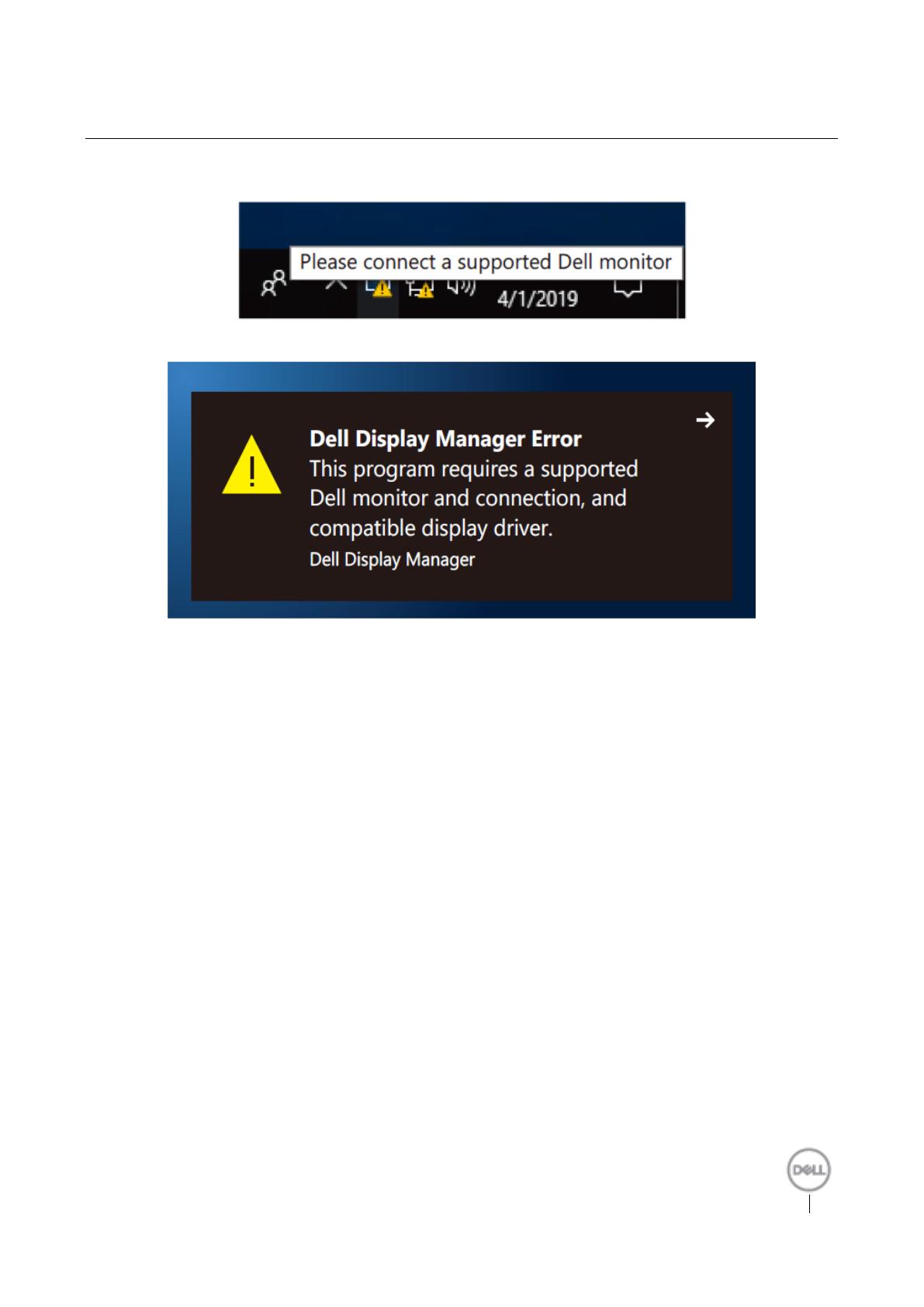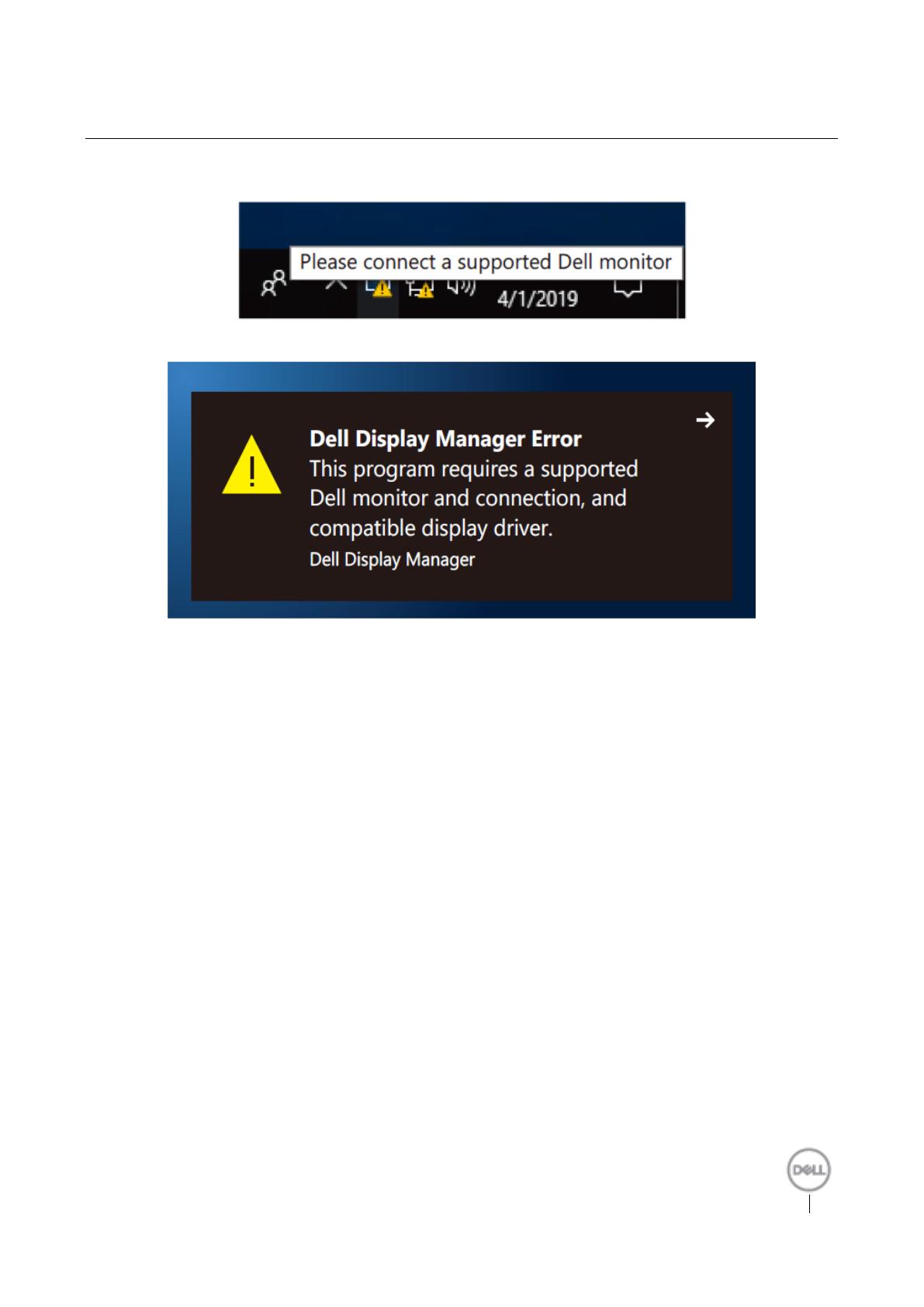
Поиск и устранение неисправностей
Поиск и устранение неисправностей
Если DDM не работает с каким-то монитором, это будет указано значком в области уведомлений и
отобразится следующее сообщение:
Нажмите значок, чтобы приложение DDM отобразило более подробное сообщение об ошибке.
Обратите внимание, что DDM работает только с оригинальными мониторами Dell. При
использовании мониторов других производителей DDM их не поддерживает.
Если DDM не может обнаружить и/или обмениваться данными с монитором Dell, выполните поиск
и устранение неисправностей, как указано ниже:
1. Убедитесь, что видеокабель от монитора к компьютеру подключен надлежащим образом.
Разъемы должны быть плотно вставлены.
2. На экранном меню монитора проверьте, что канал DDC/CI включен.
3. Убедитесь, что у вас установлен драйвер видеокарты надлежащего производителя (Intel,
AMD, NVIDIA и т. д.). Часто графический драйвер вызывает сбой DDM.
4. Удалите любые стыковочные станции, кабельные удлинители и преобразователи между
монитором и графическим портом. Некоторые дешевые удлинители, концентраторы и
преобразователи могут неправильно поддерживать DDC/CI и вызывать сбои DDM.
Обновите драйвер на устройстве, если доступна последняя версия.
5. Перезагрузите компьютер.