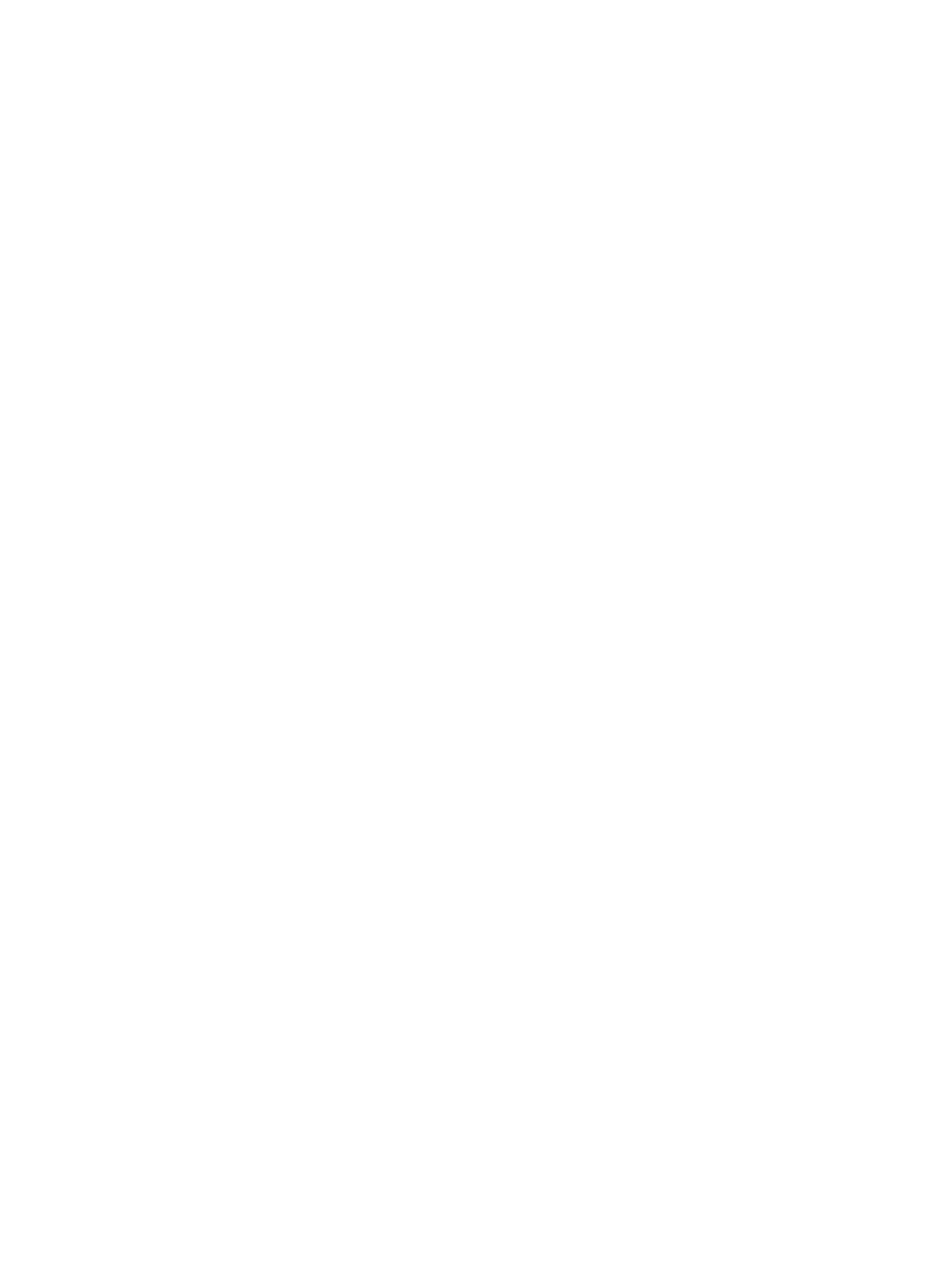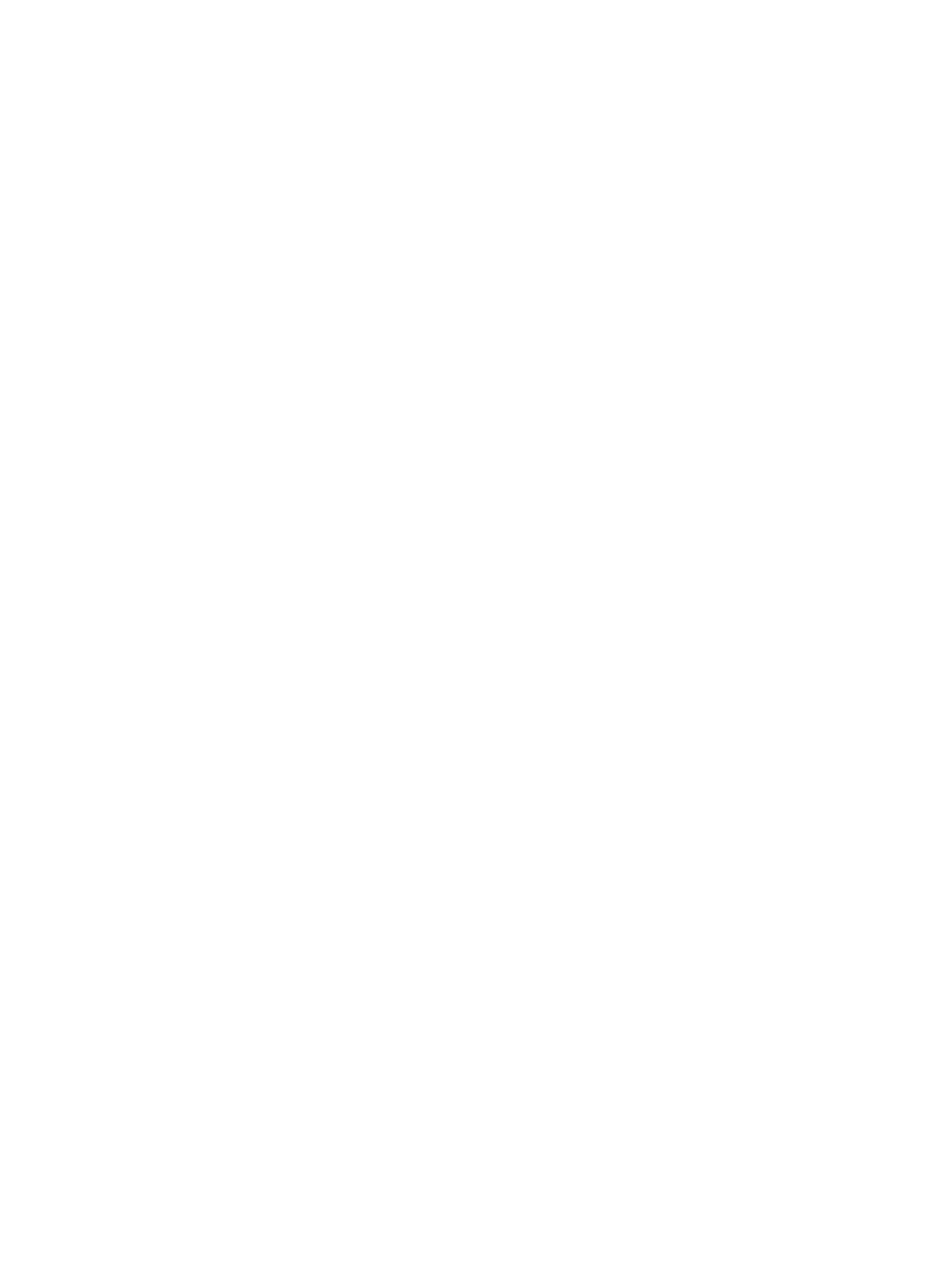
Снятие дисплея.....................................................................................................................................23
Установка дисплея в сборе................................................................................................................... 25
Снятие лицевой панели дисплея...........................................................................................................26
Установка лицевой панели дисплея......................................................................................................26
Снятие шарнира дисплея......................................................................................................................26
Установка шарнира дисплея................................................................................................................. 27
Снятие панели дисплея.........................................................................................................................27
Установка панели дисплея....................................................................................................................28
Извлечение камеры.............................................................................................................................. 28
Установка камеры................................................................................................................................ 29
Извлечение кабеля eDP........................................................................................................................29
Установка кабеля eDP..........................................................................................................................30
Извлечение системной платы............................................................................................................... 30
Установка системной платы................................................................................................................. 32
Снятие клавиатуры .............................................................................................................................. 33
Установка клавиатуры..........................................................................................................................34
Снятие упора для рук .......................................................................................................................... 35
Установка упора для рук...................................................................................................................... 36
3 Программа настройки системы........................................................................ 37
Boot Sequence (Порядок загрузки)..................................................................................................... 37
Клавиши навигации.............................................................................................................................. 37
Параметры настройки системы.............................................................................................................38
Параметры общего экрана.................................................................................................................... 38
System Configuration screen options................................................................................................39
Параметры экрана видео.......................................................................................................................41
Параметры экрана безопасности...........................................................................................................41
Параметры экрана безопасной загрузки................................................................................................43
Параметры экрана Intel Software Guard Extensions...........................................................................45
Параметры экрана производительности................................................................................................45
Параметры экрана управления потреблением энергии......................................................................... 46
Параметры экрана поведения POST.....................................................................................................48
Параметры экрана поддержки виртуализации......................................................................................49
Параметры экрана беспроводных подключений...................................................................................50
Параметры экрана обслуживания......................................................................................................... 50
Параметры экрана журнала системы.....................................................................................................51
Обновление BIOS .................................................................................................................................51
Системный пароль и пароль программы настройки..............................................................................52
Назначение системного пароля и пароля программы настройки.....................................................52
Удаление и изменение существующего системного пароля или пароля настройки системы.......... 53
4 Диагностика.........................................................................................................55
4