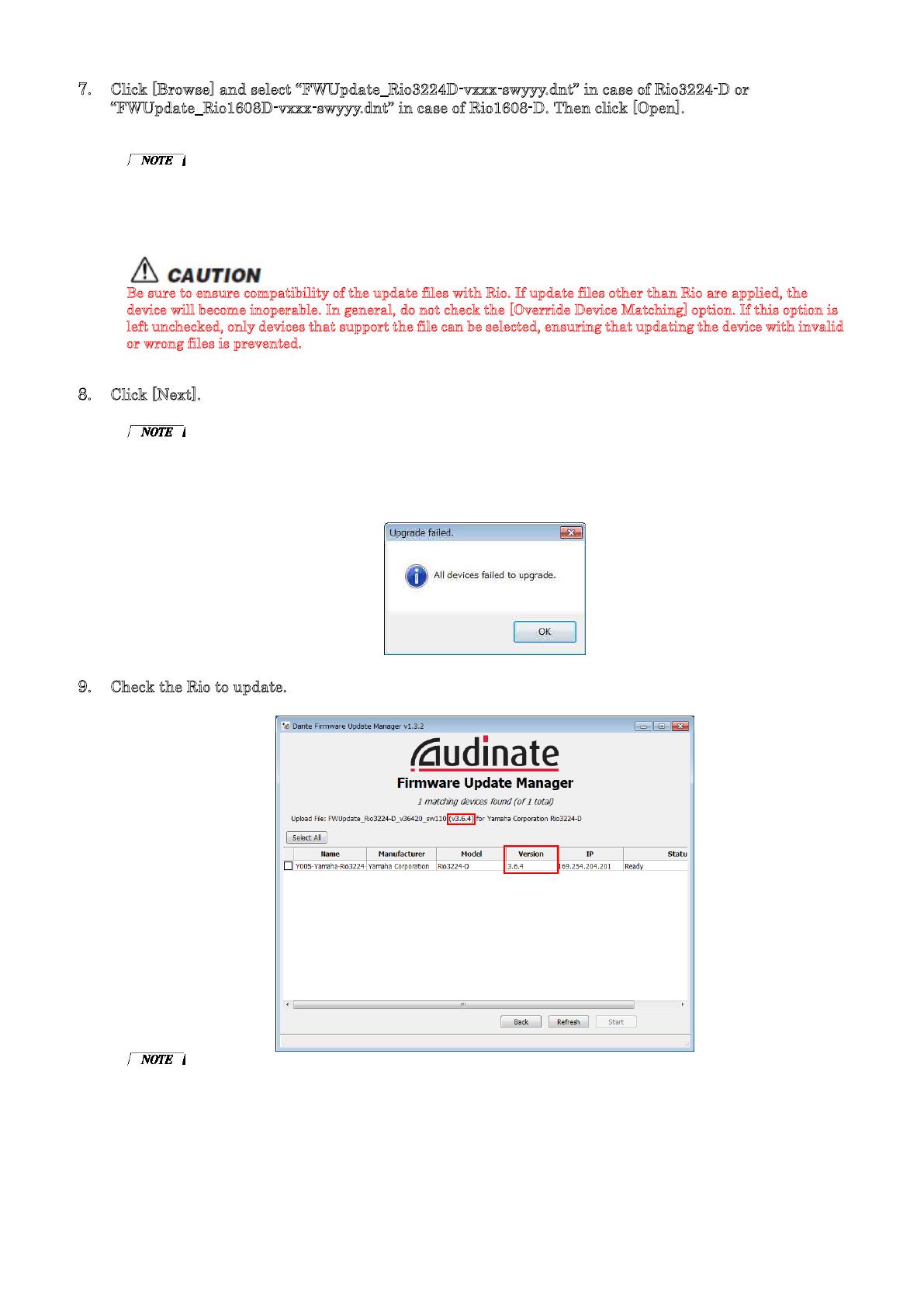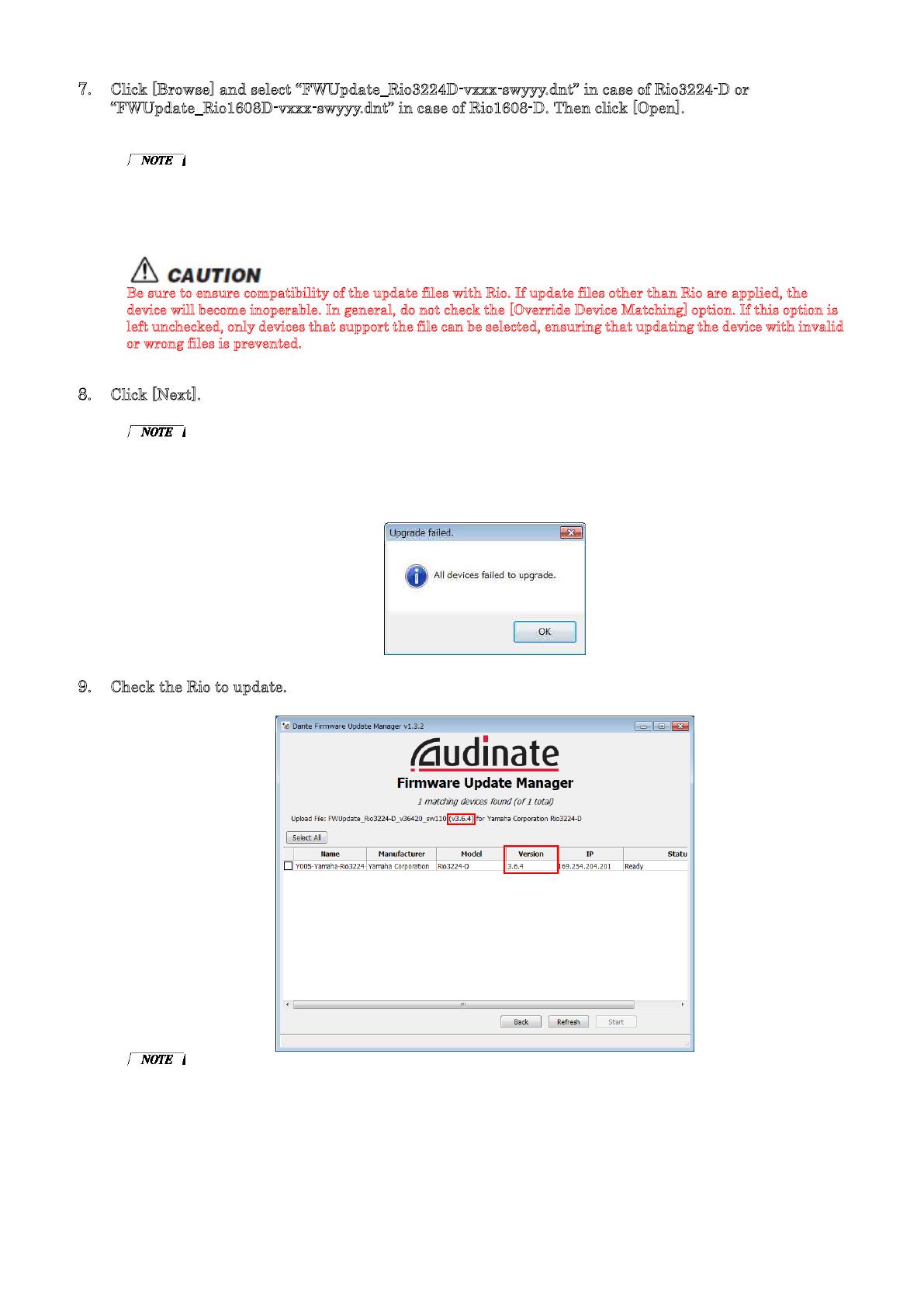
12
7. Click [Browse] and select “FWUpdate_Rio3224D-vxxx-swyyy.dnt” in case of Rio3224-D or
“
FWUpdate_Rio1608D-vxxx-swyyy.dnt” in case of Rio1608-D. Then click [Open].
xxx and yyy represent the firmware version number.
・The Dante firmware will not work correctly if the path contains any characters other than single-byte
alphanumeric characters, "-" (hyphen), or "_" (underscore). You must save the firmware update file in a
directory whose name contains only single-byte alphanumeric characters, "-" (hyphen), or "_" (underscore). (E.g.,
C:\temp)
B
e sure to ensure compatibility of the update files with Rio. If update files other than Rio are applied, the
d
evice will become inoperable. In general, do not check the [Override Device Matching] option. If this option is
left unchecked, only devices that support the file can be selected, ensuring that updating the device with invalid
or wrong files is prevented.
8. Click [Next].
・In some cases the Windows firewall may be blocking the Dante Firmware Update Manager. Select the [Private
network] check box, and click [Allow access]. Alternatively, in the Windows firewall, click "Allow programs or
functions through the Windows firewall," and if the "fum" checkbox is unselected, select this check box to allow
access.
If the update manager is blocked by the Windows firewall, the "Upgrade Failed" dialog box appears.
9. Check the Rio to update.
Check the version of the update files and the version number indicated in the Rio line.
・ If the Rio is not indicated, click [Refresh]. If it is still not indicated, use Dante Controller to check whether the
cable might be disconnected or broken, whether the TCP/IP settings are correct, and whether the Rio is running.