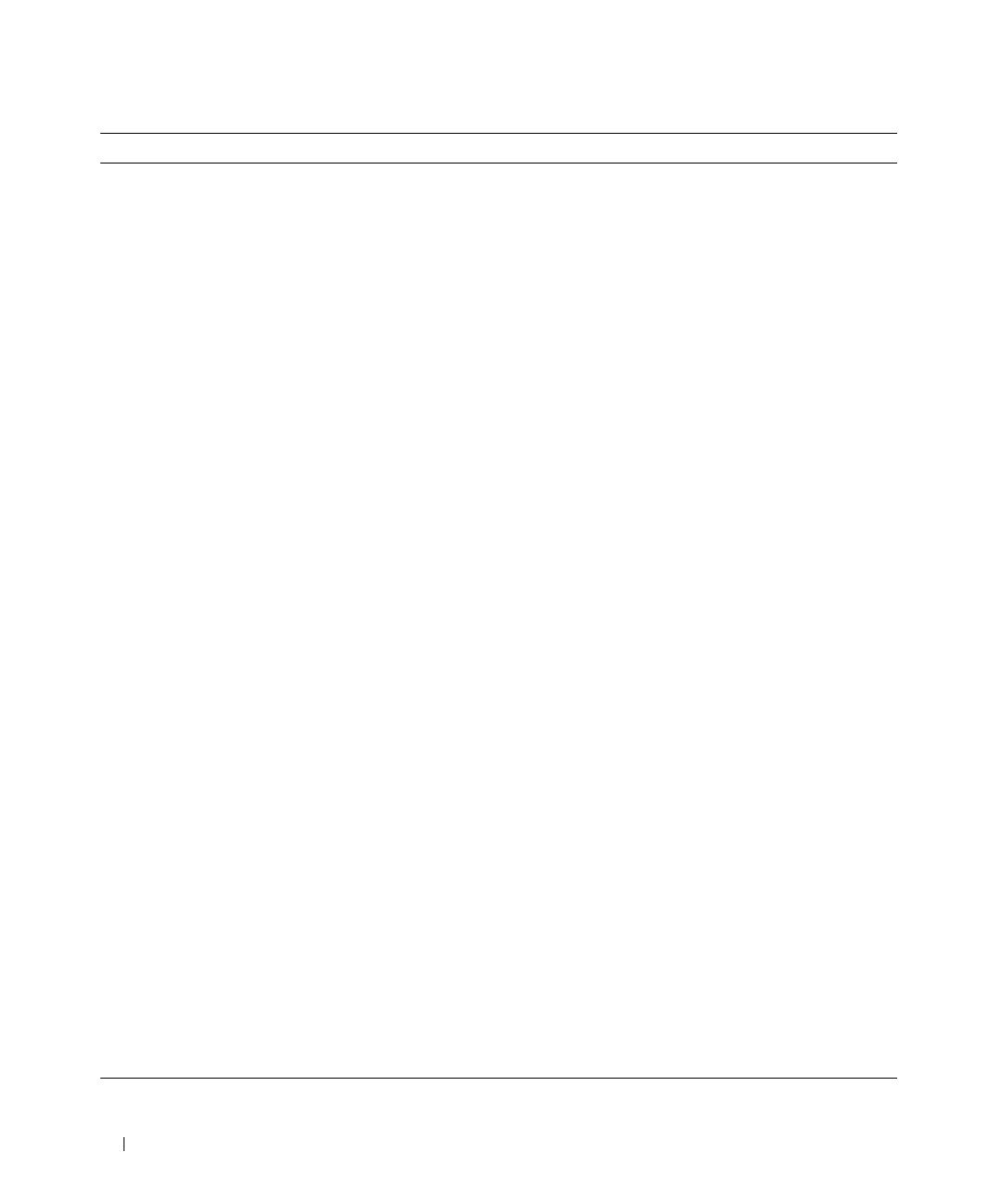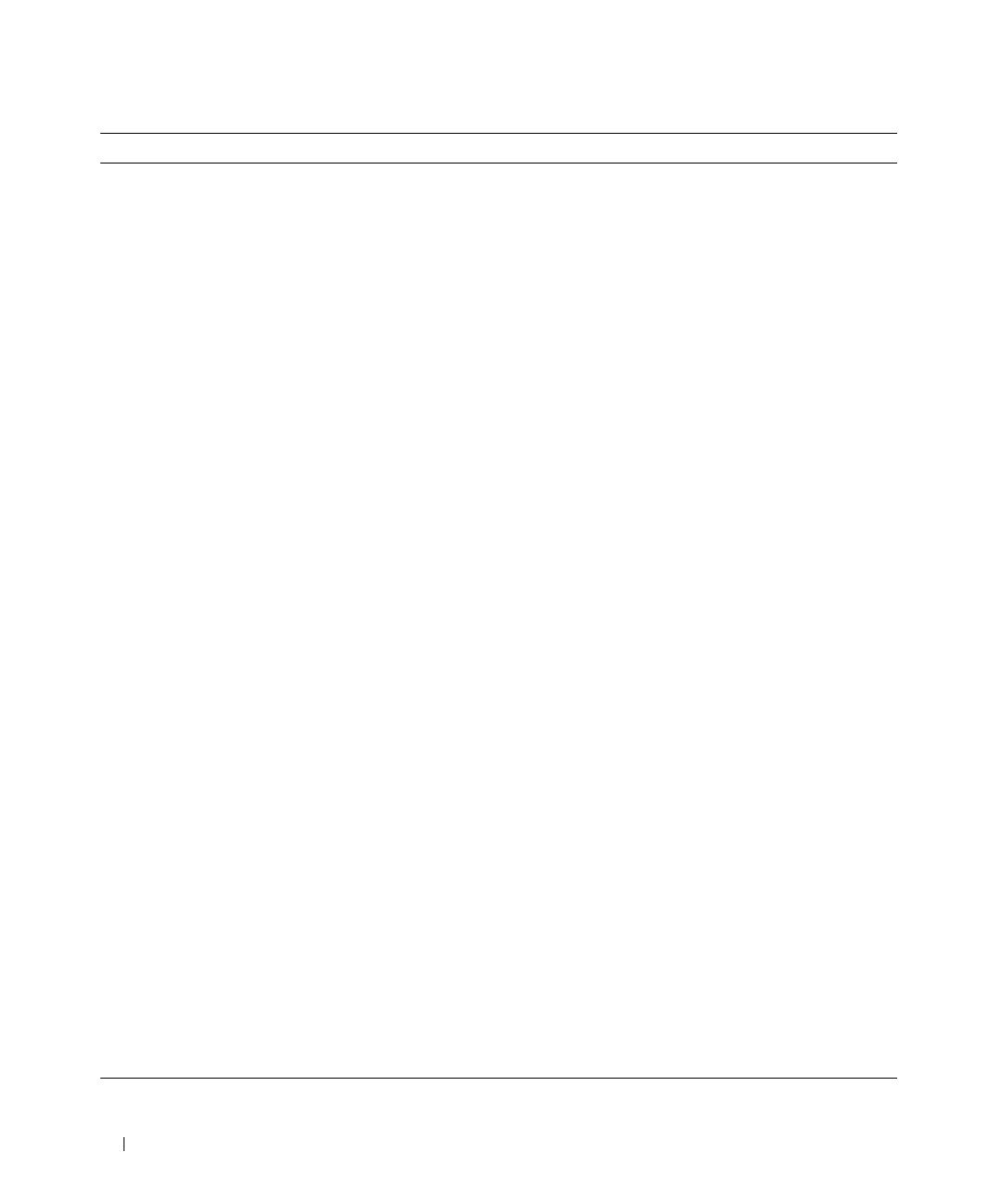
154
Краткий справочник
•
Solutions (Разрешение вопросов) — подсказки и
советы по поиску и устранению неисправностей,
статьи технических специалистов, интерактивные
курсы обучения и часто задаваемые вопросы
•
Community (Сообщество) — интерактивная
дискуссия с другими пользователями Dell
•
Upgrades (Обновления) — новые сведения о
компонентах, таких как память или жесткий диск, и
операционной системе
•
Customer Care (Отдел обслуживания клиентов) —
контактная информация, звонок в отдел
обслуживания и информация о состоянии
исполнения заказа, гарантии и ремонте
•
Service and support (Обслуживание и поддержка) —
состояние звонка в отдел обслуживания и архив с
информацией об оказании поддержки, обращение
для получения сервисного обслуживания,
интерактивная дискуссия с представителями
службы технической поддержки
•
Reference (Справочная информация) —
компьютерная документация, подробные сведения о
конфигурации компьютера, технические
характеристики изделий и техническая
документация
•
Downloads (Данные для загрузки) —
сертифицированные драйверы, исправления и
обновления программного обеспечения
•
Desktop System Software (DSS) (Системное
программное обеспечение настольного компьютера
(DSS)) — после повторной установки операционной
системы на компьютере необходимо также повторно
установить утилиту DSS. Системное программное
обеспечение настольного компьютера (DSS)
автоматически определяет компьютер и
операционную систему и устанавливает
обновления, подходящие для используемой
конфигурации, обеспечивая критические
обновления операционной системы и поддержку
3,5-дюймовых дисководов Dell™ USB, а также
процессоров Intel
®
, оптических дисководов и
устройств USB. Программное обеспечение DSS
необходимо для правильной работы компьютера
Dell.
Веб$узел поддержки Dell — support.dell.com
ПРИМЕЧАНИЕ.
Выберите свой регион, тип и размер
предприятия для просмотра соответствующего веб&узла
поддержки.
Чтобы загрузить системное программное обеспечение
настольного компьютера (DSS):
1
Посетите веб-узел
support.dell.com
, выберите свой
регион или тип и размер предприятия и введите метку
производителя.
2
Выберите
Drivers & Downloads
(Драйверы и файлы
для загрузки) и нажмите
Go
(Перейти).
3
Выберите операционную систему и выполните поиск
по ключевой фразе
Desktop System Software
.
ПРИМЕЧАНИЕ.
Интерфейс пользователя на веб&узле
support.dell.com
может меняться в зависимости от
настроек.
Что требуется найти? Информация находится здесь