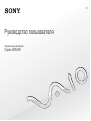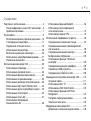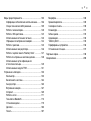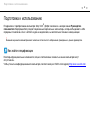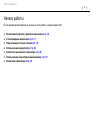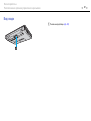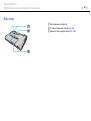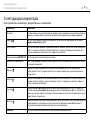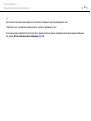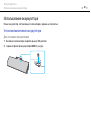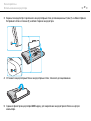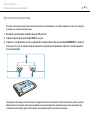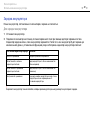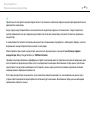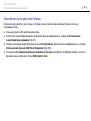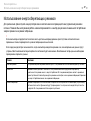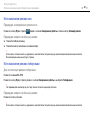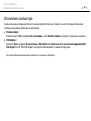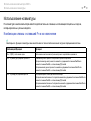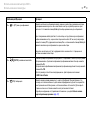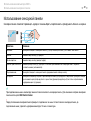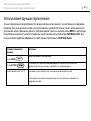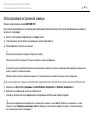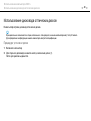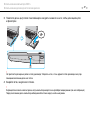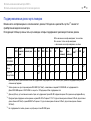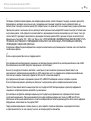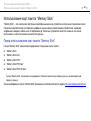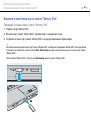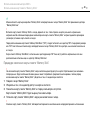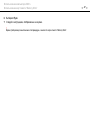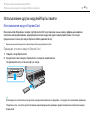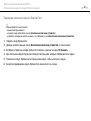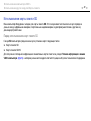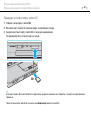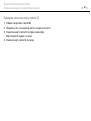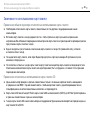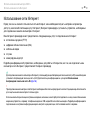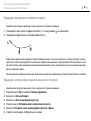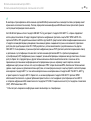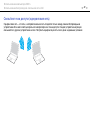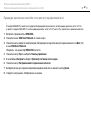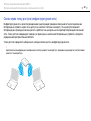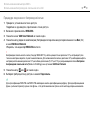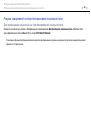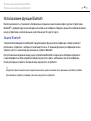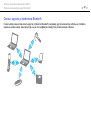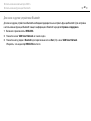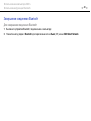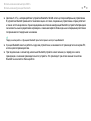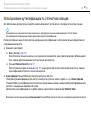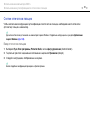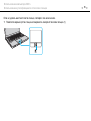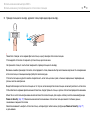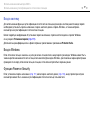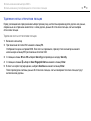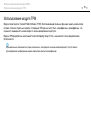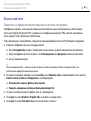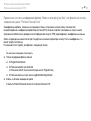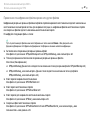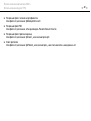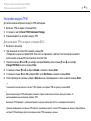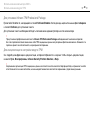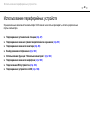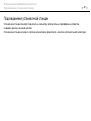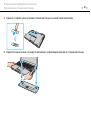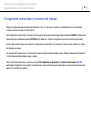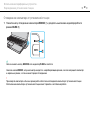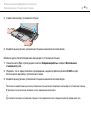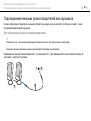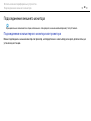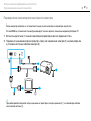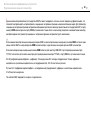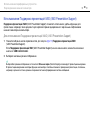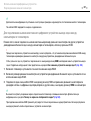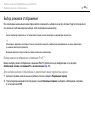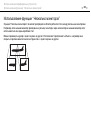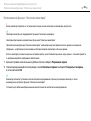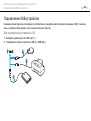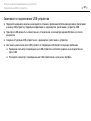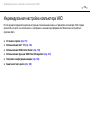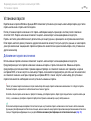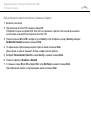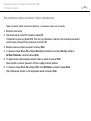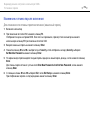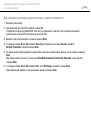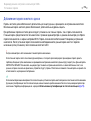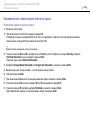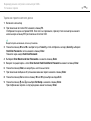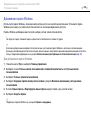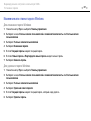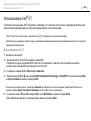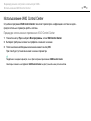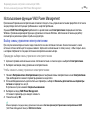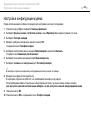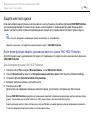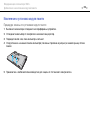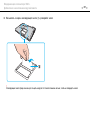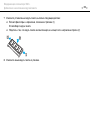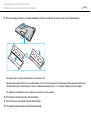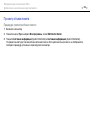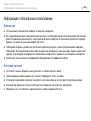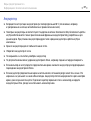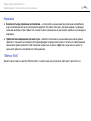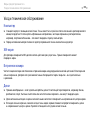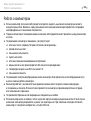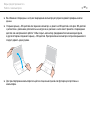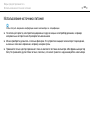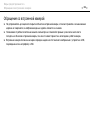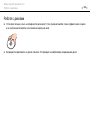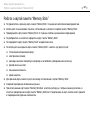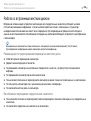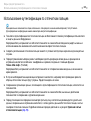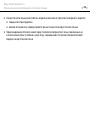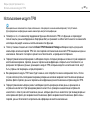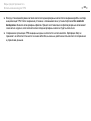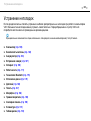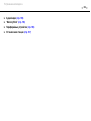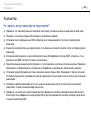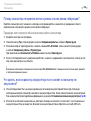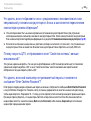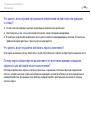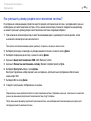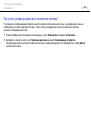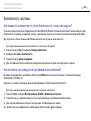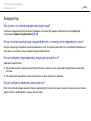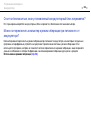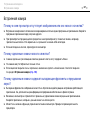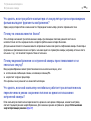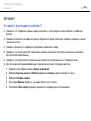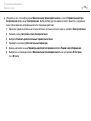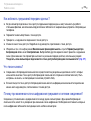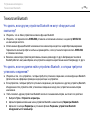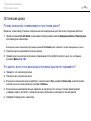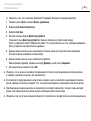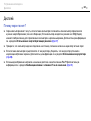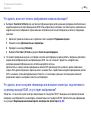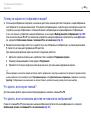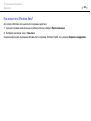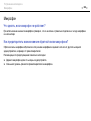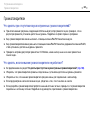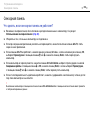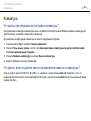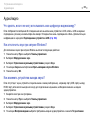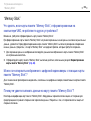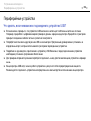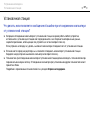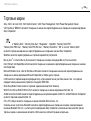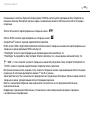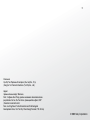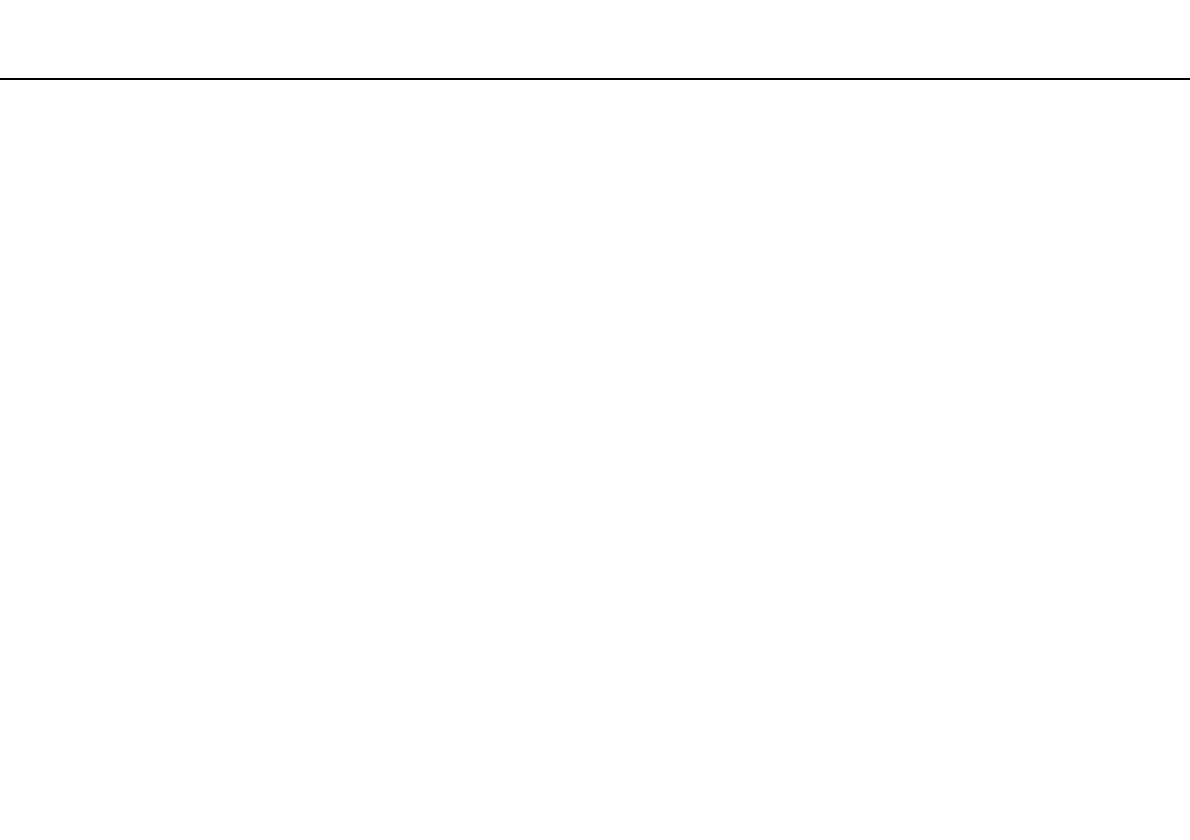
2
nN
Содержание
Подготовка к использованию.......................................... 4
Полная информация о вашем VAIO компьютере..... 5
Требования эргономики ............................................. 7
Начало работы.................................................................. 9
Расположение органов управления и разъемов ... 10
О светодиодных индикаторах ................................. 17
Подключение источника питания ........................... 18
Использование аккумулятора ................................. 20
Безопасное выключение компьютера .................... 26
Использование энергосберегающих режимов ....... 27
Обновление компьютера.......................................... 29
Использование компьютера VAIO ................................ 30
Использование клавиатуры..................................... 31
Использование сенсорной панели .......................... 33
Использование функции переключения................. 34
Использование встроенной камеры........................ 35
Использование дисковода оптических дисков...... 36
Использование карт памяти “Memory Stick” .......... 43
Использование других модулей/Карты памяти ..... 49
Использование сети Интернет ................................ 55
Использование сети (LAN) ....................................... 57
Использование беспроводной
локальной сети LAN.................................................. 58
Использование функции Bluetooth...........................66
Использование аутентификации по
отпечаткам пальцев..................................................72
Использование модуля TPM.....................................79
Использование периферийных устройств....................86
Подсоединение установочной станции...................87
Подсоединение внешних громкоговорителей
или наушников ...........................................................95
Подсоединение внешнего монитора .......................96
Выбор режимов отображения................................102
Использование функции “Несколько
мониторов”...............................................................103
Подсоединение внешнего микрофона ..................105
Подключение USB-устройства ..............................106
Подсоединение устройства i.LINK .........................108
Индивидуальная настройка компьютера VAIO..........110
Установка пароля....................................................111
Использование Intel® VT .........................................122
Использование VAIO Control Center.......................123
Использование функции VAIO Power
Management..............................................................124
Настройка конфигурации модема .........................125
Защита жесткого диска ..........................................126
Модернизация компьютера VAIO................................127
Добавление и извлечение модулей памяти..........128

3
nN
Меры предосторожности............................................. 135
Информация о безопасном использовании.......... 136
Уход и техническое обслуживание ....................... 139
Работа с компьютером ........................................... 140
Работа с ЖК-дисплеем........................................... 142
Использование источника питания....................... 143
Обращение со встроенной камерой...................... 144
Работа с дисками.................................................... 145
Использование аккумулятора ............................... 146
Работа с картой памяти “Memory Stick” ............... 147
Работа со встроенным жестким диском .............. 148
Использование аутентификации по
отпечаткам пальцев ............................................... 149
Использование модуля TPM .................................. 151
Устранение неполадок................................................. 153
Компьютер ............................................................... 155
Безопасность системы ........................................... 164
Аккумулятор............................................................ 165
Встроенная камера................................................. 167
Интернет .................................................................. 169
Работа в сети .......................................................... 171
Технология Bluetooth............................................... 175
Оптические диски................................................... 179
Дисплей .................................................................... 183
Печать ...................................................................... 187
Микрофон.................................................................188
Громкоговорители ...................................................189
Сенсорная панель ...................................................190
Клавиатура...............................................................191
Гибкие диски............................................................192
Аудио/видео .............................................................193
“Memory Stick”..........................................................195
Периферийные устройства ....................................196
Установочная станция ............................................197
Торговые марки.............................................................198
Уведомление .................................................................200

4
nN
Подготовка к использованию >
Подготовка к использованию
Поздравляем с приобретением компьютера Sony VAIO
®
! Добро пожаловать в интерактивное Руководство
пользователя. Корпорация Sony создает современные персональные компьютеры, которые объединяют в себе
передовые технологии и опыт в области аудио- и видеозаписи, вычислительной техники и коммуникаций.
!
Внешний вид вашего компьютера может несколько отличаться от изображений, приведенных в данном руководстве.
Как найти спецификации
Некоторые функциональные возможности, опции и поставляемые элементы в вашем компьютере могут
отсутствовать.
Чтобы уточнить конфигурацию вашего компьютера, посетите web-узел VAIO Link по адресу http://www.vaio-link.com
.

5
nN
Подготовка к использованию >
Полная информация о вашем VAIO компьютере
Полная информация о вашем VAIO компьютере
В этом разделе представлена информация поддержки о вашем компьютере VAIO.
1. Печатные Документы
❑ Краткое руководство – общая информация о подключении компонентов, сведения по настройке и т.п.
❑ Руководство по восстановлению системы и устранению неисправностей
❑ Правовые положения / Гарантия
2. Электронные Документы
❑ Руководство пользователя (данное руководство) – функциональные возможности вашего компьютера
и информация по разрешению часто встречающихся проблем.
Для просмотра руководства на экране:
1 Нажмите кнопку Пуск выберите Все программы, затем VAIO Documentation.
2 Откройте папку с документацией на вашем языке.
3 Выберите руководство, которое требуется просмотреть.
✍
Руководство пользователя можно найти вручную; для этого следует выбрать Компьютер > VAIO (C:) (диск C) >
Documentation > Documentation и открыть папку с документами на нужном языке.
❑ Справка и поддержка – комплексный ресурс, в котором представлены практические советы, учебные пособия
и демонстрационные ролики для обучения работе с компьютером.
Для запуска раздела Справка и поддержка нажмите Пуск и Справка и поддержка, или же, удерживая
нажатой клавишу Microsoft Windows, нажмите клавишу F1.

6
nN
Подготовка к использованию >
Полная информация о вашем VAIO компьютере
3. Web-узлы интерактивной поддержки
При возникновении каких-либо проблем с вашим компьютером, вы можете посетить web-узел VAIO Link по адресу
http://www.vaio-link.com
для устранения неисправностей.
Перед обращением в службу VAIO-Link по телефону попробуйте устранить неполадку самостоятельно,
ознакомившись с поставляемой в комплекте изделия документацией, а также сведениями на других
веб-узлах Sony.
❑ Для того, чтобы стать членом общества VAIO и узнать больше о VAIO, посетите web-узел по адресу
http://www.club-vai
o.com.
❑ Для оформления заказов онлайн, посетите web узел по адресу http://www.sonystyle-europe.com
.
❑ Для получения информации о других продуктах компании Sony, посетите web-узел по адресу http://www.sony.net
.
При обращении в службу VAIO-Link по телефону, пожалуйста, будьте готовы по просьбе оператора сразу сообщить
серийный (заводской) номер своего компьютера VAIO. Серийный номер указан снизу, на задней панели или внутри
батарейного отсека вашего компьютера VAIO.

7
nN
Подготовка к использованию >
Требования эргономики
Требования эргономики
Данный компьютер является портативным устройством, которое применяется в различных условиях.
По возможности постарайтесь учитывать приведенные ниже рекомендации по эргономике как при работе
в стационарных условиях, так при использовании компьютера как портативного устройства:
❑ Расположение компьютера – располагайте компьютер непосредственно перед собой. При работе
с клавиатурой или встроенным указывающим устройством держите предплечья горизонтально, а запястья –
свободно, в удобном положении. Расправьте плечи в естественном положении. Работая на компьютере,
делайте частые перерывы. Продолжительная работа на компьютере может вызвать перенапряжение глаз,
мышц и сухожилий.
❑ Рабочее место и поза – подберите стул с удобной спинкой. Отрегулируйте стул так, чтобы ступни стояли ровно
на полу. Комфортное расположение ступней позволит вам чувствовать себя удобнее. Сидите прямо, свободно,
не сутультесь и не отклоняйтесь далеко назад.

8
nN
Подготовка к использованию >
Требования эргономики
❑ Угол обзора экрана компьютера – наклоняя экран, подберите оптимальный угол. Правильно отрегулировав
наклон экрана, можно снизить напряжение глаз и физическое утомление. Кроме того, отрегулируйте яркость
экрана.
❑ Освещение – выбирайте местоположение компьютера так, чтобы солнце и искусственное освещение не
создавали бликов и отражений на экране. Пользуйтесь источниками рассеянного света, чтобы избежать ярких
пятен на экране. Правильное освещение позволяет сделать работу комфортной и эффективной.
❑ Расположение внешнего монитора – при использовании внешнего монитора установите его на расстоянии,
обеспечивающем комфортную работу. Сидя перед монитором, убедитесь в том, что экран находится на уровне
глаз или несколько ниже.

9
nN
Начало работы >
Начало работы
В этом разделе рассматриваются начальные этапы работы с компьютером VAIO.
❑ Расположение органов управления и разъемов (стр. 10)
❑ О светодиодных индикаторах (стр. 17)
❑ Подключение источника питания (стр. 18)
❑ Использование аккумулятора (стр. 20)
❑ Безопасное выключение компьютера (стр. 26)
❑ Использование энергосберегающих режимов (стр. 27)
❑ Обновление компьютера (стр. 29)

10
nN
Начало работы >
Расположение органов управления и разъемов
Расположение органов управления и разъемов
На следующих страницах показано расположение органов управления и разъемов компьютера.
!
Внешний вид компьютера может отличаться от показанного на иллюстрациях данного руководства из-за различий в их
характеристиках. Он может также отличаться в разных странах или регионах.
Вид спереди
A Встроенная камера MOTION EYE (стр. 35)
B Индикатор встроенной камеры MOTION EYE (стр. 17)
C Встроенный микрофон (монофонический)
D ЖК-дисплей (стр. 142)
E Встроенные громкоговорители (стерео)
F Клавиатура (стр. 31)
G Сенсор отпечатков пальцев
*1
(стр. 72)
H Выключатель WIRELESS (стр. 58), (стр. 66)
I Индикатор WIRELESS (стр. 17)
J Гнездо “Memory Stick”
*2
(стр. 43)
K Индикатор доступа к карте (стр. 17)
L Гнездо карты памяти SD (стр. 51)
*1
Не для всех моделей.
*2
Ваш компьютер поддерживает карты памяти “Memory Stick”
как стандартного размера, так и “Memory Stick” двойного
типа Duo.

11
nN
Начало работы >
Расположение органов управления и разъемов
A Индикатор Num lock (стр. 17)
B Индикатор Caps lock (стр. 17)
C Индикатор Scroll lock (стр. 17)
D Индикатор заряда (стр. 17)
E Индикатор дисковода (стр. 17)
F Сенсорная панель (стр. 33)
G Левая кнопка (стр. 33)
H Правая кнопка (стр. 33)
I Кнопка MODE (стр. 34)
J Кнопки переключателя (стр. 34)
K Кнопка SETTING (стр. 34)

13
nN
Начало работы >
Расположение органов управления и разъемов
Вид справа
A Индикатор дисковода компакт-дисков (стр. 17)
B Отверстие ручного извлечения диска (стр. 179)
C Кнопка извлечения диска (стр. 36)
D Дисковод оптических дисков (стр. 36)
E Высокоскоростные разъемы USB (USB 2.0)
*
(стр. 106)
F Клавиша/индикатор включения питания (стр. 17)
* Поддерживает высокую/полную/низкую скорость передачи.

14
nN
Начало работы >
Расположение органов управления и разъемов
A Защитная крышка разъемов
Для доступа к разъемам защитную крышку необходимо
снять.
Оттяните кончиком пальца защитную крышку разъема
вниз и осторожно тяните ее до полного извлечения из
гнезда.
B Сетевой разъем (LAN) (стр. 57)
C Разъем модема (стр. 55)

15
nN
Начало работы >
Расположение органов управления и разъемов
Вид слева
A Разъем DC IN (стр. 18)
B Гнездо микрофона (стр. 105)
C Гнездо наушников (стр. 95)
D Вентиляционное отверстие
E Разъем монитора
*1
(стр. 96)
F Разъем вывода HDMI
*2
(стр. 100)
G 4-контактный (S400) разъем i.LINK (стр. 108)
H Гнездо ExpressCard/34
(стр. 49)
I Гнездо защиты
*1
Недоступен, когда компьютер подсоединен к установочной
станции.
*2
Не для всех моделей.

17
nN
Начало работы >
О светодиодных индикаторах
О светодиодных индикаторах
Ниже перечислены индикаторы, предусмотренные в компьютере:
Индикатор Назначение
Питание 1 Светится зеленым, когда компьютер включен, медленно мигает оранжевым, когда компьютер находится
в режиме сна, и выключается, когда компьютер выключен или переключается в режим гибернации.
Заряд
Светится, когда аккумуляторный блок заряжается. Дополнительную информацию см. в разделе
Зарядка аккумулятора (стр. 23).
Доступ к карте Светится в процессе обращения к данным карт памяти, таким как “Memory Stick” и карта памяти SD.
(Пока этот индикатор светится, не следует переключать компьютер в режим сна или выключать.)
Когда нет обращения к карте памяти, этот индикатор не светится.
Встроенная камера MOTION EYE Светится при использовании встроенной камеры.
Дисковод оптических дисков Светится при обращению к дисководу компакт-дисков. Когда нет обращения к дисководу компакт-дисков,
этот индикатор не светится.
Дисковод
Освещают в процессе обращения к встроенному запоминающему устройству или дисководу
компакт-дисков. Пока этот индикатор светится, не следует переключать компьютер в режим сна
или выключать.
Num lock
Нажмите клавишу Num Lk для активизации цифровой области клавиатуры. Повторное нажатие этой
клавиши отключает цифровую область клавиатуры. Когда этот индикатор не светится, цифровая
область клавиатуры не действует.
Caps lock
Нажмите клавишу Caps Lock для ввода заглавных букв (верхний регистр). Когда этот индикатор
светится, нажатие клавиши Shift обеспечивает ввод букв в нижнем регистре. Для отключения этого
индикатора повторно нажмите эту клавишу. Обычный режим ввода текста восстанавливается, когда
индикатор Caps lock выключен.
Scroll lock
Нажмите клавиши Fn+Scr Lk для изменения режима прокрутки на экране. Обычный режим прокрутки
восстанавливается, когда индикатор Scroll lock выключен. Действие клавиши Scr Lk зависит от
используемой программы (клавиша действует не во всех программах).
WIRELESS Светится пока включена одна или нескольких функций беспроводной связи.

18
nN
Начало работы >
Подключение источника питания
Подключение источника питания
В качестве источника питания для компьютера можно использовать как адаптер переменного тока,
так и аккумулятор.
Использование адаптера переменного тока
Когда в аккумуляторный отсек установлен аккумулятор, а компьютер подключен непосредственно к источнику
переменного тока, питание подается от электросети.
✍
Используйте адаптер переменного тока только из комплекта поставки компьютера.
Для использования адаптера переменного тока
1 Подключите один конец шнура питания (1) к адаптеру (3).
2 Подключите другой конец шнура питания к розетке электросети (2).
3 Подключите кабель, соединенный с адаптером (3), к разъему источника питания постоянного тока DC IN (4)
на компьютере или на дополнительной установочной станции.
!
Форма сетевой вилки зависит от типа адаптера переменного тока.

19
nN
Начало работы >
Подключение источника питания
✍
Для полного отключения компьютера от сети питания отсоедините адаптер переменного тока.
Убедитесь в том, что обеспечен удобный доступ к розетке переменного тока.
Если компьютер не предполагается использовать продолжительное время, переведите компьютер в режим гибернации.
См. раздел Использование режима гибернации (стр. 28).
Страница загружается ...
Страница загружается ...
Страница загружается ...
Страница загружается ...
Страница загружается ...
Страница загружается ...
Страница загружается ...
Страница загружается ...
Страница загружается ...
Страница загружается ...
Страница загружается ...
Страница загружается ...
Страница загружается ...
Страница загружается ...
Страница загружается ...
Страница загружается ...
Страница загружается ...
Страница загружается ...
Страница загружается ...
Страница загружается ...
Страница загружается ...
Страница загружается ...
Страница загружается ...
Страница загружается ...
Страница загружается ...
Страница загружается ...
Страница загружается ...
Страница загружается ...
Страница загружается ...
Страница загружается ...
Страница загружается ...
Страница загружается ...
Страница загружается ...
Страница загружается ...
Страница загружается ...
Страница загружается ...
Страница загружается ...
Страница загружается ...
Страница загружается ...
Страница загружается ...
Страница загружается ...
Страница загружается ...
Страница загружается ...
Страница загружается ...
Страница загружается ...
Страница загружается ...
Страница загружается ...
Страница загружается ...
Страница загружается ...
Страница загружается ...
Страница загружается ...
Страница загружается ...
Страница загружается ...
Страница загружается ...
Страница загружается ...
Страница загружается ...
Страница загружается ...
Страница загружается ...
Страница загружается ...
Страница загружается ...
Страница загружается ...
Страница загружается ...
Страница загружается ...
Страница загружается ...
Страница загружается ...
Страница загружается ...
Страница загружается ...
Страница загружается ...
Страница загружается ...
Страница загружается ...
Страница загружается ...
Страница загружается ...
Страница загружается ...
Страница загружается ...
Страница загружается ...
Страница загружается ...
Страница загружается ...
Страница загружается ...
Страница загружается ...
Страница загружается ...
Страница загружается ...
Страница загружается ...
Страница загружается ...
Страница загружается ...
Страница загружается ...
Страница загружается ...
Страница загружается ...
Страница загружается ...
Страница загружается ...
Страница загружается ...
Страница загружается ...
Страница загружается ...
Страница загружается ...
Страница загружается ...
Страница загружается ...
Страница загружается ...
Страница загружается ...
Страница загружается ...
Страница загружается ...
Страница загружается ...
Страница загружается ...
Страница загружается ...
Страница загружается ...
Страница загружается ...
Страница загружается ...
Страница загружается ...
Страница загружается ...
Страница загружается ...
Страница загружается ...
Страница загружается ...
Страница загружается ...
Страница загружается ...
Страница загружается ...
Страница загружается ...
Страница загружается ...
Страница загружается ...
Страница загружается ...
Страница загружается ...
Страница загружается ...
Страница загружается ...
Страница загружается ...
Страница загружается ...
Страница загружается ...
Страница загружается ...
Страница загружается ...
Страница загружается ...
Страница загружается ...
Страница загружается ...
Страница загружается ...
Страница загружается ...
Страница загружается ...
Страница загружается ...
Страница загружается ...
Страница загружается ...
Страница загружается ...
Страница загружается ...
Страница загружается ...
Страница загружается ...
Страница загружается ...
Страница загружается ...
Страница загружается ...
Страница загружается ...
Страница загружается ...
Страница загружается ...
Страница загружается ...
Страница загружается ...
Страница загружается ...
Страница загружается ...
Страница загружается ...
Страница загружается ...
Страница загружается ...
Страница загружается ...
Страница загружается ...
Страница загружается ...
Страница загружается ...
Страница загружается ...
Страница загружается ...
Страница загружается ...
Страница загружается ...
Страница загружается ...
Страница загружается ...
Страница загружается ...
Страница загружается ...
Страница загружается ...
Страница загружается ...
Страница загружается ...
Страница загружается ...
Страница загружается ...
Страница загружается ...
Страница загружается ...
Страница загружается ...
Страница загружается ...
Страница загружается ...
Страница загружается ...
Страница загружается ...
Страница загружается ...
Страница загружается ...
Страница загружается ...
Страница загружается ...
Страница загружается ...
Страница загружается ...
-
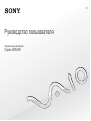 1
1
-
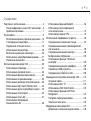 2
2
-
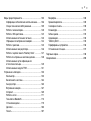 3
3
-
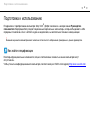 4
4
-
 5
5
-
 6
6
-
 7
7
-
 8
8
-
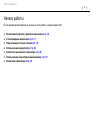 9
9
-
 10
10
-
 11
11
-
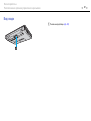 12
12
-
 13
13
-
 14
14
-
 15
15
-
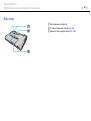 16
16
-
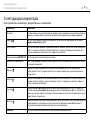 17
17
-
 18
18
-
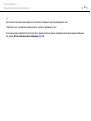 19
19
-
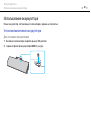 20
20
-
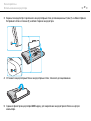 21
21
-
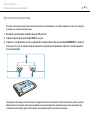 22
22
-
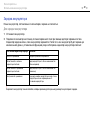 23
23
-
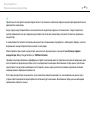 24
24
-
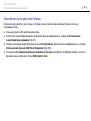 25
25
-
 26
26
-
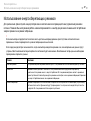 27
27
-
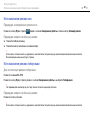 28
28
-
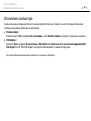 29
29
-
 30
30
-
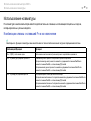 31
31
-
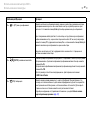 32
32
-
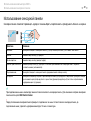 33
33
-
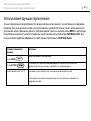 34
34
-
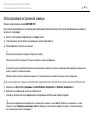 35
35
-
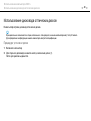 36
36
-
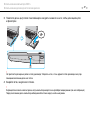 37
37
-
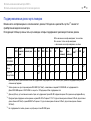 38
38
-
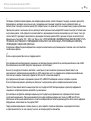 39
39
-
 40
40
-
 41
41
-
 42
42
-
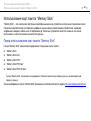 43
43
-
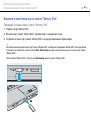 44
44
-
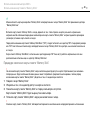 45
45
-
 46
46
-
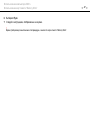 47
47
-
 48
48
-
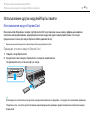 49
49
-
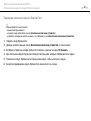 50
50
-
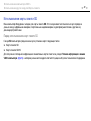 51
51
-
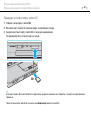 52
52
-
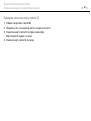 53
53
-
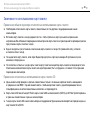 54
54
-
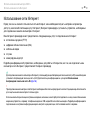 55
55
-
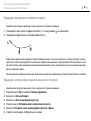 56
56
-
 57
57
-
 58
58
-
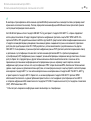 59
59
-
 60
60
-
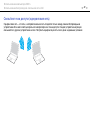 61
61
-
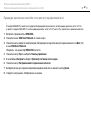 62
62
-
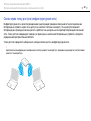 63
63
-
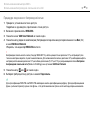 64
64
-
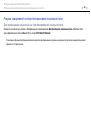 65
65
-
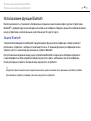 66
66
-
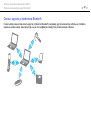 67
67
-
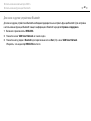 68
68
-
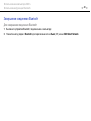 69
69
-
 70
70
-
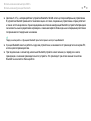 71
71
-
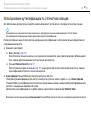 72
72
-
 73
73
-
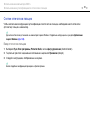 74
74
-
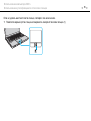 75
75
-
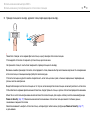 76
76
-
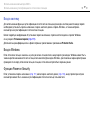 77
77
-
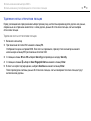 78
78
-
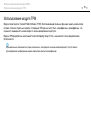 79
79
-
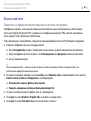 80
80
-
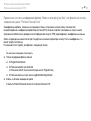 81
81
-
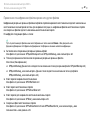 82
82
-
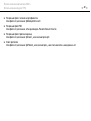 83
83
-
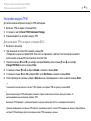 84
84
-
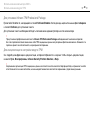 85
85
-
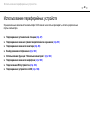 86
86
-
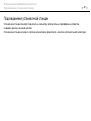 87
87
-
 88
88
-
 89
89
-
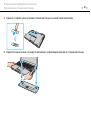 90
90
-
 91
91
-
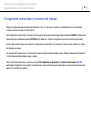 92
92
-
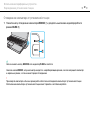 93
93
-
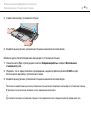 94
94
-
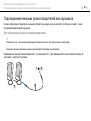 95
95
-
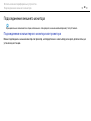 96
96
-
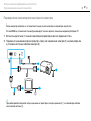 97
97
-
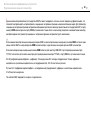 98
98
-
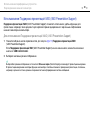 99
99
-
 100
100
-
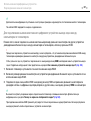 101
101
-
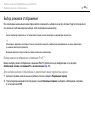 102
102
-
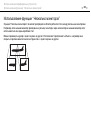 103
103
-
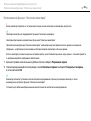 104
104
-
 105
105
-
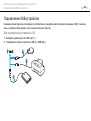 106
106
-
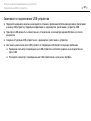 107
107
-
 108
108
-
 109
109
-
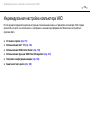 110
110
-
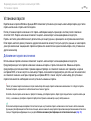 111
111
-
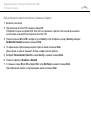 112
112
-
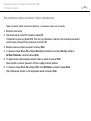 113
113
-
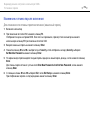 114
114
-
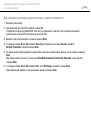 115
115
-
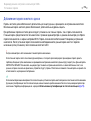 116
116
-
 117
117
-
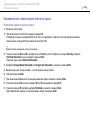 118
118
-
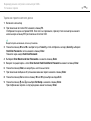 119
119
-
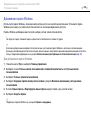 120
120
-
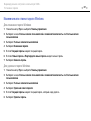 121
121
-
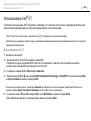 122
122
-
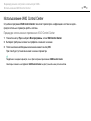 123
123
-
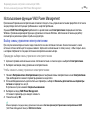 124
124
-
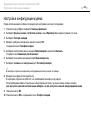 125
125
-
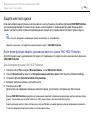 126
126
-
 127
127
-
 128
128
-
 129
129
-
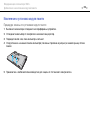 130
130
-
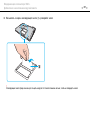 131
131
-
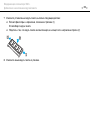 132
132
-
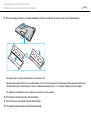 133
133
-
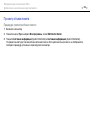 134
134
-
 135
135
-
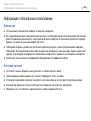 136
136
-
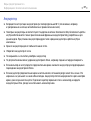 137
137
-
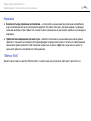 138
138
-
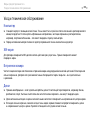 139
139
-
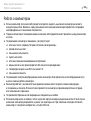 140
140
-
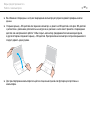 141
141
-
 142
142
-
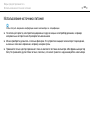 143
143
-
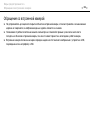 144
144
-
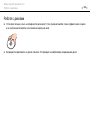 145
145
-
 146
146
-
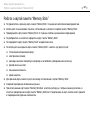 147
147
-
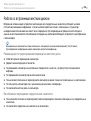 148
148
-
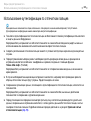 149
149
-
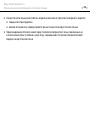 150
150
-
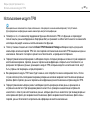 151
151
-
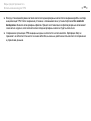 152
152
-
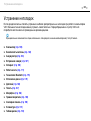 153
153
-
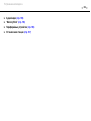 154
154
-
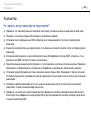 155
155
-
 156
156
-
 157
157
-
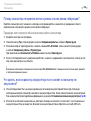 158
158
-
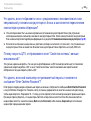 159
159
-
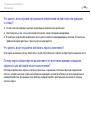 160
160
-
 161
161
-
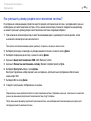 162
162
-
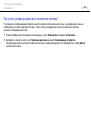 163
163
-
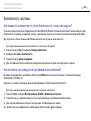 164
164
-
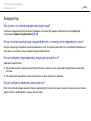 165
165
-
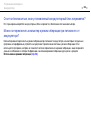 166
166
-
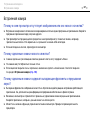 167
167
-
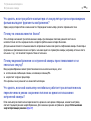 168
168
-
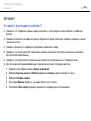 169
169
-
 170
170
-
 171
171
-
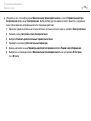 172
172
-
 173
173
-
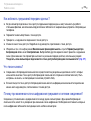 174
174
-
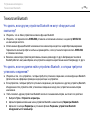 175
175
-
 176
176
-
 177
177
-
 178
178
-
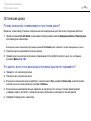 179
179
-
 180
180
-
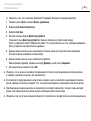 181
181
-
 182
182
-
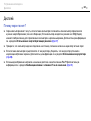 183
183
-
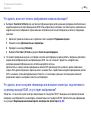 184
184
-
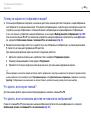 185
185
-
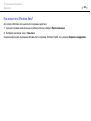 186
186
-
 187
187
-
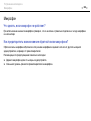 188
188
-
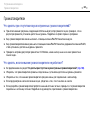 189
189
-
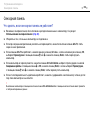 190
190
-
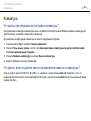 191
191
-
 192
192
-
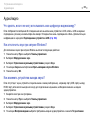 193
193
-
 194
194
-
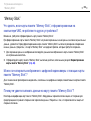 195
195
-
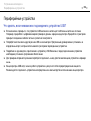 196
196
-
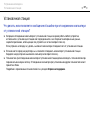 197
197
-
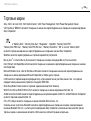 198
198
-
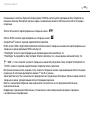 199
199
-
 200
200
-
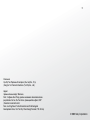 201
201
Sony VGN-SR57V Инструкция по эксплуатации
- Тип
- Инструкция по эксплуатации
- Это руководство также подходит для
Задайте вопрос, и я найду ответ в документе
Поиск информации в документе стал проще с помощью ИИ
Похожие модели бренда
-
Sony VGN-SR46Z Руководство пользователя
-
Sony VPCZ23C5E Инструкция по эксплуатации
-
Sony VPCZ21C5E Руководство пользователя
-
Sony VPC-S13S9R/S Silver Руководство пользователя
-
Sony VGN-TT4MRG /N Руководство пользователя
-
Sony VGN-NS36E Инструкция по эксплуатации
-
Sony VPC-X11S1R /B Руководство пользователя