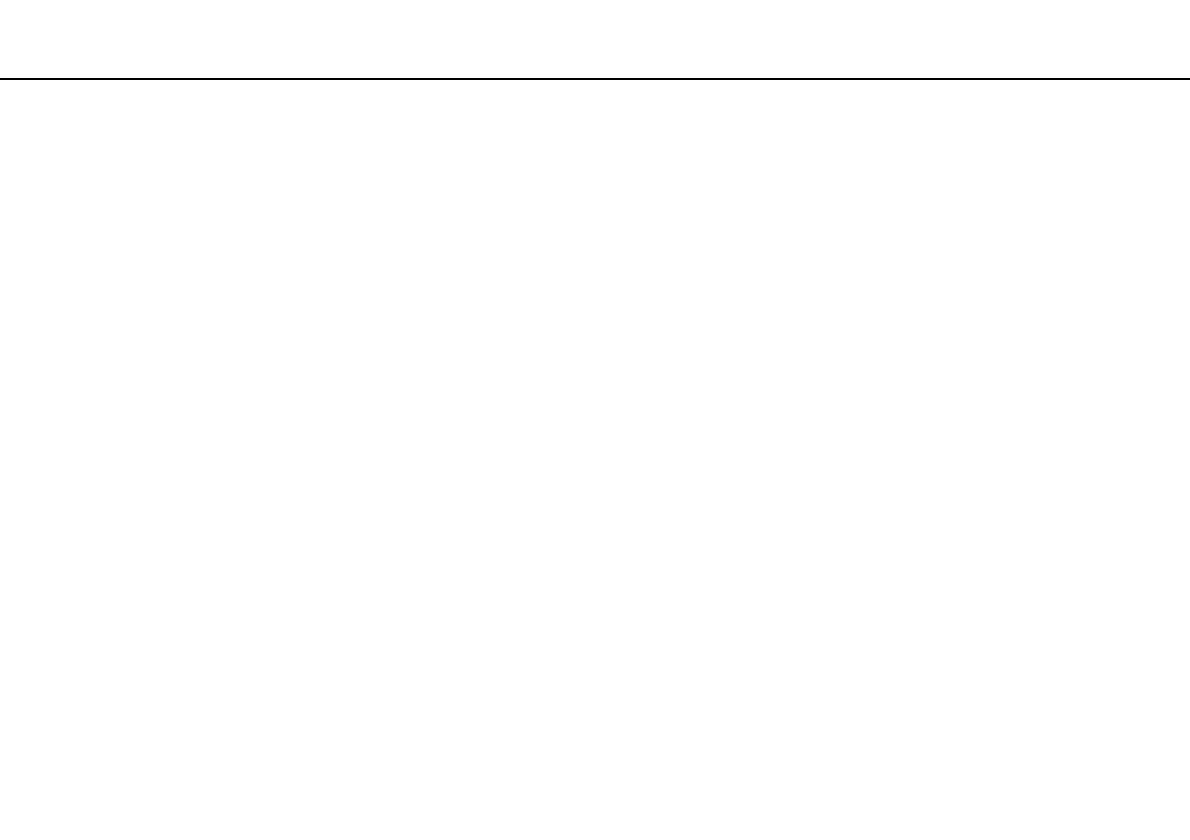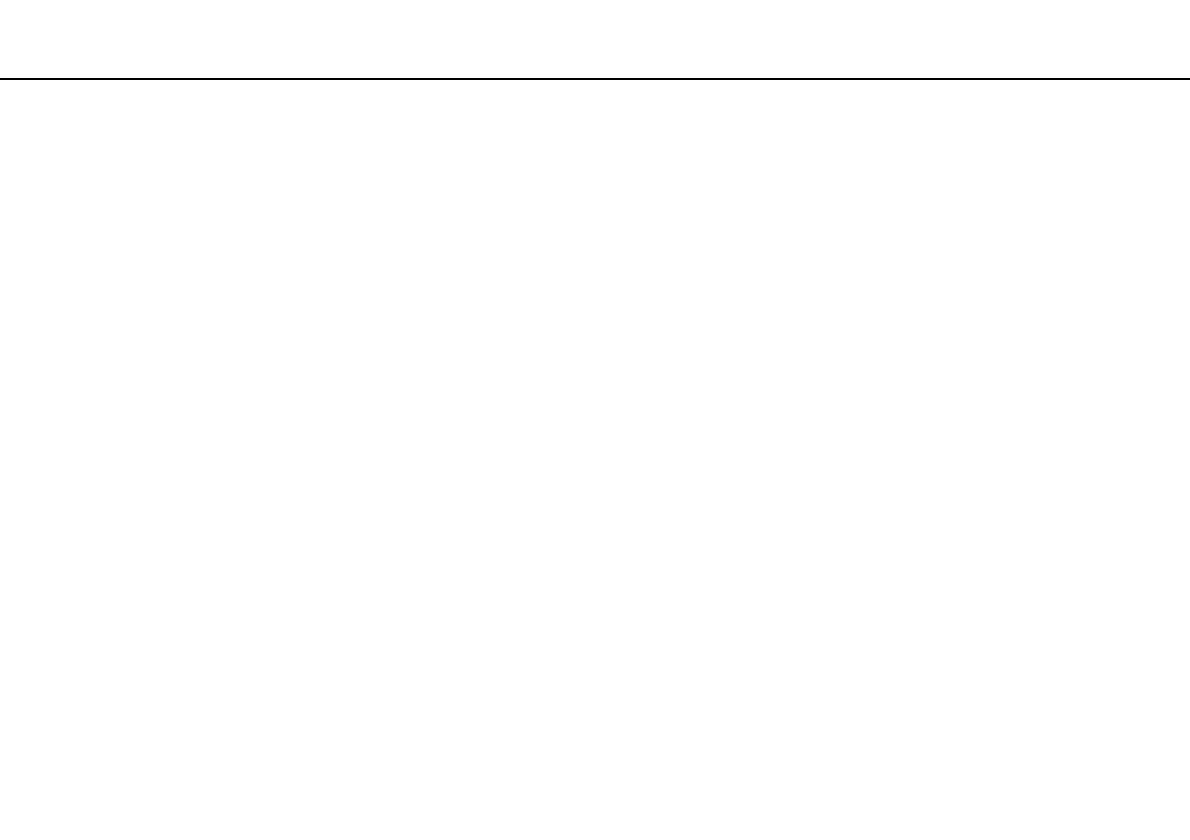
2
nN
Содержание
Подготовка к использованию.......................................... 4
Полная информация о вашем VAIO компьютере..... 5
Требования эргономики ............................................. 7
Начало работы.................................................................. 9
Расположение органов управления и разъемов ... 10
Индикаторы ............................................................... 16
Подключение источника питания ........................... 18
Использование аккумулятора ................................. 19
Безопасное выключение компьютера .................... 27
Обновление компьютера.......................................... 28
Использование компьютера VAIO ................................ 29
Использование клавиатуры..................................... 30
Использование сенсорной панели .......................... 32
Использование клавиш специальных функций ..... 33
Использование встроенной камеры
MOTION EYE.............................................................. 34
Использование дисковода оптических дисков...... 35
Использование карт памяти Memory Stick ............. 42
Использование других модулей/Карты памяти ..... 47
Использование сети Интернет ................................ 52
Использование сети (LAN) ....................................... 54
Использование беспроводной локальной
сети LAN..................................................................... 55
Использование периферийных устройств....................63
Подсоединение внешних громкоговорителей
или наушников ...........................................................64
Подсоединение внешнего монитора .......................65
Выбор режимов отображения..................................68
Использование функции
“Несколько мониторов” ............................................70
Подсоединение внешнего микрофона ....................73
Подключение USB-устройства ................................74
Подсоединение устройства i.LINK ...........................76
Индивидуальная настройка компьютера VAIO............78
Установка пароля......................................................79
Настройка компьютера с помощью приложения
VAIO Control Center....................................................84
Использование энергосберегающих режимов........85
Использование приложения
VAIO Power Management...........................................90
Настройка конфигурации модема ...........................92
Модернизация компьютера VAIO..................................94
Добавление и извлечение модулей памяти............95