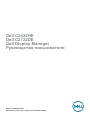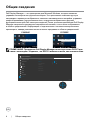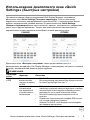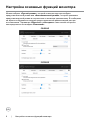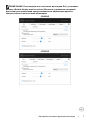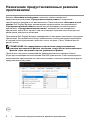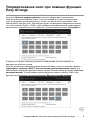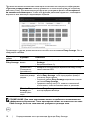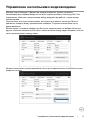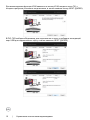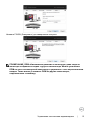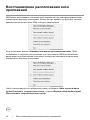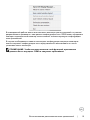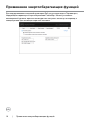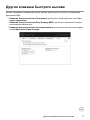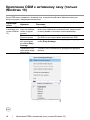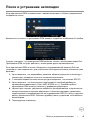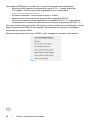Dell I C2422HE Руководство пользователя
- Категория
- Телевизоры и мониторы
- Тип
- Руководство пользователя
Это руководство также подходит для
Dell I C2422HE — это монитор с диагональю 24 дюйма, разрешением Full HD (1920 x 1080 пикселей) и соотношением сторон 16:9. Он имеет матовое антибликовое покрытие, время отклика 5 мс и частоту обновления 60 Гц. Монитор оснащен портами HDMI, DisplayPort и VGA, а также разъемом для наушников. Поддерживается технология AMD FreeSync, которая синхронизирует частоту обновления монитора с частотой кадров видеокарты, устраняя разрывы и задержки изображения. Монитор также имеет встроенные динамики мощностью 2 Вт.
Dell I C2422HE — это монитор с диагональю 24 дюйма, разрешением Full HD (1920 x 1080 пикселей) и соотношением сторон 16:9. Он имеет матовое антибликовое покрытие, время отклика 5 мс и частоту обновления 60 Гц. Монитор оснащен портами HDMI, DisplayPort и VGA, а также разъемом для наушников. Поддерживается технология AMD FreeSync, которая синхронизирует частоту обновления монитора с частотой кадров видеокарты, устраняя разрывы и задержки изображения. Монитор также имеет встроенные динамики мощностью 2 Вт.




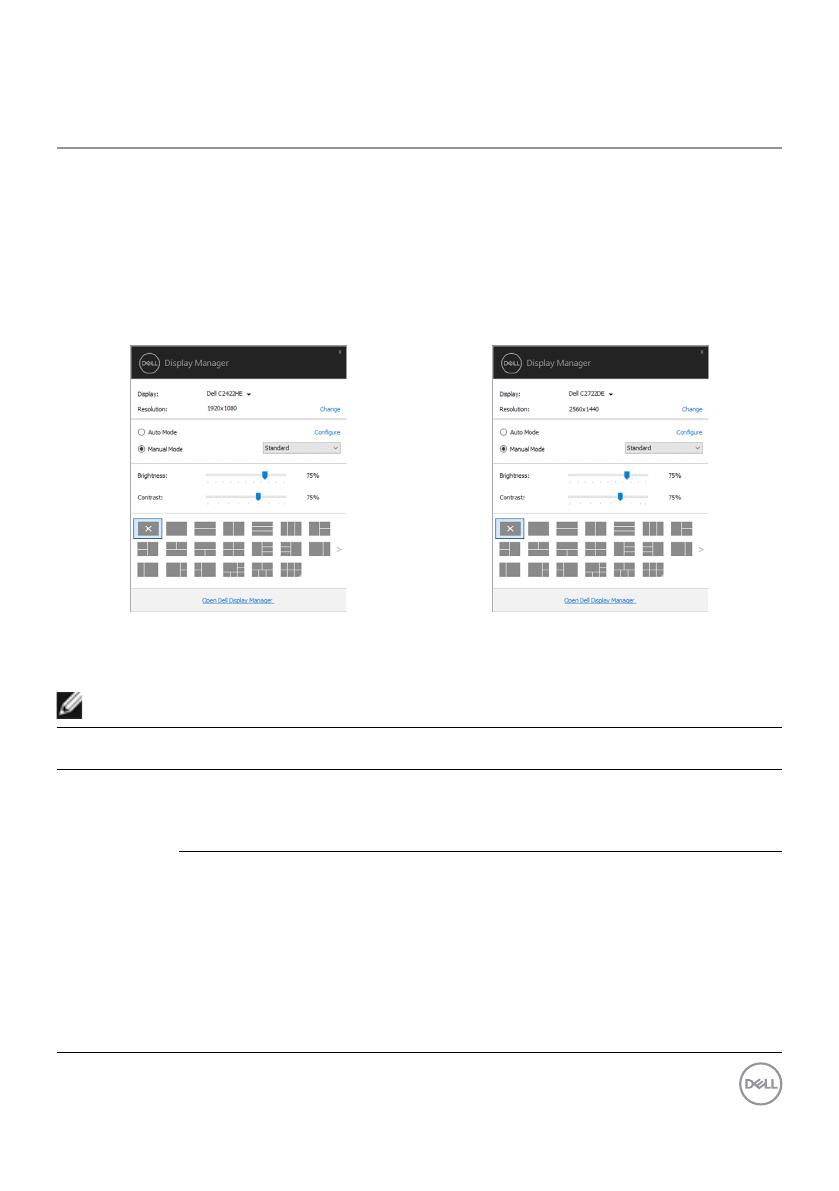















-
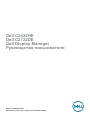 1
1
-
 2
2
-
 3
3
-
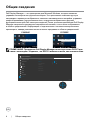 4
4
-
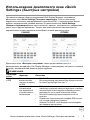 5
5
-
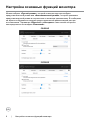 6
6
-
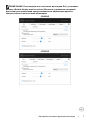 7
7
-
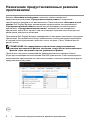 8
8
-
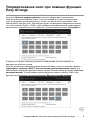 9
9
-
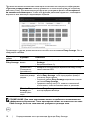 10
10
-
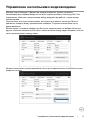 11
11
-
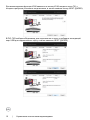 12
12
-
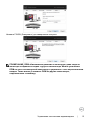 13
13
-
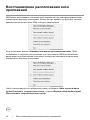 14
14
-
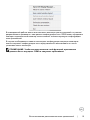 15
15
-
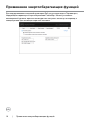 16
16
-
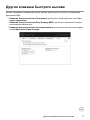 17
17
-
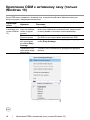 18
18
-
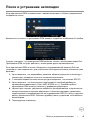 19
19
-
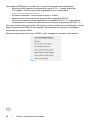 20
20
Dell I C2422HE Руководство пользователя
- Категория
- Телевизоры и мониторы
- Тип
- Руководство пользователя
- Это руководство также подходит для
Dell I C2422HE — это монитор с диагональю 24 дюйма, разрешением Full HD (1920 x 1080 пикселей) и соотношением сторон 16:9. Он имеет матовое антибликовое покрытие, время отклика 5 мс и частоту обновления 60 Гц. Монитор оснащен портами HDMI, DisplayPort и VGA, а также разъемом для наушников. Поддерживается технология AMD FreeSync, которая синхронизирует частоту обновления монитора с частотой кадров видеокарты, устраняя разрывы и задержки изображения. Монитор также имеет встроенные динамики мощностью 2 Вт.
Задайте вопрос, и я найду ответ в документе
Поиск информации в документе стал проще с помощью ИИ
Похожие модели бренда
-
Dell C6522QT Руководство пользователя
-
Dell P3222QE Руководство пользователя
-
Dell U4021QW Руководство пользователя
-
Dell U4320Q Инструкция по применению
-
Dell I C3422WE Руководство пользователя
-
Dell SE2222H Руководство пользователя
-
Dell SE2222H Руководство пользователя
-
Dell SE2422H Руководство пользователя
-
Dell C5522QT Руководство пользователя
-
Dell U2720Q Руководство пользователя