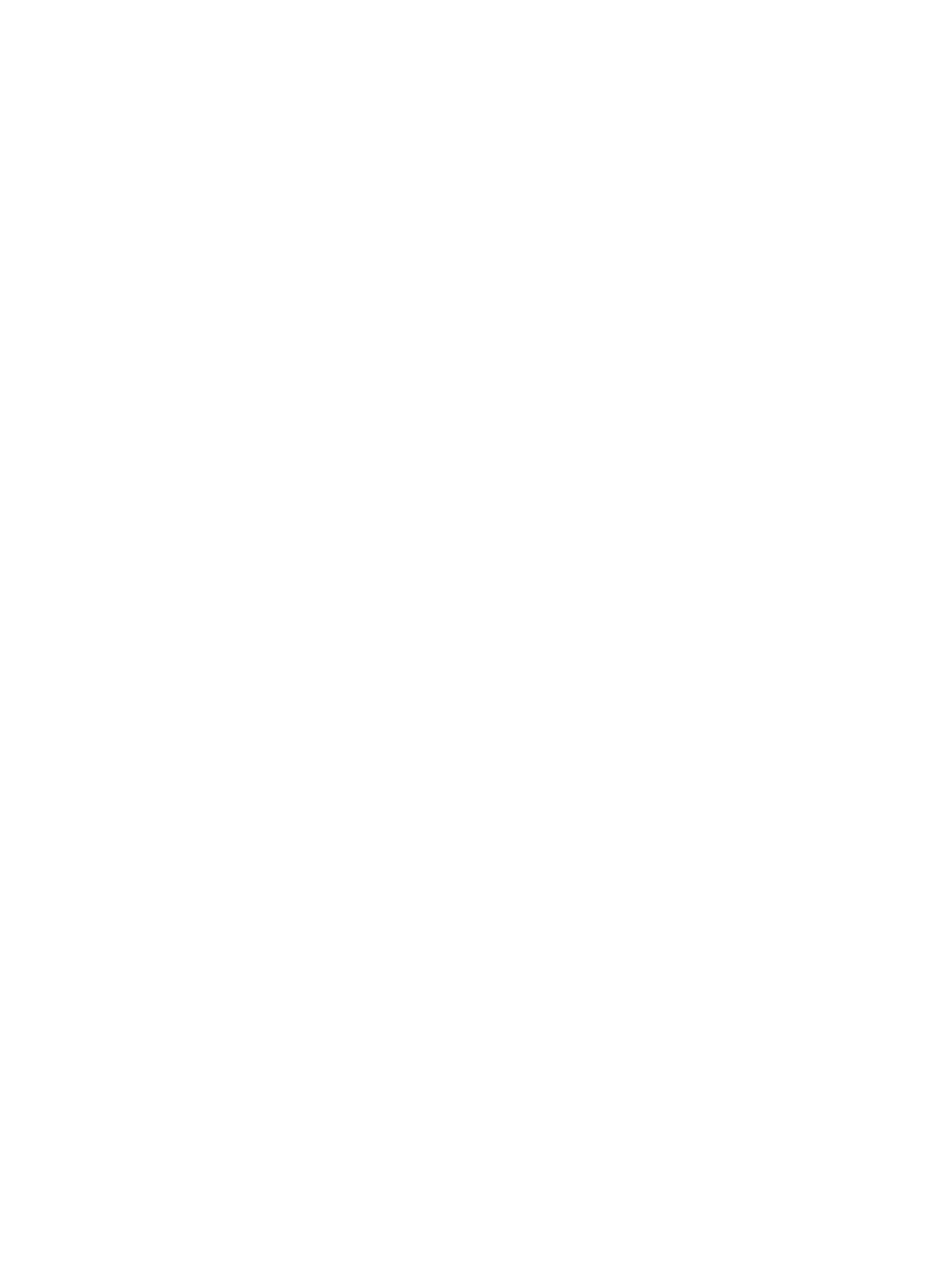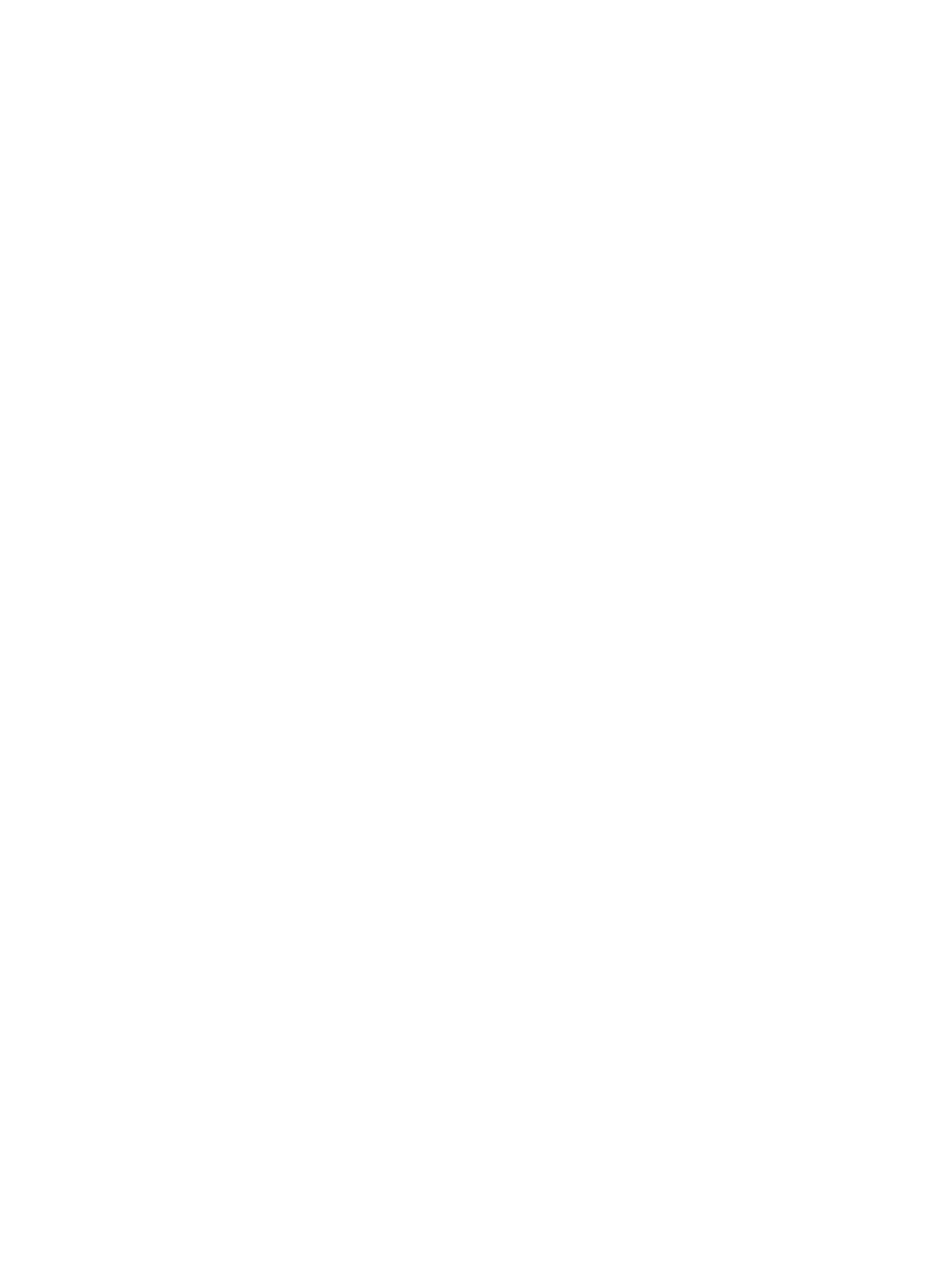
Запуск 3D-игр .................................................................................................................................... 21
Просмотр 3D-контента на экране 3D-телевизора .......................................................................... 21
Эксплуатация 3D-очков .................................................................................................................... 22
Использование накладок для носа ................................................................................. 22
Замена батареи ............................................................................................................... 23
Очистка 3D-очков ............................................................................................................. 24
Использование очков ....................................................................................................... 25
Вопросы и ответы ............................................................................................................................. 25
Почему 3D-контент не отображается? ........................................................................... 25
Какие 3D-форматы поддерживаются компьютером? ................................................... 25
Можно ли играть в 3D-игры на компьютере? ................................................................. 26
Можно ли использовать эти 3D-очки для просмотра 3D-фильма в кинотеатре? ....... 26
Можно ли надеть
3D-очки поверх очков, прописанных врачом ................................... 26
Как правильно чистить 3D-очки ...................................................................................... 26
На каком расстоянии необходимо находиться от компьютера при просмотре 3D-
контента ............................................................................................................................ 26
Почему при просмотре 3D-контента появляется мерцание? ....................................... 26
Можно ли использовать 3D-очки рядом с окном при ярком солнечном свете ........... 26
Какие батареи используются в 3D-очках ....................................................................... 26
Можно ли использовать компьютер для просмотра 3D-контента на внешнем
3D-
телевизоре ....................................................................................................................... 27
3 Знакомство с компьютером ...................................................................................................................... 28
Вид сверху ......................................................................................................................................... 28
Панель Imagepad ............................................................................................................. 28
Индикаторы ...................................................................................................................... 29
Кнопки и динамики ........................................................................................................... 30
Клавиши ............................................................................................................................ 31
Вид спереди ...................................................................................................................................... 32
Вид справа ........................................................................................................................................ 33
Вид слева .......................................................................................................................................... 35
Экран ................................................................................................................................................. 36
Вид снизу ........................................................................................................................................... 37
4 Работа в сети ............................................................................................................................................... 38
Выбор поставщика услуг Интернета ............................................................................................... 39
Подключение к беспроводной сети ................................................................................................. 39
Подключение к существующей беспроводной локальной сети ................................... 40
Настройка новой беспроводной локальной сети .......................................................... 40
Настройка беспроводного
маршрутизатора ................................................. 41
Защита беспроводной локальной сети .......................................................... 41
viii