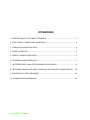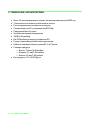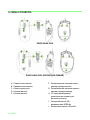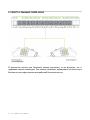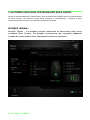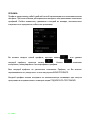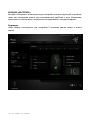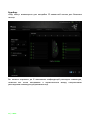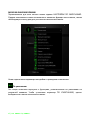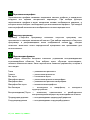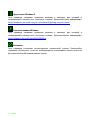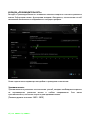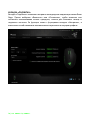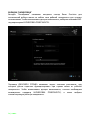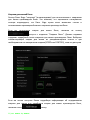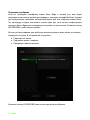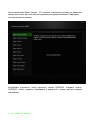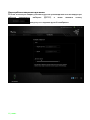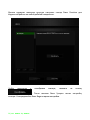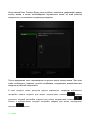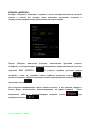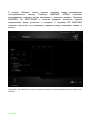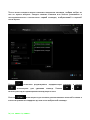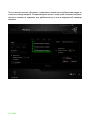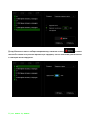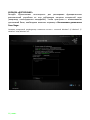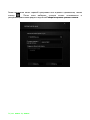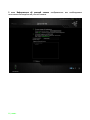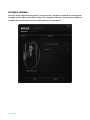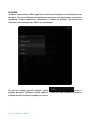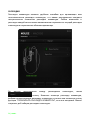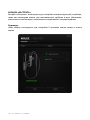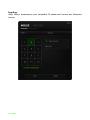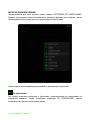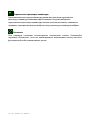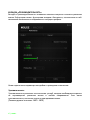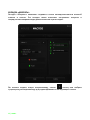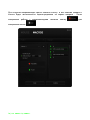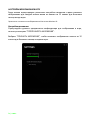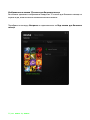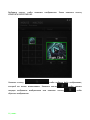1 | razer™
Революционная панель из 12 кнопок для большого пальца на мыши Razer Naga
оборудована механическими переключателями для тактильной и звуковой
обратной связи, чтобы вы были уверены в каждом нажатии кнопки.
Дизайн кнопок для большого пальца также был улучшен с помощью качественно
новой вогнутой формы, чтобы каждая кнопка выделялась отдельно. Это позволяет
находить кнопки на ощупь, чтобы фокусировать внимание на игре, пока ваши
инстинкты и рефлексы ведут вас к победе.
Новая мышь Razer Naga демонстрирует качественно новый, подходящий для всех
эргономичный коэффициент формы, благодаря которому ваша рука плотно
прилегает для максимально комфортной эксплуатации. Ее размер идеально
спроектирован для всех форм руки, но при этом мышь остается достаточно
легкой, чтобы ее было удобно поднимать игрокам ММО-игр.
Колесо прокрутки мыши Razer Naga теперь движется влево и вправо, а также
вверх, вниз и внутрь, добавляя в ваше распоряжении больше кнопок вне
зависимости от того, играете ли вы в разрушительные игры или просматриваете
длинный список сообщений в форуме для выбора лучшей стратегии ММО.
Представляем вам самый интуитивный конфигуратор мыши, который вам когда
либо понадобится для ММО-игр. Настраивайте каждую из кнопок на мыши Razer
Naga под свои способности, макросы и "горячие" клавиши прямо в процессе игры
благодаря ненавязчивому оверлей наложению. Матрица клавиш для большого
пальца может визуально отображаться с иконками в вашей любимой ММО игре,
чтобы вы точно знали какое умение назначено конкретной кнопке. Эта функция
доступна только для ПК*.

2 | For gamers by gamers™
ОГЛАВЛЕНИЕ
1. КОМПЛЕКТАЦИЯ / СИСТЕМНЫЕ ТРЕБОВАНИЯ................................................................... 3
2. РЕГИСТРАЦИЯ / ТЕХНИЧЕСКАЯ ПОДДЕРЖКА ..................................................................... 3
3. ТЕХНИЧЕСКИЕ ХАРАКТЕРИСТИКИ ........................................................................................ 4
4. СХЕМА УСТРОЙСТВА ............................................................................................................. 5
5. РАБОТА С МЫШЬЮ RAZER NAGA ......................................................................................... 6
6. УСТАНОВКА МЫШИ RAZER NAGA ........................................................................................ 7
7. НАСТРОЙКА RAZER NAGA ИСПОЛЬЗОВАНИЕ RAZER SYNAPSE ........................................... 8
8. НАСТРОЙКА МЫШИ RAZER NAGA С ПОМОЩЬЮ ВСТРОЕННОГО КОНФИГУРАТОРА ..... 36
9. БЕЗОПАСНОСТЬ И ОБСЛУЖИВАНИЕ .................................................................................. 54
10. ЮРИДИЧЕСКАЯ ИНФОРМАЦИЯ ....................................................................................... 56

3 | razer™
1. КОМПЛЕКТАЦИЯ / СИСТЕМНЫЕ ТРЕБОВАНИЯ
КОМПЛЕКТАЦИЯ
Игровая мышь Razer Naga Expert для ММО-игр
Краткое руководство
СИСТЕМНЫЕ ТРЕБОВАНИЯ
ПК или MAC со свободным USB 2.0-портом
Windows® 8 / Windows® 7 / Windows Vista® / Windows® XP (32- разрядная) /
Mac OS X (10.7-10.9)
Встроенный конфигуратор, совместимый только с системами Windows® 8/
Windows® 7/ Windows Vista®
Подключение к Интернету
100 МБ свободного места на жестком диске
2. РЕГИСТРАЦИЯ / ТЕХНИЧЕСКАЯ ПОДДЕРЖКА
РЕГИСТРАЦИЯ
Зарегистрируйтесь для создания учетной записи Synapse, чтобы получать
информацию о статусе гарантии вашего устройства в реальном времени. Для
получения дополнительной информации о Synapse и всех функциях перейдите по
ссылке www.razerzone.ru/synapse. Если вы уже являетесь пользователем Synapse,
зарегистрируйте свое устройство, нажав свой адрес электронной почты в
приложении Synapse, и выберите Статус гарантии в выпадающем списке. Чтобы
зарегистрировать устройство онлайн, посетите веб-сайт
www.razerzone.com/registration. Обратите внимание, что вы не сможете проверить
статус гарантии, если зарегистрируете устройство на веб-сайте.
ТЕХНИЧЕСКАЯ ПОДДЕРЖКА
Преимущества регистрации:
2 года ограниченной гарантии производителя
Бесплатная техническая поддержка на веб-сайте www.razersupport.com.

4 | For gamers by gamers™
3. ТЕХНИЧЕСКИЕ ХАРАКТЕРИСТИКИ
Всего 19 программируемых кнопок, оптимизированных для MMO игр
12 механических кнопок для большого пальца
Распознавание наклона колеса прокрутки
Лазерный датчик 4G с разрешением 8200 dpi
Поддержка Razer Synapse
Зеленая светодиодная подсветка
1000Гц Ultrapolling
До 200 дюймов в секунду/ускорение 50 г
Супер-гладкие бесшумные ножки для мыши
Кабель в защитной оплетке длиной 2,1 м/7 футов
Размеры продукта
o Длина: 119 мм/4,68 дюйма
o Ширина: 75 мм/2,95 дюйма
o Высота: 43 мм/1,69 дюйма
Вес продукта: 135 г/0,30 фунта

5 | razer™
4. СХЕМА УСТРОЙСТВА
RAZER NAGA 2014
RAZER NAGA 2014 (ВЕРСИЯ ДЛЯ ЛЕВШЕЙ)
A. Левая кнопка мыши
B. Правая кнопка мыши
C. Колесо прокрутки
D. Кнопка мыши 5
E. Кнопка мыши 4
F. Распознавание наклона влево –
повтор прокрутки вниз
G. Распознавание наклона вправо –
повтор прокрутки вверх
H. 12 программируемых
механических кнопок для
большого пальца
I. Лазерный датчик 4G с
разрешением 8200 dpi
J. Бесшумные ножки Ultraslick

6 | For gamers by gamers™
5. РАБОТА С МЫШЬЮ RAZER NAGA
12-кнопочная панель для большого пальца выполняет те же функции, что и
цифровая панель клавиатуры. Эти кнопки позволяют дублировать на панели для
большого пальца функции панели действий большинства игр.

7 | razer™
6. УСТАНОВКА МЫШИ RAZER NAGA
Шаг 1: Подключите устройство Razer к USB порту вашего компьютера.
Шаг 2: Установите приложение Razer Synapse по подсказке* или загрузите
установщик с сайта www.razerzone.ru/product/software/synapse.
Шаг 3: Создайте свое уникальное имя Razer ID или войдите в систему Synapse под
уже существующем именем Razer ID.
*Возможно в Windows 8 или более поздней версии.

8 | For gamers by gamers™
7. НАСТРОЙКА RAZER NAGA ИСПОЛЬЗОВАНИЕ RAZER SYNAPSE
Отказ от ответственности: Перечисленные здесь возможности требуют наличия установленного
ПО Razer Synapse. Эти функции могут быть изменены в соответствии с текущей версией
программного обеспечения и используемой операционной системы.
ВКЛАДКА «МЫШЬ»
Вкладка "Мышь" - это вкладка, которая появляется по умолчанию сразу после
установки Razer Synapse. Эта вкладка используется для настройки профилей
устройства, назначений кнопок, производительности и подсветки.

9 | razer™
ПРОФИЛЬ
Профиль представляет собой удобный способ организации всех пользовательских
настроек. При этом в Вашем распоряжении находится неограниченное количество
профилей. Любые изменения, сделанные в каждой из вкладок, автоматически
сохраняются и передаются в облачное хранилище.
Вы можете создать новый профиль, щелкнув кнопку , или удалить
текущий профиль, щелкнув кнопку . Кнопка позволяет
копировать, импортировать и экспортировать профили.
Ваш текущий профиль по умолчанию называется Профиль, но Вы можете
переименовать его, введя текст в поле под строкой ИМЯ ПРОФИЛЯ.
Каждый профиль можно настроить на автоматическую активацию при запуске
программы или приложения с помощью опции ПОДКЛЮЧИТЬ ПРОГРАММУ.

10 | For gamers by gamers™
ВКЛАДКА «НАСТРОИТЬ»
Вкладка «Настроить» используется для настройки основных функций устройства,
таких как назначения кнопок для максимального удобства в игре. Изменения,
внесенные на этой вкладке, автоматически сохраняются в текущем профиле.
Вид сверху
«Вид сверху» используется для настройки 5 основных кнопок мыши и колеса
мыши.

11 | razer™
Вид сбоку
«Вид сбоку» используется для настройки 12-кнопочной панели для большого
пальца.
Вы можете сохранить до 8 комплектов конфигураций раскладки клавиатуры,
позволяя вас легко настраивать и переключаться между настроенными
раскладками клавиатуры для различных игр.

12 | For gamers by gamers™
МЕНЮ НАЗНАЧЕНИЯ КЛАВИШ
Первоначально для всех кнопок мыши заданы НАСТРОЙКИ ПО УМОЛЧАНИЮ.
Однако пользователь имеет возможность изменить функции этих клавиш, нажав
необходимую кнопку для доступа к меню назначения клавиш.
Ниже перечислены параметры настройки и приведены их описания.
По умолчанию
Эта опция позволяет вернуться к функциям, установленным по умолчанию на
указанной клавише. Чтобы установить параметр ПО УМОЛЧАНИЮ, просто
выберите его в меню назначения клавиш.

13 | razer™
Функции Клавиатуры
Этот параметр позволяет преобразовывать функции кнопок мыши в функции
клавиатуры. Чтобы выбрать функцию клавиатуры, выберите "ФУНКЦИЯ
КЛАВИАТУРЫ" в меню назначения клавиш и введите клавишу, которая будет
использоваться, в нижеприведённом поле. Также можно включить такие кнопки-
модификаторы, как Ctrl, Shift, Alt или сочетания этих кнопок.
Функции Мыши
Этот параметр позволяет заменять функции кнопок мыши на другие функции.
Чтобы выбрать функцию мыши, выберите ФУНЦКИЯ МЫШИ в меню назначения
клавиш, после чего появится подменю НАЗНАЧИТЬ КНОПКУ.
Ниже перечислены функции, которые можно выбрать в подменю «Назначить
кнопки»:
Щелчок левой кнопкой мыши – Выполняется щелчок левой кнопкой мыши с
помощью назначенной кнопки.
Щелчок правой кнопкой мыши – Выполняется щелчок правой кнопкой мыши с
помощью назначенной кнопки.
Универсальная прокрутка – Активация функции универсальной
прокрутки.
Двойной щелчок – Выполняется щелчок левой кнопкой мыши с
помощью назначенной кнопки.
Кнопка мыши 4 – В большинстве браузеров выполняется
команда «Назад».
Кнопка мыши 5 – В большинстве браузеров выполняется
команда «Вперед».
Прокрутка вверх – Выполняется команда «Прокрутка вверх» с
помощью назначенной кнопки.
Прокрутка вниз – Выполняется команда «Прокрутка вниз» с
помощью назначенной кнопки.
Прокрутка влево – Выполняется команда «Прокрутка влево» с
помощью назначенной кнопки.
Прокрутка вправо – Выполняется команда «Прокрутка вправо» с
помощью назначенной кнопки.

14 | For gamers by gamers™
Чувствительность
Чувствительностью называется скорость перемещения указателя мыши по экрану.
При выборе в раскрывающемся меню функции «Чувствительность» отображается
подменю со следующими параметрами:
Увеличение чувствительности - Повышение текущего уровня чувствительности
на один уровень. Дополнительные сведения об
уровнях чувствительности см. на ВКЛАДКЕ
«ПРОИЗВОДИТЕЛЬНОСТЬ».
Уменьшение чувствительности - Понижение текущего уровня чувствительности
на один уровень. Дополнительные сведения об
уровнях чувствительности см. на ВКЛАДКЕ
«ПРОИЗВОДИТЕЛЬНОСТЬ».
Переключение
чувствительности - Изменение на заранее определенный уровень
чувствительности, пока назначенная кнопка
остается нажатой. При отжатии кнопки будет
восстановлен предыдущий уровень
чувствительности.
On-The-Fly Sensitivity - Удобное изменение текущего уровня
чувствительности с помощью назначенной
кнопки. Если настроен режим «On‐The‐Fly
Sensitivity», при нажатии назначенной кнопки и
перемещении колеса прокрутки на экране
отображается индикатор, указывающий текущий
уровень чувствительности.
Циклическое переключение
чувствительности на
уровень вверх - При каждом нажатии кнопки уровень
чувствительности увеличивается на один шаг. Если
достигнут максимальный уровень, то при
следующем нажатии регулятор возвращается на
уровень 1. Подробнее об уровнях чувствительности
см. во вкладке ЭФФЕКТИВНОСТЬ.
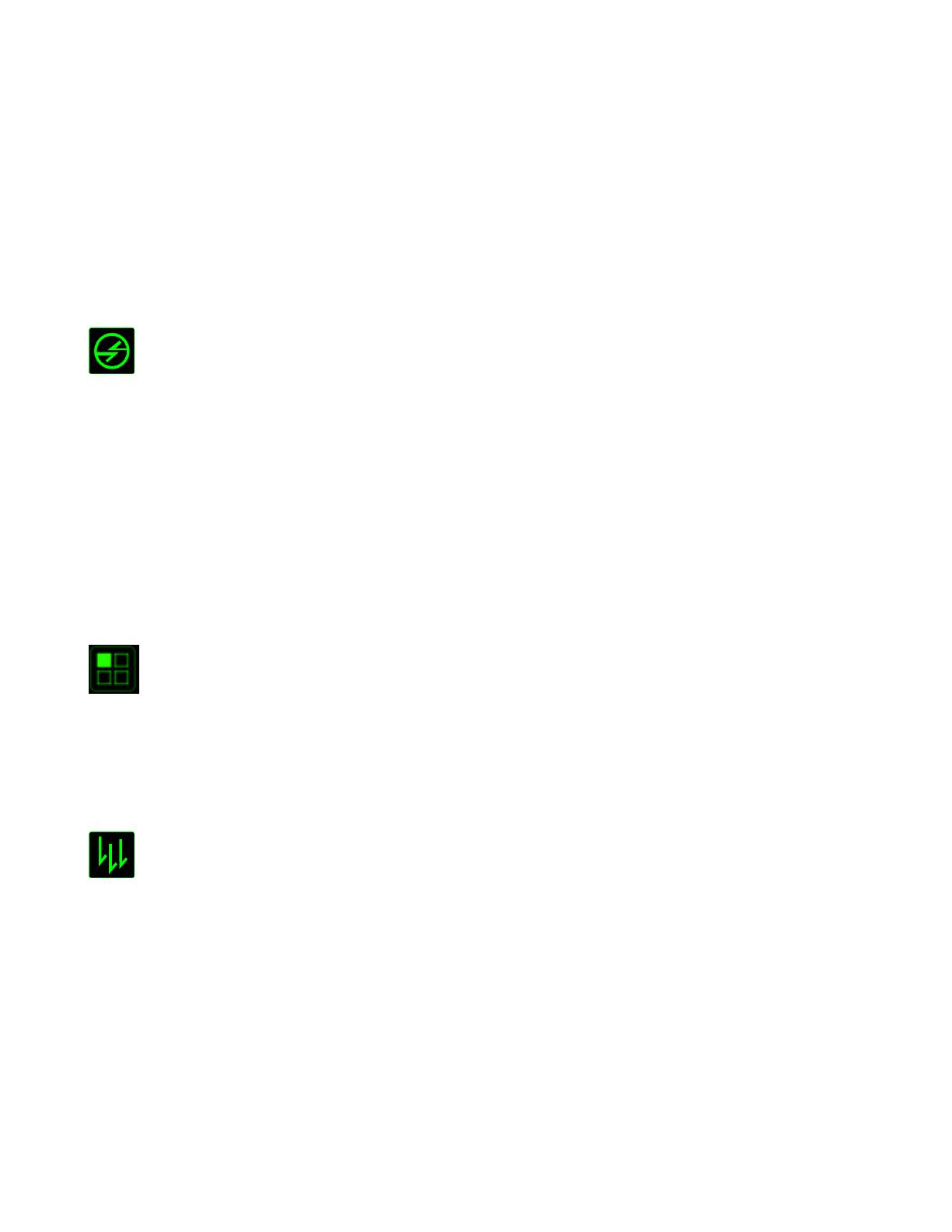
15 | razer™
Циклическое переключение
чувствительности на уровень
вниз - При каждом нажатии кнопки уровень
чувствительности уменьшается на один шаг. Если
достигнут уровень 1, то при следующем нажатии
регулятор возвращается на максимальный уровень.
Подробнее об уровнях чувствительности см. во
вкладке ЭФФЕКТИВНОСТЬ.
Переключение устройств
Переключение устройств позволяет изменять функции других устройств
подключенных к Razer Synapse. Некоторые из этих функций влияют на другие
устройства, например, использование игровой клавиатуры Razer для изменения
чувствительности игровой мыши Razer. При выборе функции Переключение
устройств из меню Назначение кнопок появится меню второго уровня.
Меню УСТРОЙСТВО ДЛЯ ПРИВЯЗКИ позволяет выбрать, какое из подключенных
устройств Razer можно привязать, а меню ФУНКЦИЯ позволяет указать, какую
функцию нужно использовать для привязанного устройства.
Переключатель раскладки клавиатуры
Переключатель раскладки клавиатуры позволяет вам легко переключать
раскладку клавиатуры нажатием одной клавиши. Когда вы выбираете
переключатель раскладки клавиатуры в меню назначения клавиш, появляется
подменю, в котором вы можете выбрать, какую раскладку клавиатуры выбрать.
Макрос
Макросом называется заранее записанная последовательность нажатий клавиш и
кнопок, выполняемая с точным соблюдением указанных временных интервалов.
Назначение макроса клавише позволяет с легкостью выполнять сложные
операции. Параметр НАЗНАЧИТЬ МАКРОС позволяет выбрать записанный макрос
для использования, а ПАРАМЕТР ВОСПРОИЗВЕДЕНИЯ позволяет настроить работу
макроса. Дополнительные сведения о командах макросов см. на вкладке
«Макросы».

16 | For gamers by gamers™
Переключение профиля
Переключение профиля позволяет оперативно сменить профиль и немедленно
загрузить все заранее настроенные параметры. При выборе функции
переключения профиля в меню назначения клавиш отображается подменю, в
котором можно выбрать необходимый для использования профиль. При каждой
смене профилей автоматически отображается соответствующее окно.
Запустить программу
Параметр «Запустить программу» позволяет запустить программу или
приложение с помощью назначенной кнопки. При выборе параметра «Запустить
программу» в раскрывающемся меню отображается кнопка , которая
позволяет выполнить поиск определенной программы или приложения для
использования.
Мультимедиа функции
Этот раздел позволяет настроить элементы управления воспроизведением
мультимедийных объектов. Если выбрать пункт «Функция мультимедиа»,
появится вложенное меню. Ниже перечислены элементы управления, которые в
него входят.
Тише — уменьшение громкости.
Громче — увеличение громкости.
Без звука — отключение звука.
Микрофон громче — увеличение громкости микрофона.
Микрофон тише — уменьшение громкости микрофона.
Микрофон без звука — выключение микрофона.
Все без звука — отключение и микрофона, и выходного
аудиоустройства.
Воспроизведение/ Пауза — включение, приостановка и возобновление
воспроизведения текущего мультимедийного объекта.
Предыдущая дорожка — воспроизведение предыдущей дорожки.
Следующая дорожка — воспроизведение следующей дорожки.

17 | razer™
Чудо-кнопки Windows 8
Этот параметр позволяет привязать клавишу к команде, для которой в
операционной системе есть сочетание клавиш. Дополнительная информация:
http://windows.microsoft.com/ru-ru/windows-8/getting-around-tutorial.
Сочетания клавиш Windows
Этот параметр позволяет привязать клавишу к команде, для которой в
операционной системе есть сочетание клавиш. Дополнительная информация:
http://support.microsoft.com/kb/126449/ru.
Отключить
Этот параметр отключает использование назначенной кнопки. Используйте
параметр «Отключить», если нет необходимости использовать кнопку или если
функция какой-либо кнопки мешает играть.

18 | For gamers by gamers™
ВКЛАДКА «ПРОИЗВОДИТЕЛЬНОСТЬ»
Вкладка «Производительность» позволяет повысить скорость и точность указателя
мыши. Ее функции схожи с функциями вкладки «Настроить», а внесенные на ней
изменения автоматически сохраняются в текущем профиле.
Ниже перечислены параметры настройки и приведены их описания.
Чувствительность
Чувствительность указывает на количество усилий, которые необходимо затратить
на перемещение указателя мыши в любом направлении. Чем выше
чувствительность, тем выше скорость реагирования мыши.
(Рекомендуемое значение: 1600 - 1800)

19 | razer™
Включить настройку чувствительности по осям X и Y
По умолчанию для оси X (горизонталь) и оси Y (вертикаль) используются
одинаковые значений чувствительности. Однако при необходимости можно
задать различные значения чувствительности для каждой из осей, выбрав
параметр «Включить настройку чувствительности по осям X и Y».
Настройка уровней чувствительности
Уровнем чувствительности называется заранее заданное значение
чувствительности. Можно создать до 5 различных уровней чувствительности, для
перехода между которыми можно использовать клавиши «Стрелка вверх» и
«Стрелка вниз».
Ускорение
Ускорение позволяет увеличить скорость движения курсора в зависимости от
скорости перемещения мыши. Чем выше значение, тем выше скорость
перемещения мыши.
(Рекомендуемое значение: Windows 0, Mac 5)
Частота опроса
Чем выше частота опроса, тем чаще компьютер получает данные о состоянии
мыши, тем самым уменьшая время реакции указателя мыши. В раскрывающемся
меню можно выбрать частоту опроса: 125 Гц (8 мс), 500 Гц (2 мс) или 1000 Гц (1
мс). (Рекомендуемое значение: 500 - 1000HZ)

20 | For gamers by gamers™
ВКЛАДКА «ПОДСВЕТКА»
Вкладка «Подсветка» позволяет настроить светодиодные индикаторы мыши Razer
Naga. Просто выберите «Включить» или «Отключить», чтобы включить или
отключить использование колеса прокрутки, панели для большого пальца и
подсветки логотипа. Ее функции схожи с функциями вкладки «Настроить», а
внесенные на ней изменения автоматически сохраняются в текущем профиле.
Страница загружается ...
Страница загружается ...
Страница загружается ...
Страница загружается ...
Страница загружается ...
Страница загружается ...
Страница загружается ...
Страница загружается ...
Страница загружается ...
Страница загружается ...
Страница загружается ...
Страница загружается ...
Страница загружается ...
Страница загружается ...
Страница загружается ...
Страница загружается ...
Страница загружается ...
Страница загружается ...
Страница загружается ...
Страница загружается ...
Страница загружается ...
Страница загружается ...
Страница загружается ...
Страница загружается ...
Страница загружается ...
Страница загружается ...
Страница загружается ...
Страница загружается ...
Страница загружается ...
Страница загружается ...
Страница загружается ...
Страница загружается ...
Страница загружается ...
Страница загружается ...
Страница загружается ...
Страница загружается ...
Страница загружается ...
-
 1
1
-
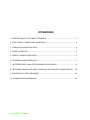 2
2
-
 3
3
-
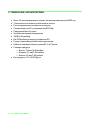 4
4
-
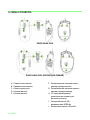 5
5
-
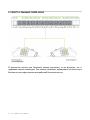 6
6
-
 7
7
-
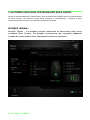 8
8
-
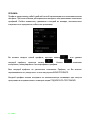 9
9
-
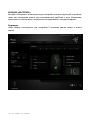 10
10
-
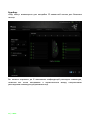 11
11
-
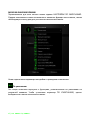 12
12
-
 13
13
-
 14
14
-
 15
15
-
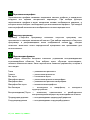 16
16
-
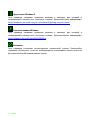 17
17
-
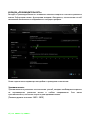 18
18
-
 19
19
-
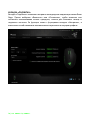 20
20
-
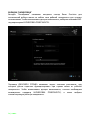 21
21
-
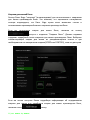 22
22
-
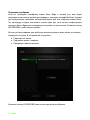 23
23
-
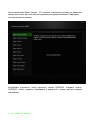 24
24
-
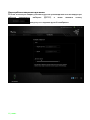 25
25
-
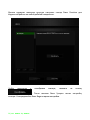 26
26
-
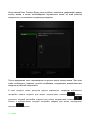 27
27
-
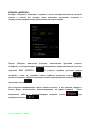 28
28
-
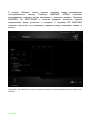 29
29
-
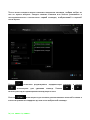 30
30
-
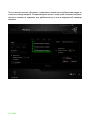 31
31
-
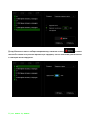 32
32
-
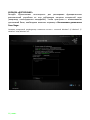 33
33
-
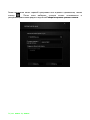 34
34
-
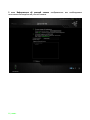 35
35
-
 36
36
-
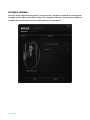 37
37
-
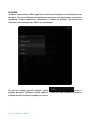 38
38
-
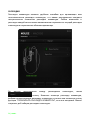 39
39
-
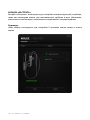 40
40
-
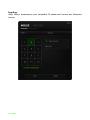 41
41
-
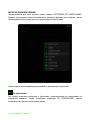 42
42
-
 43
43
-
 44
44
-
 45
45
-
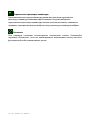 46
46
-
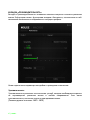 47
47
-
 48
48
-
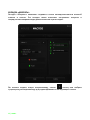 49
49
-
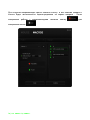 50
50
-
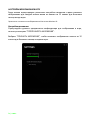 51
51
-
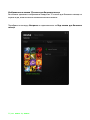 52
52
-
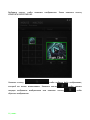 53
53
-
 54
54
-
 55
55
-
 56
56
-
 57
57
Razer Naga 2014 | RZ01-00280 Инструкция по применению
- Тип
- Инструкция по применению
- Это руководство также подходит для
Задайте вопрос, и я найду ответ в документе
Поиск информации в документе стал проще с помощью ИИ
Похожие модели бренда
-
Razer Naga Chroma (RZ01-01610100-R3G1) Руководство пользователя
-
Razer Ouroboros | RZ01-00770 & FAQs Руководство пользователя
-
Razer Ouroboros (RZ01-00770100-R3G1) Руководство пользователя
-
Razer Naga Epic Chroma (RZ01-01230100-R3G1) Руководство пользователя
-
Razer Orbweaver (RZ07-00740100-R3M1) Руководство пользователя
-
Razer Naga Classic Инструкция по применению
-
Razer RZ01-00750200-R3M1 Руководство пользователя
-
Razer Abyssus | RZ01-00360 Инструкция по применению
-
Razer Abyssus 2014 (RZ01-01190100-R3G1) Руководство пользователя
-
Razer Imperator Руководство пользователя