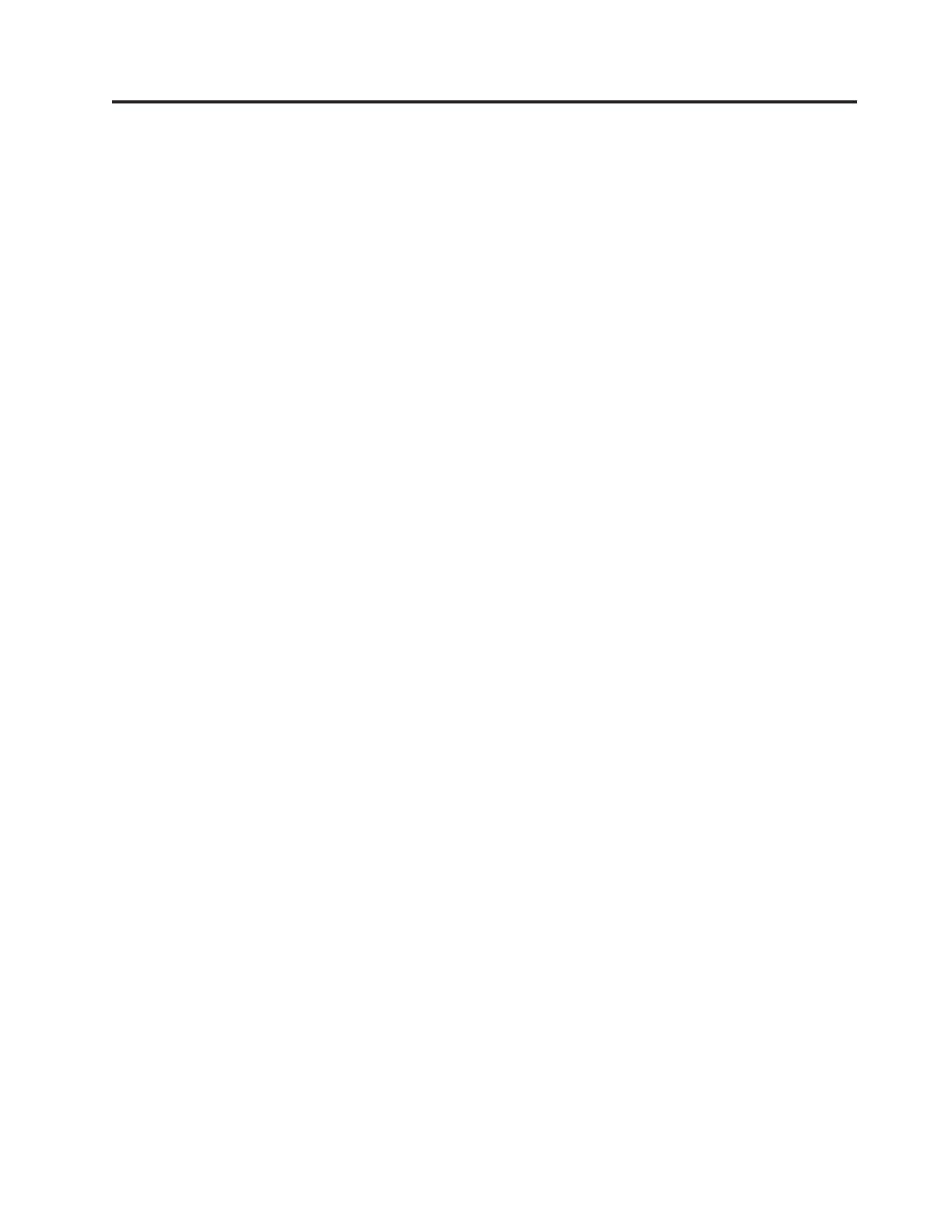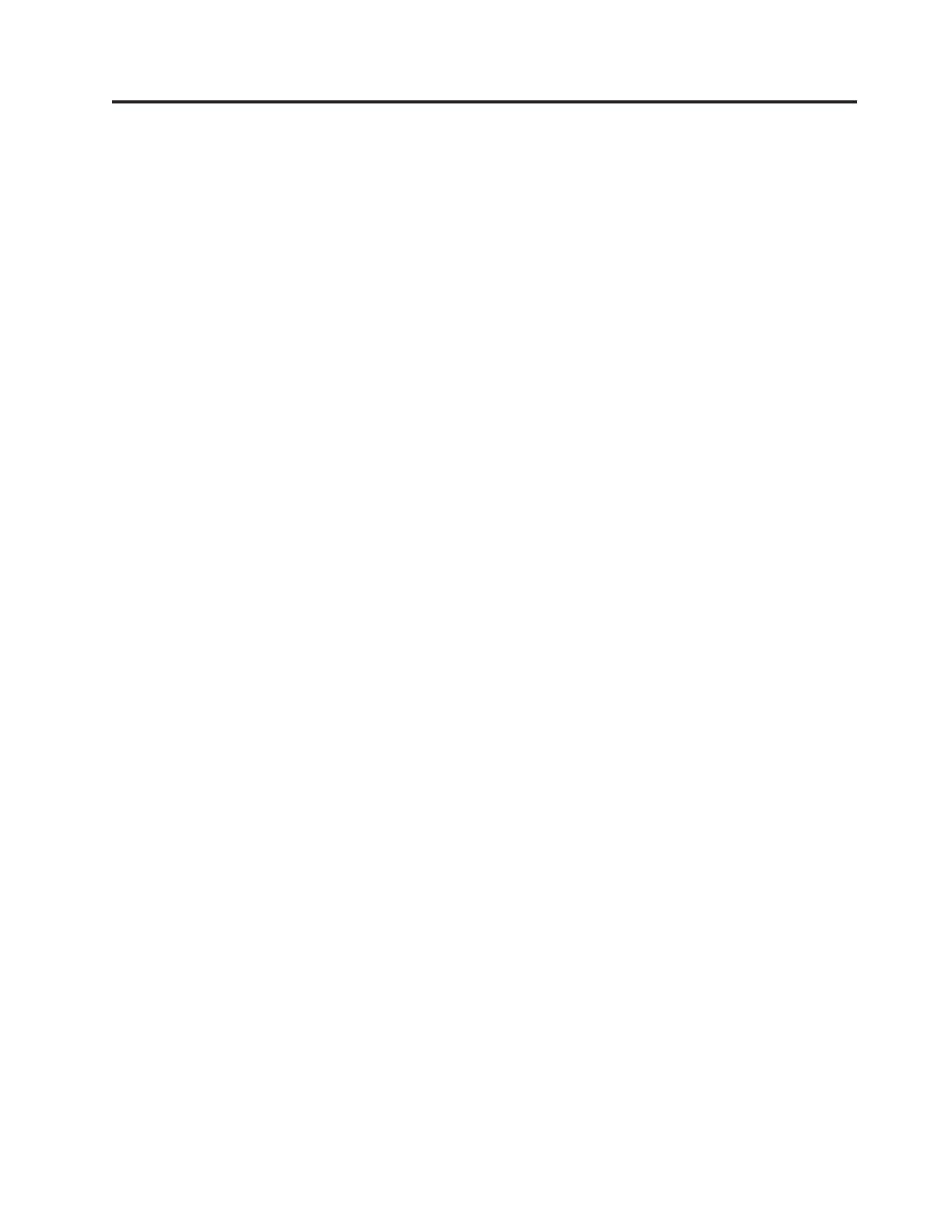
Содержание
Важная информация по технике
безопасности ............v
Глава 1. Обзор продукта .......1
Компоненты ..............1
Спецификации ..............4
Обзор программ .............5
Программы, предоставляемые Lenovo .....5
Adobe Reader .............6
Антивирусная программа .........6
Размещение компонентов ..........7
Расположение разъемов на лицевой панели
компьютера..............7
Расположение разъемов на задней панели
компьютера..............8
Расположение компонентов ........10
Как найти компоненты, установленные на
материнской плате ...........11
Расположение встроенных дисководов.....11
Глава 2. Установка или замена
аппаратных компонентов ......13
Работа с устройствами, чувствительными к
статическому электричеству .........13
Установка или замена аппаратных компонентов . . 13
Как подключить внешние опции.......14
Как снять кожух компьютера .......14
Как снять и поставить на место лицевую панель 15
Установка или замена платы PCI ......16
Установка или замена модуля памяти .....19
Установка или замена дисковода оптических
дисков ...............21
Замена блока питания ..........24
Замена радиатора и блока вентилятора ....25
Замена основного жесткого диска ......27
Замена дополнительного жесткого диска ....30
Замена считывателя карт .........33
Замена переднего вентилятора .......35
Замена заднего вентилятора ........38
Замена клавиатуры ...........39
Замена мыши .............40
Что нужно сделать после замены компонентов . . 41
Как установить средства защиты .......43
Встроенный замок для троса ........43
Навесной замок ............44
Защита при помощи пароля ........44
Как стереть утерянный или забытый пароль
(очистить CMOS) ...........44
Глава 3. Восстановление ......47
Создание и использование носителей восстановления 47
Создание носителей восстановления .....47
Использование носителей восстановления . . . 48
Резервное копирование и восстановление .....49
Резервное копирование..........49
Восстановление ............50
Рабочее пространство Rescue and Recovery ....50
Как создать и использовать резервные носители . . 51
Создание резервных носителей .......52
Использование резервных носителей .....52
Создание и использование ремонтно-
восстановительной дискеты .........53
Создание ремонтно-восстановительной дискеты 53
Использование ремонтно-восстановительной
дискеты...............53
Установка и переустановка драйверов устройств . . 54
Конфигурирование устройства аварийной загрузки в
последовательности устройств загрузки .....54
Решение проблем, связанных с восстановлением . . 55
Глава 4. Как использовать программу
Setup Utility ............57
Как запустить программу Setup Utility ......57
Как просмотреть и изменить настройки .....57
Использование паролей ..........57
Замечания по поводу паролей .......58
Power-On Password (Пароль при включении) . . . 58
Administrator Password (Пароль администратора) 58
Hard Disk Password (Пароль жесткого диска) . . . 58
Как задать, изменить или удалить пароль . . . 58
Разрешение и запрещение устройств ......59
Как выбрать загрузочное устройство ......59
Как выбрать временное загрузочное устройство 59
Как выбрать или изменить последовательность
загрузочных устройств ..........60
Дополнительные настройки .........60
Как выйти из программы Setup Utility ......60
Глава 5. Конфигурирование массива
RAID ...............61
Уровень RAID .............61
Конфигурирование BIOS компьютера для включения
функции RAID SATA ...........61
Создание томов RAID ...........61
Удаление томов RAID ...........62
Глава 6. Как обновить системные
программы.............65
Использование системных программ ......65
Как обновить BIOS с диска .........65
Как обновить BIOS из операционной системы . . . 66
Как выполнить восстановление после сбоя
обновления POST/BIOS ..........66
Глава 7. Обнаружение и устранение
неполадок .............69
Основные неполадки ...........69
Программы диагностики ..........70
© Copyright Lenovo 2010 iii