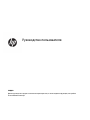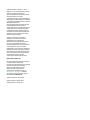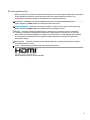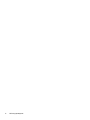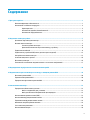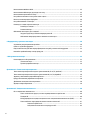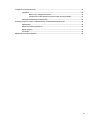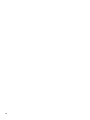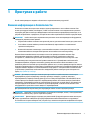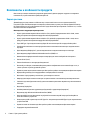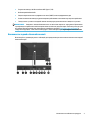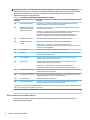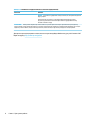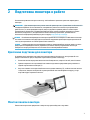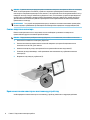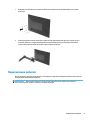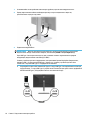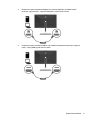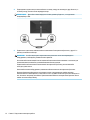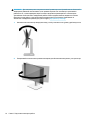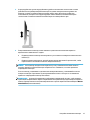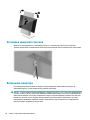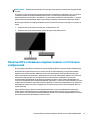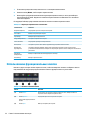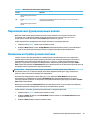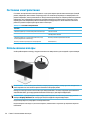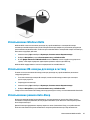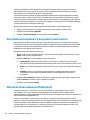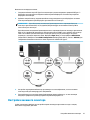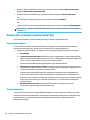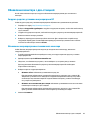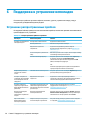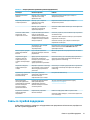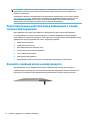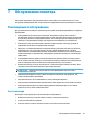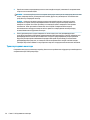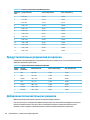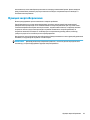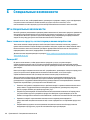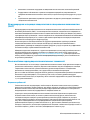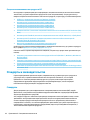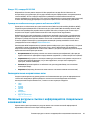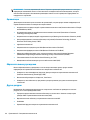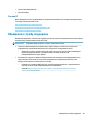HP E27d G4 QHD Advanced Docking Monitor Руководство пользователя
- Категория
- Телевизоры и мониторы
- Тип
- Руководство пользователя
Это руководство также подходит для

Руководство пользователя
СВОДКА
Данное руководство содержит технические характеристики, а также сведения о функциях, настройке и
использовании монитора.

© HP Development Company, L.P., 2020
DisplayPort™, логотип DisplayPort™ и VESA®
являются товарными знаками или
зарегистрированными товарными знаками,
принадлежащими ассоциации
стандартизации видеоэлектроники (VESA) в
США и других странах. HDMI, логотип HDMI и
High-Denition Multimedia Interface являются
товарными знаками или
зарегистрированными товарными знаками
компании HDMI Licensing LLC. Intel® и
Thunderbolt™ являются товарными знаками
корпорации Intel или ее филиалов в США
и (или) других странах. Windows является
товарным знаком или зарегистрированным
товарным знаком корпорации Microsoft в
США и (или) других странах.
Сведения, содержащиеся в данном
документе, могут быть изменены без
предварительного уведомления.
Единственные гарантии для продуктов и
услуг HP устанавливаются в прямых
гарантийных обязательствах, прилагаемых
к этим продуктам и услугам. Никакие
приведенные в этом документе сведения не
должны трактоваться как предоставление
дополнительных гарантий. Компания HP не
несет ответственности за содержащиеся в
этом документе технические или
редакторские ошибки либо упущения.
Примечание к продуктам
В этом руководстве описываются функции,
которые являются общими для
большинства моделей. На вашем устройстве
могут быть недоступны некоторые
функции. Чтобы получить доступ к
актуальной версии руководства
пользователя, перейдите по адресу
http://www.hp.com/support и следуйте
инструкциям, чтобы найти свой продукт.
Затем выберите Руководства.
Четвертая редакция: июль 2020 г.
Первая редакция: январь 2020 г.
Номер документа: L81745-254

Об этом руководстве
Данное руководство содержит технические характеристики, а также сведения о функциях, настройке и
использовании программного обеспечения монитора. Некоторые модели монитора могут не
поддерживать отдельных функций, описываемых в настоящем руководстве.
ВНИМАНИЕ! Указывает на опасную ситуацию, которая, если не принять надлежащих мер
предосторожности, может привести к тяжелым травмам или смерти.
ПРЕДУПРЕЖДЕНИЕ. Указывает на опасную ситуацию, которая, если не принять надлежащих мер
предосторожности, может привести к травмам легкой или средней тяжести.
ВАЖНО! Указывает на важную информацию, не связанную с источниками опасности (например,
сообщения, связанные с повреждением имущества). Предупреждает пользователя, что неточное
выполнение описанной процедуры может привести к потере данных, к повреждению оборудования
или программного обеспечения. Также содержит важные сведения по описанию концепции или
выполнению задачи.
ПРИМЕЧАНИЕ. Содержит дополнительную информацию для уточнения или дополнения важных
положений основного текста.
СОВЕТ: Предоставляет полезные советы для выполнения задачи.
Данное изделие содержит технологии HDMI.
iii

iv Об этом руководстве

Содержание
1 Приступая к работе ...................................................................................................................................... 1
Важная информация о безопасности ................................................................................................................. 1
Компоненты и особенности продукта ............................................................................................................... 2
Характеристики ................................................................................................................................. 2
Компоненты задней и боковой панелей ......................................................................................... 3
Компоненты передней панели ......................................................................................................... 4
2 Подготовка монитора к работе ..................................................................................................................... 7
Крепление подставки для монитора ................................................................................................................. 7
Монтаж панели монитора ................................................................................................................................... 7
Снятие подставки монитора ............................................................................................................. 8
Крепление панели монитора к монтажному устройству ............................................................... 8
Подключение кабелей ........................................................................................................................................ 9
Подключение устройств USB (только для некоторых моделей) ................................................................. 13
Настройка положения монитора ...................................................................................................................... 13
Установка защитного тросика .......................................................................................................................... 16
Включение монитора ........................................................................................................................................ 16
Политика HP в отношении «водяных знаков» и остаточных изображений ................................................ 17
3 Подсоединение ноутбука или настольного компьютера HP ........................................................................ 18
4 Подключение второго компьютера к монитору с помощью режима KVM .................................................... 19
Включение режима KVM .................................................................................................................................... 20
Переключение режима KVM ............................................................................................................................. 20
Приоритеты подключения в режиме KVM ...................................................................................................... 20
5 Использование монитора ........................................................................................................................... 21
Программное обеспечение и утилиты ............................................................................................................. 21
Файл со сведениями для установки .............................................................................................. 21
Файл для обеспечения правильной цветопередачи .................................................................. 21
Использование экранного меню (OSD) ............................................................................................................ 21
Использование функциональных кнопок ....................................................................................................... 22
Переназначение функциональных кнопок ..................................................................................................... 23
Изменение настройки режима питания ........................................................................................................... 23
Состояние электропитания ............................................................................................................................... 24
Использование камеры ..................................................................................................................................... 24
v

Использование Windows Hello .......................................................................................................................... 25
Использование ИК-камеры для входа в систему ........................................................................................... 25
Использование режима Auto-Sleep .................................................................................................................. 25
Настройка интенсивности излучения синего цвета ....................................................................................... 26
Многопоточная передача DisplayPort ............................................................................................................. 26
Настройка внешнего монитора ........................................................................................................................ 27
Режим док-станции и режим монитора ........................................................................................................... 28
Режим док-станции ......................................................................................................................... 28
Режим монитора .............................................................................................................................. 28
Обновление монитора с док-станцией ............................................................................................................ 29
Загрузка средства установки микропрограмм HP ........................................................................ 29
Обновление микропрограммы стыковочного монитора ............................................................ 29
6 Поддержка и устранение неполадок .......................................................................................................... 30
Устранение распространенных проблем ......................................................................................................... 30
Связь со службой поддержки ........................................................................................................................... 31
Подготовительные действия перед обращением в службу технической поддержки ............................. 32
Как найти серийный номер и номер продукта ................................................................................................ 32
7 Обслуживание монитора ............................................................................................................................ 33
Рекомендации по обслуживанию .................................................................................................................... 33
Чистка монитора .............................................................................................................................. 33
Транспортировка монитора ........................................................................................................... 34
Приложение А Технические характеристики ................................................................................................. 35
Технические характеристики модели с диагональю 68,47 см (27 дюймов) ............................................... 35
Технические характеристики модели с диагональю 60,5 см (23,8 дюйма) ................................................ 36
Заранее установленные разрешения дисплея ............................................................................................... 37
Предустановленные разрешения по времени ................................................................................................ 38
Добавление пользовательских режимов ....................................................................................................... 38
Функция энергосбережения ............................................................................................................................. 39
Приложение Б Специальные возможности .................................................................................................... 40
HP и специальные возможности ...................................................................................................................... 40
Поиск технических средств, соответствующих вашим потребностям ...................................... 40
Позиция HP ....................................................................................................................................... 40
Международная ассоциация специалистов по специальным возможностям (IAAP) ............... 41
Поиск наиболее подходящих вспомогательных технологий .................................................... 41
Оценка потребностей ................................................................................................... 41
Специальные возможности в продуктах HP .............................................................. 42
vi

Стандарты и законодательство ....................................................................................................................... 42
Стандарты ........................................................................................................................................ 42
Мандат 376, стандарт EN 301 549 ............................................................................... 43
Руководство по обеспечению доступности веб-контента (WCAG) .......................... 43
Законодательные и нормативные акты ....................................................................................... 43
Полезные ресурсы и ссылки с информацией по специальным возможностям .......................................... 43
Организации ..................................................................................................................................... 44
Образовательные учреждения ...................................................................................................... 44
Другие ресурсы ................................................................................................................................ 44
Ссылки HP ......................................................................................................................................... 45
Обращение в службу поддержки .................................................................................................................... 45
vii

viii

1 Приступая к работе
В этой главе приводятся сведения о безопасности и дополнительных ресурсах HP.
Важная информация о безопасности
В комплект поставки монитора может входить адаптер переменного тока и кабель питания. Если
используется другой кабель, необходимо, чтобы источник питания и тип соединительного разъема
подходили для данного монитора. Информацию о кабеле питания, подходящем для монитора, см. в
документе Примечание к продуктам, который можно найти в прилагаемом комплекте документации.
ВНИМАНИЕ! Чтобы снизить риск поражения электрическим током или повреждения оборудования,
соблюдайте указанные ниже правила.
● Подключайте кабель питания к электрической розетке, расположенной в легкодоступном месте.
● Если кабель питания снабжен трехконтактной вилкой, подключайте его к заземленной
трехконтактной розетке.
● Выключайте питание компьютера, отключая кабель питания от электрической розетки. При
извлечении кабеля из электрической розетки тяните кабель за штепсельную вилку.
В целях обеспечения безопасности не кладите ничего на провода или кабели питания. При
прокладывании проводов и кабелей, подключенных к монитору, необходимо соблюдать
осторожность, чтобы не наступить на них, не вытянуть их, не прижать их и не споткнуться о них.
Для снижения риска получения тяжелой травмы ознакомьтесь с Руководством по безопасной и
комфортной работе, входящим в комплект руководств пользователя. В нем описывается, как
правильно разместить компьютер и организовать рабочее место, а также приведены меры по защите
здоровья и правила работы с компьютером. Руководство по безопасной и комфортной работе также
содержит важные сведения по технике безопасности при работе с электрическими и механическими
устройствами. Руководство по безопасной и комфортной работе также доступно в Интернете по
адресу http://www.hp.com/ergo.
ВАЖНО! Для защиты монитора и компьютера подключайте все кабели питания компьютера и
периферийных устройств (например, монитора, принтера, сканера) к устройству защиты от
перенапряжений, например сетевому фильтру или источнику бесперебойного питания (ИБП). Не все
сетевые фильтры оснащены защитой от перепадов напряжения. На сетевом фильтре должна быть
маркировка, указывающая на наличие такой функции. Используйте сетевой фильтр, производитель
которого предлагает возможность замены в случае повреждений, чтобы вы могли заменить свое
оборудование в случае сбоя системы защиты от перенапряжений.
Для размещения монитора используйте подходящую мебель соответствующего размера.
ВНИМАНИЕ! Мониторы, которые неправильно расположены на шкафах, полках, столах, динамиках,
ящиках или тележках, могут упасть и причинить травму.
ПРИМЕЧАНИЕ. Данный продукт подходит для развлечений. Продумайте расположение монитора в
среде с управляемым освещением для предотвращения возникновения бликов от окружающих
источников света и ярких поверхностей, которые могут помешать восприятию изображения на экране.
Важная информация о безопасности 1

Компоненты и особенности продукта
Ваш монитор оснащен самыми популярными функциями. В данном разделе содержатся сведения о
компонентах, их расположении и принципах работы.
Характеристики
Данный продукт представляет собой монитор с технологией плоскостного переключения (IPS),
который создает насыщенные цвета на экране и обеспечивает лучшие углы обзора. Данный монитор
IPS характеризуется частотой обновления в 165 Гц для более быстрого времени отклика в 1 мс, а также
высоким качеством изображения
.
Монитор имеет следующие характеристики.
● Экран с диагональю видимой области 60,5 см (23,8 дюйма) и разрешением 1920 x 1080, также
предусмотрена полноэкранная поддержка низких разрешений
● Экран с диагональю видимой области 68,6 см (27 дюймов) и разрешением 2560 × 1440, также
предусмотрена полноэкранная поддержка низких разрешений
● Порт USB Type-C для подключения ноутбука HP или компьютера HP в корпусе Desktop Mini
● Единая кнопка питания на мониторе для включения и выключения монитора и подключенного
ноутбука
● Один видеовход DisplayPort™ для последовательного подключения второго монитора
● Один видеовход High-Denition Multimedia Interface (HDMI) 2.0
● Извлекаемая инфракрасная веб-камера и микрофон для совместной работы в Интернете
● Разъем RJ-45 (сеть)
● Панель без бликов со светодиодной подсветкой
● Большой угол обзора, позволяющий просматривать изображение из положений сидя и стоя, а
также с разных сторон под разными углами
● Экранное меню на нескольких языках для быстрой настройки и оптимизации изображения экрана
● Функция Plug and Play (если поддерживается операционной системой)
● Возможность регулировки угла наклона, угла поворота и высоты
● Шарнир для поворота панели монитора из горизонтального положения экрана в вертикальное
● Съемная подставка (дополнительно) для использования различных вариантов установки панели
монитора
● Видеовход DisplayPort
● Комбинированный разъем аудиовыхода (наушники) и аудиовхода (микрофон)
● Видеовход High-Denition Multimedia Interface (HDMI)
● Один вход USB-C для подключения ноутбука HP или компьютера HP в корпусе Desktop Mini в
качестве главного устройства
● Концентратор USB с одним портом USB Type-C и четырьмя портами USB Type-A для подключения к
устройствам USB
● Экранное меню на 10 языках для быстрой настройки и оптимизации изображения экрана
● Поддержка звуковой панели HP
2 Глава 1 Приступая к работе

● Подача питания до 100 Вт по кабелю USB Type-C (5 А)
● Веб-камера Windows Hello
● Защита широкополосного цифрового контента (HDCP) на всех цифровых входах
● Режим экономия питания для удовлетворения требованиям к пониженному энергопотреблению
● Гнездо замка с тросиком на задней панели монитора для дополнительного защитного тросика
ПРИМЕЧАНИЕ. Сведения о технике безопасности и соответствии нормам см. в документе Примечания
к продуктам, который можно найти в прилагаемом комплекте документации. Чтобы получить доступ к
актуальной версии руководства пользователя, перейдите по адресу http://www.hp.com/support и
следуйте инструкциям, чтобы найти свой продукт. Затем выберите пункт Руководства пользователя.
Компоненты задней и боковой панелей
Воспользуйтесь данным рисунком и таблицей для определения расположения компонентов на задней
панели монитора.
Компоненты и особенности продукта 3

ПРЕДУПРЕЖДЕНИЕ. Прежде чем надеть обычные наушники, вставные наушники или гарнитуру,
отрегулируйте громкость устройства-источника во избежание повреждения слуха. Дополнительные
сведения о безопасности см. в документе Примечание к продуктам, который можно найти в
прилагаемом комплекте документации.
Таблица 1-1 Компоненты задней и боковой панелей и их описания
Компонент Описание
(1) Порты USB SuperSpeed (2) Используются для подключения кабелей USB к периферийным устройствам,
например клавиатуре, мыши или жесткому диску USB.
(2) Комбинированный разъем
аудиовыхода (наушники) и
аудиовхода (микрофон)
Используется для подключения накладных или вставных наушников, гарнитуры
или аудиокабеля телевизора.
ВНИМАНИЕ! Прежде чем надеть накладные наушники, вставные наушники или
гарнитуру, во избежание повреждения слуха уменьшите громкость.
Дополнительные сведения о безопасности см. в документе Примечание к
продуктам, который можно найти в прилагаемом комплекте документации.
(3) Гнездо замка с тросиком Используется для крепления дополнительного защитного тросика.
(4) Главный выключатель
питания
Используется для включения или выключения питания монитора.
ПРИМЕЧАНИЕ. Чтобы перевести монитор в режим наименьшего
энергопотребления, когда он не используется, установите главный переключатель
питания в положение O (Выкл.).
(5) Разъем питания Используется для подключения адаптера переменного тока.
(6) Порт HDMI Используется для подключения кабеля HDMI к устройству-источнику, например, к
компьютеру или игровой консоли.
(7) Разъем DisplayPort Используется для подключения кабеля DisplayPort к устройству-источнику,
например компьютеру или игровой консоли.
(8) Порт USB Type-C Используется для подключения кабеля DisplayPort к устройству-источнику,
например компьютеру или игровой консоли.
ПРИМЕЧАНИЕ. Порт USB Type-C компьютера должен поддерживать
альтернативный режим USB Type-C DP, а также передачу данных и питания.
(9) Выходной разъем DisplayPort Используется для подключения кабеля DisplayPort к дополнительному монитору
для последовательного соединения.
(10) Исходящий порт USB Type-C Используется для подключения кабеля USB Type-C к периферийным устройствам,
например клавиатуре, мыши или жесткому диску USB.
(11) Разъем RJ-45 (сеть) Подключение кабеля локальной сети.
(12) Порты USB SuperSpeed (2) Используются для подключения кабелей USB к периферийным устройствам,
например клавиатуре, мыши или жесткому диску USB.
ПРИМЕЧАНИЕ. Когда активен вход HDMI или DP, монитор работает в режиме монитора. Когда активен альтернативный режим
USB Type-C, монитор работает в режиме док-станции.
Компоненты передней панели
Воспользуйтесь данным рисунком и таблицей для определения расположения компонентов на
передней панели монитора.
4 Глава 1 Приступая к работе

Таблица 1-2 Компоненты передней панели и их описание
Компонент Описание
(1) Микрофоны Позволяет участвовать в видеоконференции.
(2) Индикатор камеры Светится: камера используется.
(3) RGB-объектив Передает изображение в ходе видеоконференции.
(4) Инфракрасные индикаторы Не видны за краской, прозрачной для ИК-излучения.
(5) ИК-датчик Передает изображение в ходе видеоконференции.
(6) Кнопка Меню Нажмите, чтобы открыть экранное меню, выберите элемент меню из экранного
меню или закройте экранное меню. При открытом экранном меню над кнопкой
Меню активируется индикатор.
(7-9) Кнопки экранного меню
(с возможностью назначения)
Если экранное меню открыто, используйте эти кнопки для навигации по меню.
Значки индикаторов функций указывают на функции кнопок по умолчанию.
Описание данных функций см. в разделе Использование функциональных кнопок
на стр. 22.
(10) Кнопка питания (с индикатором
питания)
Режим монитора: используется для включения и выключения монитора.
Режим док-станции:
если компьютер выключен, нажмите эту кнопку, чтобы включить его.
Если компьютер включен, нажмите и отпустите эту кнопку для перевода
компьютера в спящий режим.
Если компьютер находится в спящем режиме, для выхода из него нажмите и
отпустите эту кнопку (только для некоторых моделей).
Если компьютер находится в режиме гибернации, для выхода из него нажмите и
отпустите эту кнопку.
Компоненты и особенности продукта 5

Таблица 1-2 Компоненты передней панели и их описание (продолжение)
Компонент Описание
ВАЖНО! Если нажать и удерживать кнопку питания, все несохраненные данные
будут утеряны.
Если компьютер не отвечает, а процедуры завершения работы не дают
результата, для выключения компьютера нажмите и удерживайте кнопку
питания не менее 5 секунд.
ПРИМЕЧАНИЕ. Режим работы индикатора питания зависит от режима работы монитора. В режиме монитора индикатор
светится белым, когда компьютер включен, и желтым, когда компьютер находится в спящем режиме. В режиме док-станции
индикатор светится белым, когда компьютер включен, и мигает белым, когда монитор находится в спящем режиме.
Для просмотра модели экранного меню посетите мультимедийную библиотеку услуг HP Customer Self
Repair по адресу http://www.hp.com/go/sml.
6 Глава 1 Приступая к работе

2 Подготовка монитора к работе
Очень важно правильно настроить монитор, чтобы избежать серьезных травм или повреждения
монитора.
ВНИМАНИЕ! Для снижения риска получения тяжелой травмы прочтите Руководство по безопасной и
комфортной работе. В нем описывается, как правильно разместить компьютер и организовать
рабочее место, а также приведены меры по защите здоровья и правила работы с компьютером.
Руководство по безопасной и комфортной работе также содержит важные сведения по технике
безопасности при работе с электрическими и механическими устройствами. Руководство по
безопасной и комфортной работе доступно по адресу http://www.hp.com/ergo.
ВАЖНО! Во избежание повреждения монитора не прикасайтесь к поверхности ЖК-панели. Нажатие
на панель может вызвать неоднородность цветов или нарушение ориентации жидких кристаллов. В
этом случае нормальное состояние экрана не восстановится.
ВАЖНО! Чтобы предотвратить возникновение царапин, повреждений или поломок экрана, а также
предотвратить повреждение кнопок управления, положите монитор экраном вниз на плоскую
поверхность покрытую защитным листом пенопласта или неабразивной тканью.
Крепление подставки для монитора
От правильности крепления подставки для монитора зависит безопасность эксплуатации. В этом
разделе описывается процесс надежного крепления подставки к монитору.
1. Расположите монитор экраном вниз на плоской поверхности, покрытой чистой, мягкой тканью.
2. Сдвиньте верхнюю часть крепежной пластины на подставке под верхнюю кромку выемки на
задней стороне панели монитора (1).
3. Опустите нижнюю часть крепежной пластины подставки в выемку (2), чтобы она встала на место
со щелчком. Защелка на обратной стороне крепежной пластины выдвинется наружу, когда
подставка будет закреплена на месте.
Монтаж панели монитора
Панель монитора можно прикрепить к поворотному кронштейну или к подставке.
7

ВАЖНО! В данном мониторе предусмотрены монтажные отверстия с интервалом 100 мм по стандарту
VESA®. Чтобы прикрепить монтажное устройство стороннего производителя к панели монитора,
используйте четыре винта диаметром 4 мм с шагом 0,7 мм и длиной 10 мм. Более длинные винты могут
повредить монитор. Следует обязательно убедиться в том, что монтажное устройство производителя
соответствует требованиям стандарта VESA и выдерживает нагрузку, равную весу панели монитора.
Для обеспечения оптимальных рабочих характеристик используйте кабель питания и видеокабель,
прилагаемые к монитору.
ПРИМЕЧАНИЕ. Это устройство предназначено для установки на настенные монтажные кронштейны,
соответствующие требованиям организации UL или Канадской ассоциации по стандартизации (CSA).
Снятие подставки монитора
Панель монитора можно снять с подставки, если ее необходимо установить на поворотном
кронштейне или другом монтажном приспособлении.
ВАЖНО! Перед началом разборки монитора убедитесь, что он выключен, а все кабели отключены.
1. Отключите все кабели от монитора и уберите их.
2. Расположите монитор экраном вниз на плоской поверхности, покрытой защитным листом
пенопласта или чистой, сухой тканью.
3. Нажмите на защелку снизу в центральной части крепежной пластины подставки (1).
4. Потяните низ подставки вверх, чтобы крепежная пластина вышла из углубления на панели
монитора (2).
5. Выдвиньте подставку из углубления (3).
Крепление панели монитора к монтажному устройству
Чтобы прикрепить панель монитора к монтажному устройству, выполните следующие действия.
8 Глава 2 Подготовка монитора к работе

1. Выверните четыре винта из отверстий VESA, расположенных на задней поверхности панели
монитора.
2. Чтобы прикрепить панель монитора к поворотному кронштейну или другому устройству для
монтажа, вверните четыре крепежных винта через отверстия на устройстве для монтажа в
отверстия для винтов VESA на задней стороне панели монитора.
Подключение кабелей
Кроме сведений о подключении кабеля, в этом разделе содержатся сведения о работе монитора при
подключении определенных кабелей.
ПРИМЕЧАНИЕ. Монитор поставляется с некоторыми кабелями. Не все кабели, показанные в
настоящем разделе, входят в комплект поставки монитора.
Подключение кабелей 9

1. Устанавливайте монитор вблизи компьютера в удобном, хорошо вентилируемом месте.
2. Перед подключением кабели необходимо протянуть через специальное отверстие,
расположенное в центре подставки.
3. Подключите видеокабель.
ПРИМЕЧАНИЕ. Монитор автоматически определяет, на какие входы подаются допустимые
видеосигналы. Входы также можно выбрать, нажав кнопку Меню и выбрав Input (Вход).
Порт USB Type-C монитора используется для установки сетевого подключения и передачи
информации, видеосигнала и питания (до 100 Вт).
Главное устройство должно поддерживать альтернативный режим DisplayPort (видеосигнал,
зарядка и USB 3.1) через разъем USB Type-C. Кроме того, главное устройство должно быть
совместимо с портами USB Type-C с поддержкой Thunderbolt.
● Подсоедините один конец кабеля USB Type-C к порту USB Type-C на задней панели монитора,
а другой конец – к порту USB Type-C устройства-источника. (Используйте только одобренный
HP кабель USB Type-C, входящий в комплект поставки монитора.)
10 Глава 2 Подготовка монитора к работе

● Подключите один конец кабеля DisplayPort к разъему DisplayPort на задней панели
монитора, а другой конец – к разъему DisplayPort устройства-источника.
● Подключите один конец кабеля HDMI к порту HDMI на задней панели монитора, а другой
конец – к порту HDMI устройства-источника.
Подключение кабелей 11

4. Подсоедините один конец сетевого кабеля к сетевому гнезду на мониторе, а другой конец – к
сетевому гнезду в стене или на маршрутизаторе.
ПРИМЕЧАНИЕ. Для обеспечения передачи сетевых данных убедитесь, что подключен
входящий порт USB.
5. Подключите один конец кабеля питания к заземленной электрической розетке, а другой – к
разъему питания на мониторе.
ВНИМАНИЕ! Чтобы снизить риск поражения электрическим током или повреждения
оборудования, соблюдайте указанные ниже правила.
Не отключайте заземляющий контакт вилки кабеля питания. Наличие вилки с контактом для
заземления является важным условием безопасной эксплуатации.
Подключайте кабель питания к заземленной электрической розетке, расположенной в
легкодоступном месте.
Отключайте питание оборудования, извлекая кабель питания из электрической розетки.
В целях обеспечения безопасности не кладите ничего на провода или кабели питания.
Располагайте их таким образом, чтобы никто не мог случайно на них наступить или запнуться о
них. Не тяните за провод или кабель. При извлечении кабеля из электрической розетки тяните
кабель за штепсельную вилку.
12 Глава 2 Подготовка монитора к работе
Страница загружается ...
Страница загружается ...
Страница загружается ...
Страница загружается ...
Страница загружается ...
Страница загружается ...
Страница загружается ...
Страница загружается ...
Страница загружается ...
Страница загружается ...
Страница загружается ...
Страница загружается ...
Страница загружается ...
Страница загружается ...
Страница загружается ...
Страница загружается ...
Страница загружается ...
Страница загружается ...
Страница загружается ...
Страница загружается ...
Страница загружается ...
Страница загружается ...
Страница загружается ...
Страница загружается ...
Страница загружается ...
Страница загружается ...
Страница загружается ...
Страница загружается ...
Страница загружается ...
Страница загружается ...
Страница загружается ...
Страница загружается ...
Страница загружается ...
-
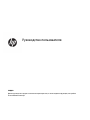 1
1
-
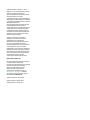 2
2
-
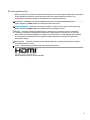 3
3
-
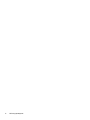 4
4
-
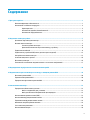 5
5
-
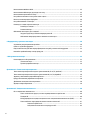 6
6
-
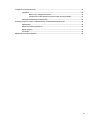 7
7
-
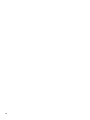 8
8
-
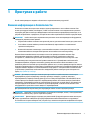 9
9
-
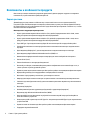 10
10
-
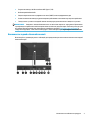 11
11
-
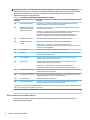 12
12
-
 13
13
-
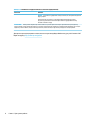 14
14
-
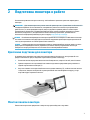 15
15
-
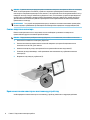 16
16
-
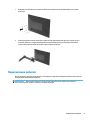 17
17
-
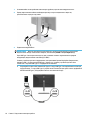 18
18
-
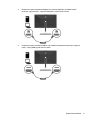 19
19
-
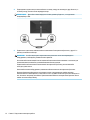 20
20
-
 21
21
-
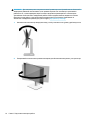 22
22
-
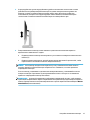 23
23
-
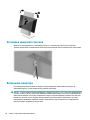 24
24
-
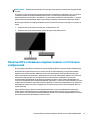 25
25
-
 26
26
-
 27
27
-
 28
28
-
 29
29
-
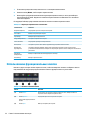 30
30
-
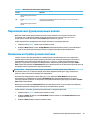 31
31
-
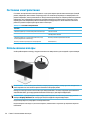 32
32
-
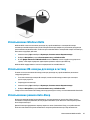 33
33
-
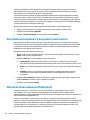 34
34
-
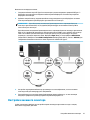 35
35
-
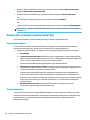 36
36
-
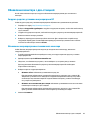 37
37
-
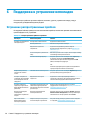 38
38
-
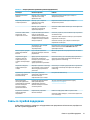 39
39
-
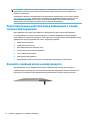 40
40
-
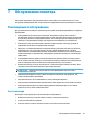 41
41
-
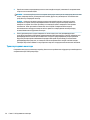 42
42
-
 43
43
-
 44
44
-
 45
45
-
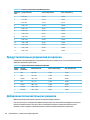 46
46
-
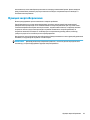 47
47
-
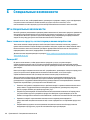 48
48
-
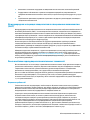 49
49
-
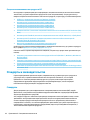 50
50
-
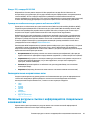 51
51
-
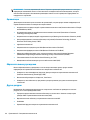 52
52
-
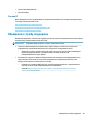 53
53
HP E27d G4 QHD Advanced Docking Monitor Руководство пользователя
- Категория
- Телевизоры и мониторы
- Тип
- Руководство пользователя
- Это руководство также подходит для
Задайте вопрос, и я найду ответ в документе
Поиск информации в документе стал проще с помощью ИИ
Похожие модели бренда
-
HP E14 G4 Portable Monitor Руководство пользователя
-
HP E27u G4 QHD USB-C Monitor Руководство пользователя
-
HP Value 27-inch Displays Руководство пользователя
-
HP Z27u G3 QHD Display Руководство пользователя
-
HP Value 34-inch Displays Руководство пользователя
-
HP Z24f G3 FHD Display Руководство пользователя
-
HP P34hc G4 WQHD USB-C Curved Monitor Руководство пользователя
-
HP Z25xs G3 QHD USB-C DreamColor Display Руководство пользователя
-
HP U28 4K HDR Monitor Руководство пользователя
-
HP M27fd FHD Monitor Руководство пользователя