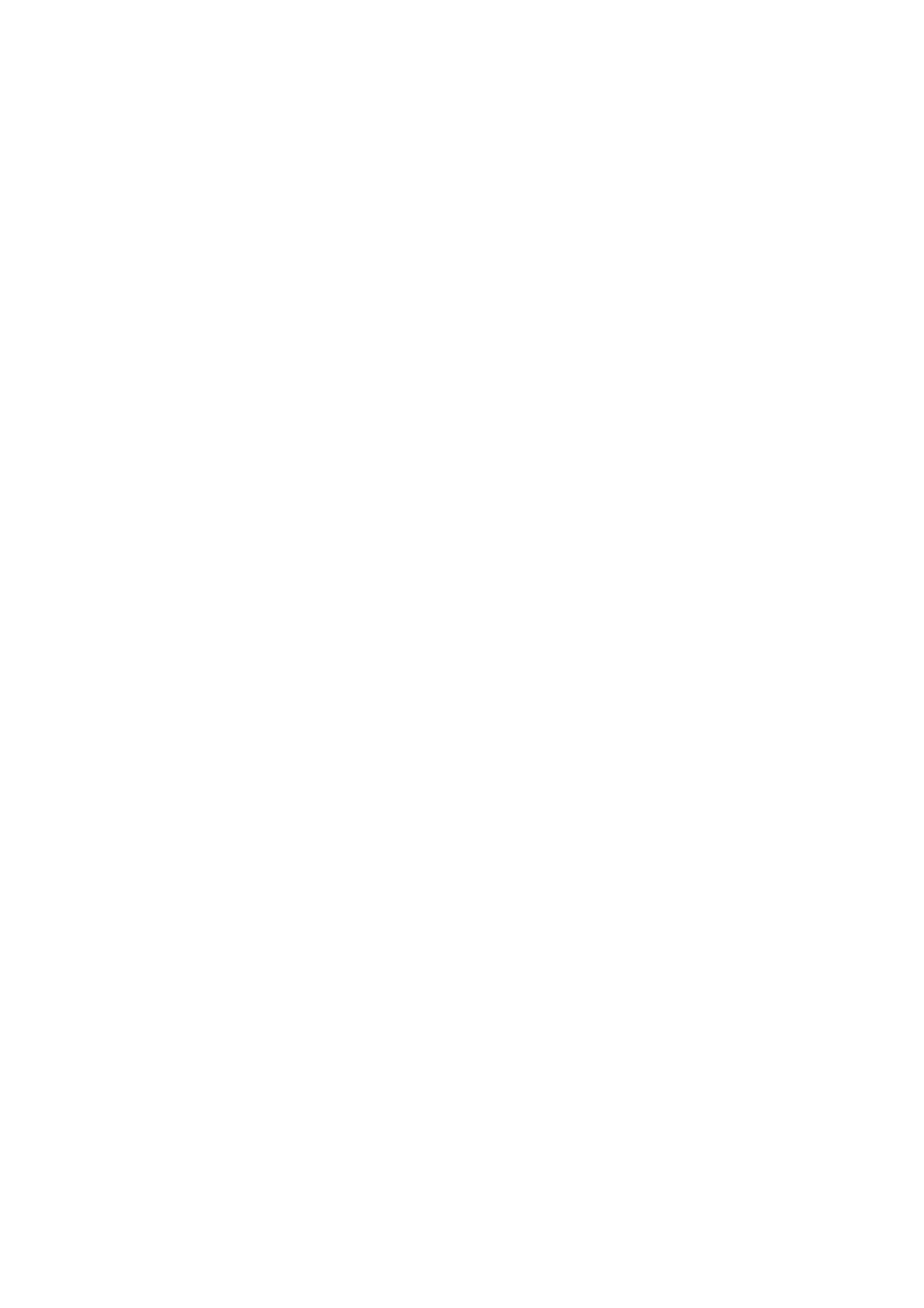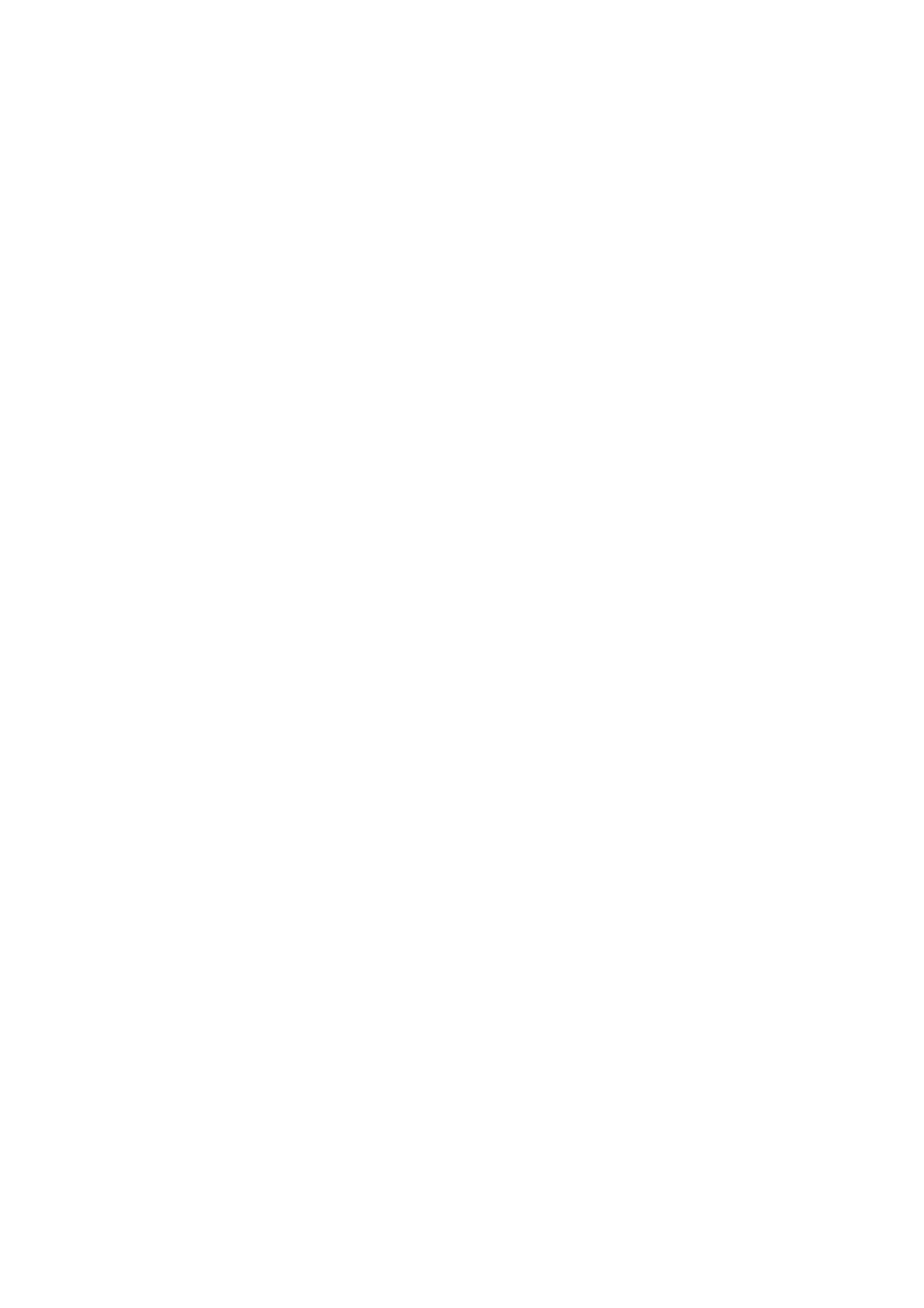
4
Содержание
Авторское право ............................................................................................ 2
Начало работы .............................................................................................. 5
Начальные сведения о мониторе ................................................................ 7
Вид спереди............................................................................................................... 7
Вид сзади ................................................................................................................... 7
Входные и выходные разъемы ................................................................................ 8
Подключение ...........................................................................................................10
Установка аппаратного обеспечения монитора ....................................... 13
Отсоединение подставки и основания ..................................................................19
Регулировка высоты монитора ..............................................................................21
Поворот монитора ...................................................................................................22
Регулировка угла обзора ........................................................................................ 23
Использование комплекта для установки монитора ............................................24
Максимально эффективная работа с монитором BenQ .......................... 25
Установка драйвера монитора на новом компьютере .........................................26
Обновление драйвера при замене старого монитора ......................................... 27
Порядок установки в системах с Windows 8 (8.1) .................................................28
Порядок установки в системах с Windows 7 ......................................................... 29
Порядок регулировки параметров монитора ............................................ 30
Панель управления................................................................................................. 30
Основные операции с меню ...................................................................................31
Настройка оптимального качества изображения (для моделей с входными
разъемами D-Sub)................................................................................................... 33
Настройка "горячих" клавиш................................................................................... 34
Регулировка режима отображения ........................................................................ 34
Выбор подходящего режима изображения........................................................... 34
Подключение монитора к ноутбукам серии MacBook ..........................................35
Перемещение по главному меню .............................................................. 36
Меню Дисплей .........................................................................................................37
Меню Изображение .................................................................................................39
Меню Наст. изобр. ...................................................................................................42
Меню Аудио .............................................................................................................46
Меню Система .........................................................................................................47
Меню Эргономика ...................................................................................................51
Меню Eco .................................................................................................................53
Устранение неполадок ............................................................................... 55
Часто задаваемые вопросы ................................................................................... 55
Нужна дополнительная помощь? .......................................................................... 58