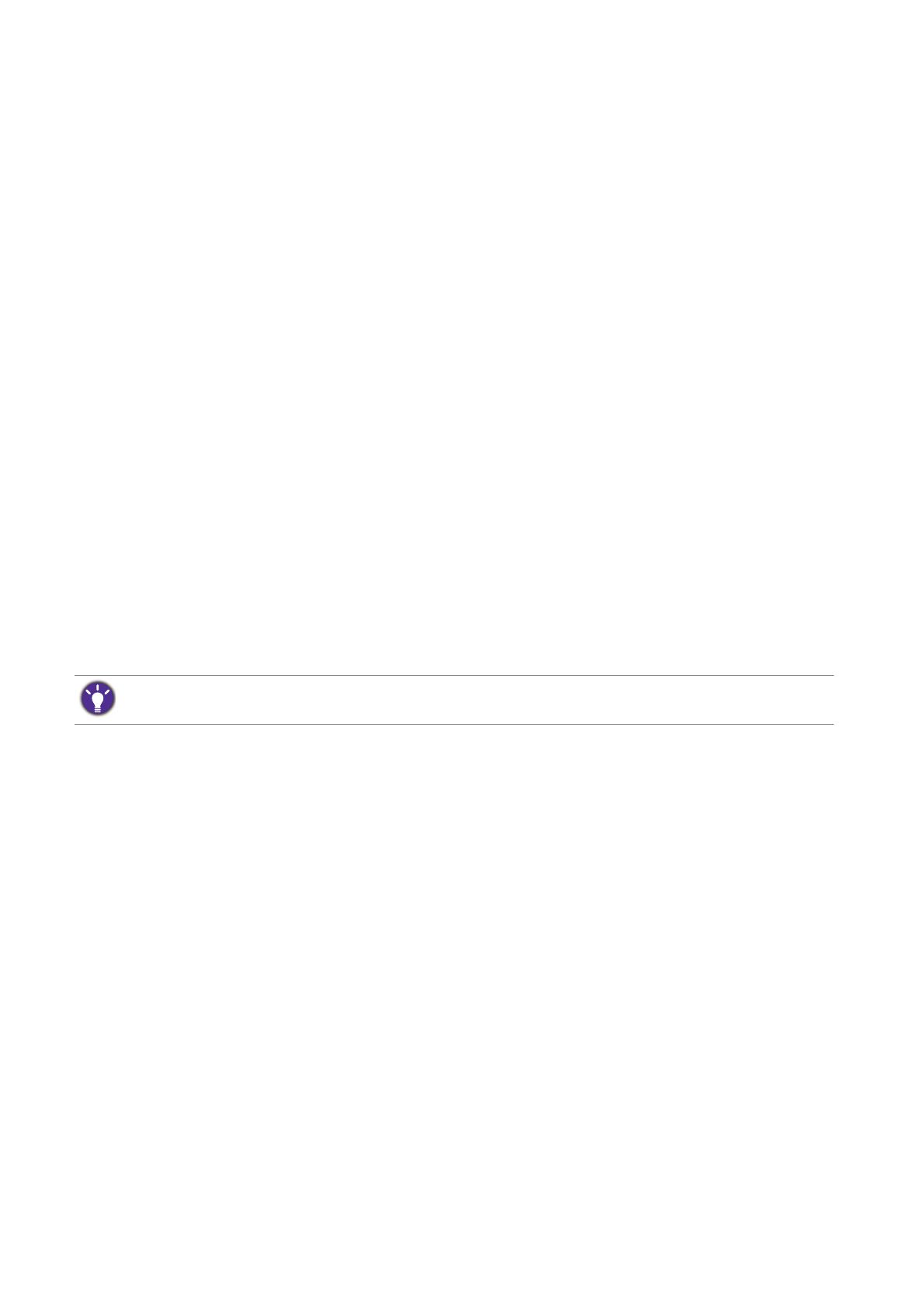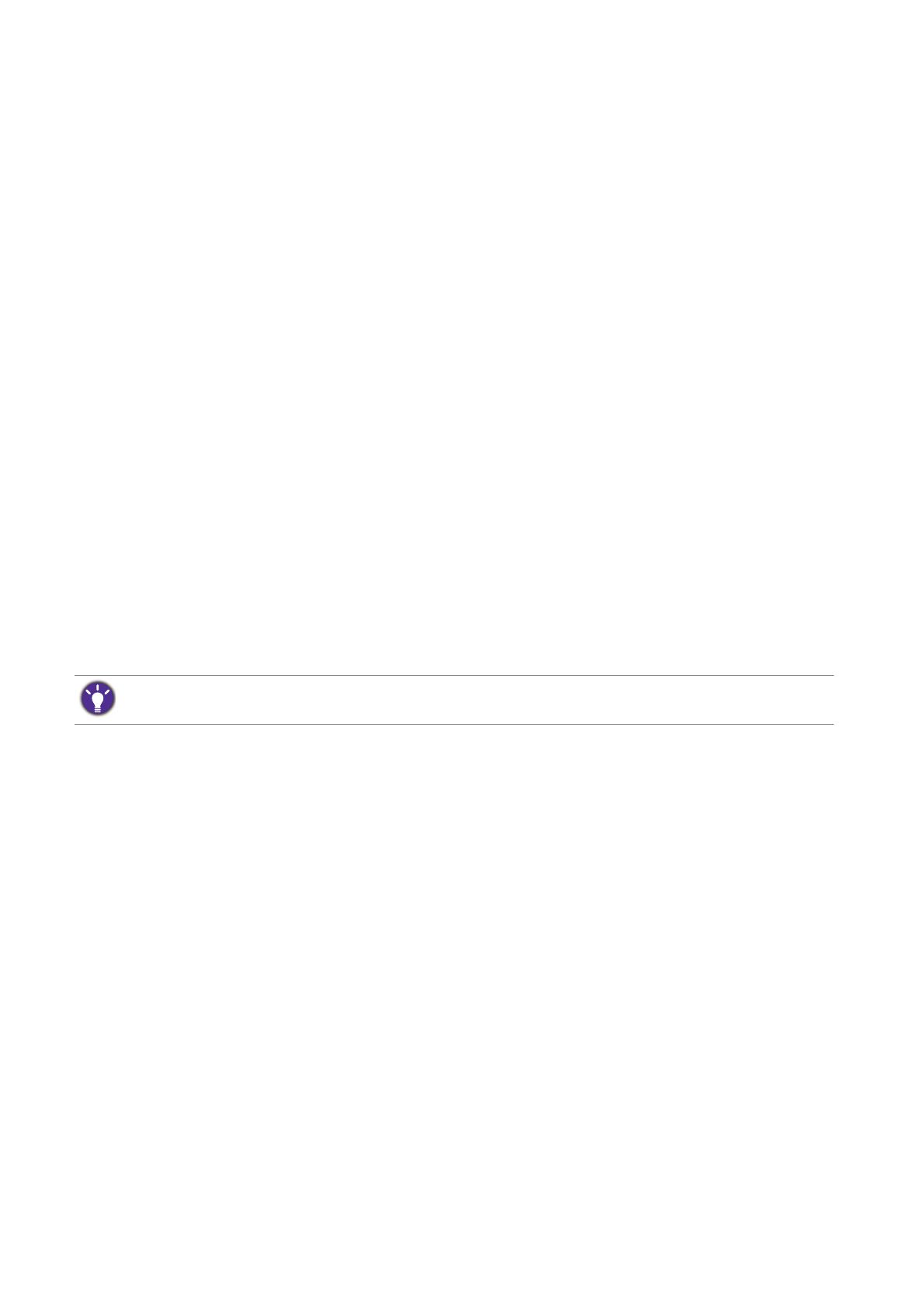
2
Авторское право
Copyright © 2016 by BenQ Corporation. All rights reserved. Никакая часть этой
публикации не может быть воспроизведена, передана, переписана, сохранена в
системе поиска или переведена на любой язык или компьютерный язык в любой
форме и любым способом, электронным, механическим, магнитным, оптическим,
химическим, ручным или иным без предварительного письменного разрешения
корпорации BenQ.
Ограниченная гарантия
Корпорация BenQ не дает никаких обещаний или гарантий, как явных, так и
подразумеваемых, относительно содержания данного документа, включая любые
гарантии коммерческой пригодности или соответствия любой определенной цели.
Кроме того, корпорация BenQ оставляет за собой право на периодическое
обновление и изменение данного документа без уведомления.
На результаты работы функции устранения мерцания могут повлиять внешние
факторы, такие как невысокое качество кабеля, нестабильность источника
питания, интерференция сигналов, ненадлежащее заземление и т.п. (Применимо
только к моделям с функцией устранения мерцания.)
Безопасность электропитания
• Для отключения электропитания данного устройства необходимо вытащить
вилку шнура питания из сетевой розетки.
• Отключение данного оборудования от сети осуществляется путем отсоединения
шнура питания. Поэтому электрическая розетка должна быть расположена
рядом с оборудованием, а доступ к ней должен быть свободен.
• Для питания изделия необходимо использовать источник, характеристики
которого соответствуют указанным на этикетке. Если вы не знаете, какое
напряжение используется в местной электросети, обратитесь за справкой к
своему дилеру или в местную организацию по электроснабжению.
• Следует использовать одобренный (или с лучшими характеристиками) шнур
питания H03VV-F или H05VV-F, 2G или 3G, сечение 0,75 мм
2
.
Уход и очистка
• Очистка Перед выполнением очистки монитора всегда отключайте его от сети,
вынимая вилку из сетевой розетки. Очистку поверхности экрана
жидкокристаллического монитора следует производить неабразивной тканью без
ворса. При очистке монитора не пользуйтесь никакими жидкостями, аэрозолями
или средствами для очистки стекол.
Для обеспечения долгого срока службы и оптимальной работы соблюдайте данные инструкции
по технике безопасности.