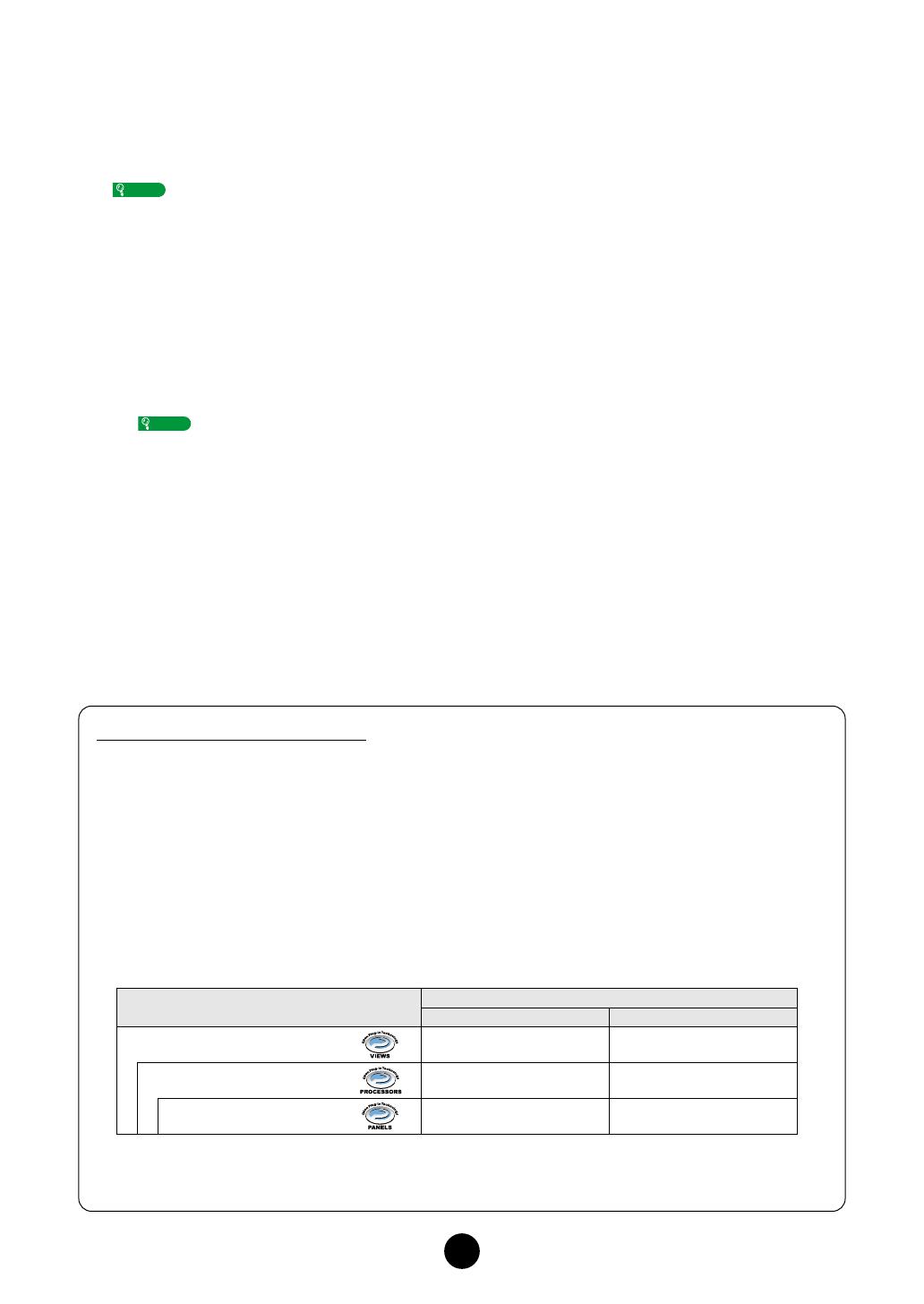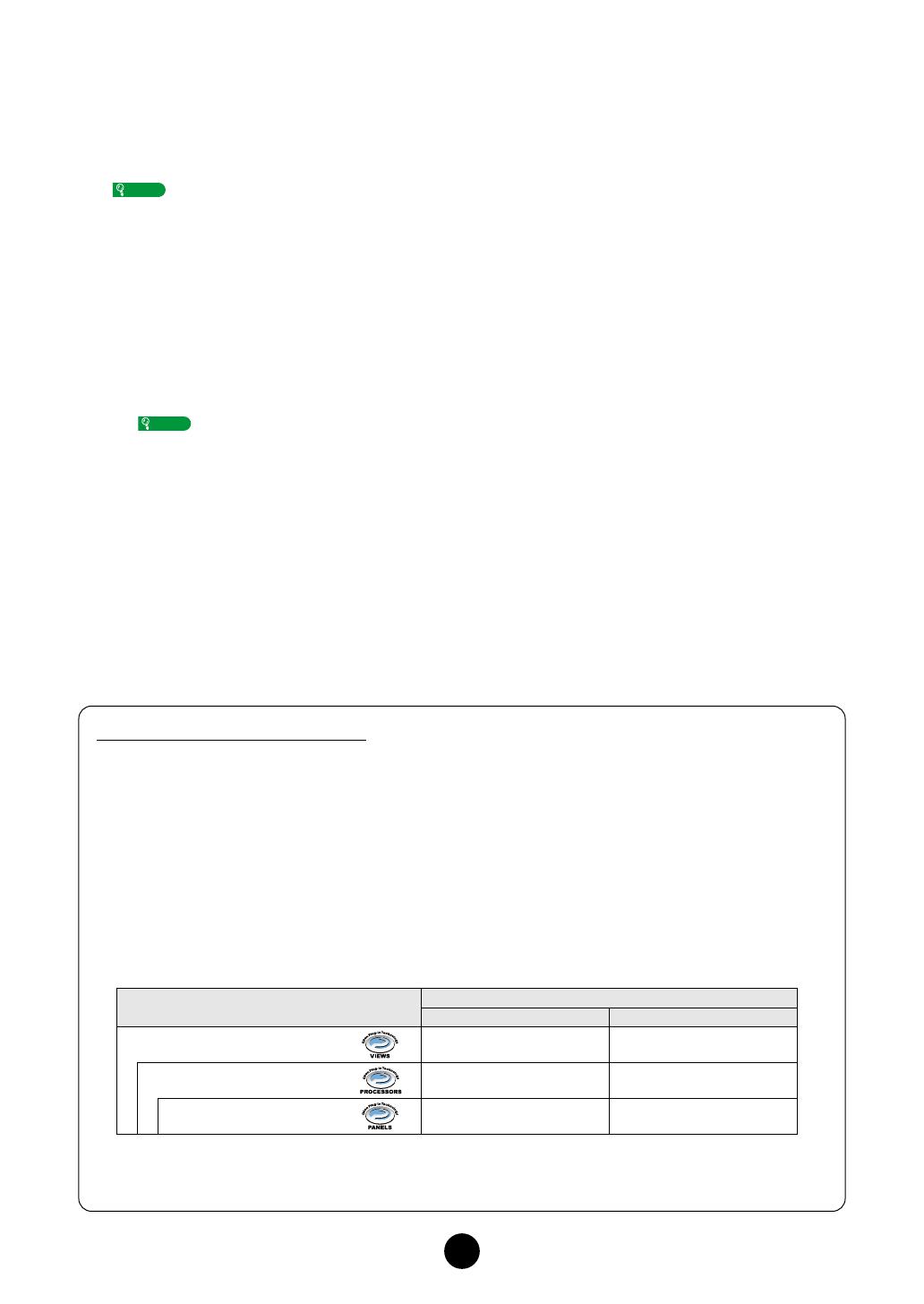
3
Starting Up
After installing the Plug-in Board Editor and making all necessary connections, start up the Editor
according to the following instructions.
• For the Plug-in Board Editor to work properly, you’ll need to make appropriate output settings for the
MIDI driver (Page 13).
• When using an Modular Synthesis Plug-in System (MSPS) compatible synthesizer (such as the
MOTIF or S80), make sure to switch from the Internal Voice bank to the Board Voice bank before
starting the Plug-in Board Editor.
●
Start the Plug-in Board Editor as a stand-alone application
1.
Select the Plug-in Board Editor from the Start menu. (Programs
m
YAMAHA OPT Tools
m
Plug-in Board Editor for PLG150-DR/PLG150-PC
m
Plug-in Board Editor for PLG150-DR/
PLG150-PC)
The Plug-in Board Editor can also be started by double-clicking on any Library file made with the
Editor.
2.
Click the [MIDI SETUP] button called up in step #1 above, then set the appropriate MIDI
port.
3.
Select the part in the “Select Part” dialog and click “OK”.
●
Start the Plug-in Board Editor in the client application as a plug-in software
The Plug-in Board Editor can be used as a plug-in software in any client application compatible
with Open Plug-in Technology (OPT). Refer to the owner’s manual of the client application for
details on using plug-in software.
NOTE
NOTE
About Open Plug-in Technology
Open Plug-in Technology (OPT) is a newly developed software format that allows control over MIDI
devices from a music software sequencer. For example, this allows you to start up and operate various
parts of your music system, such as plug-in board editors, and mixing control editors — directly from an
OPT-compatible sequencer, without having to use each separately. This also makes it unnecessary to
set MIDI drivers for each application, streamlining your music production system and making all
operations more convenient and seamless.
OPT Level Implementation for the Plug-in Board Editor
The client application and its compatibility with OPT can be divided into three levels, as shown
below. (For more information, refer to the documentation or help files included with the client
application.)
This chart shows the OPT-compatibility of the Plug-in Board Editor.
NOTE: Certain operations may not work as expected if there is no corresponding function in the client
application (sequencer, etc.). The highest level of implementation for the client application is
indicated in the OPT logo (which appears along with the version information in the application).
OPT levels of the client
application
Plug-in Board Editor operation
Operation support Operation limits
VIEWS (Level 3)
Yes None
PROCESSORS (Level 2)
Yes None
PANELS (Level 1)
Yes None