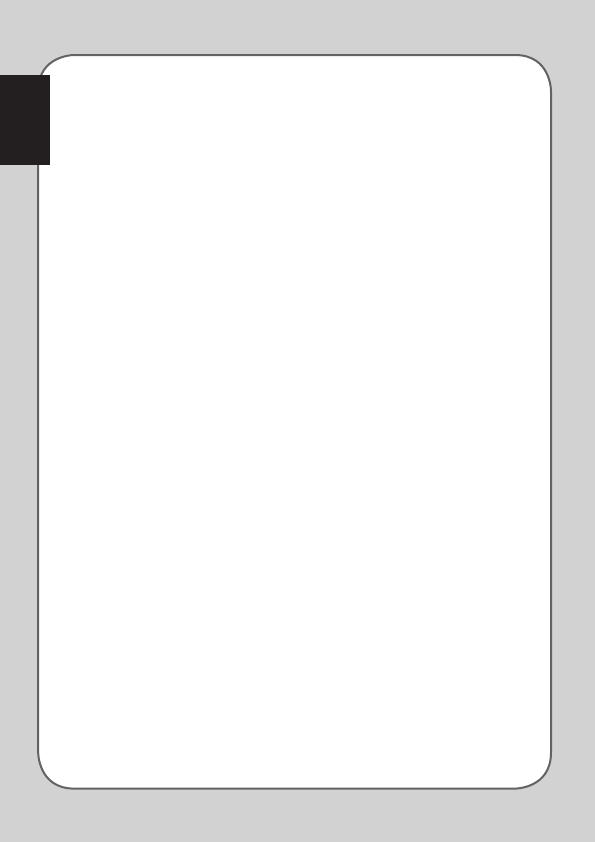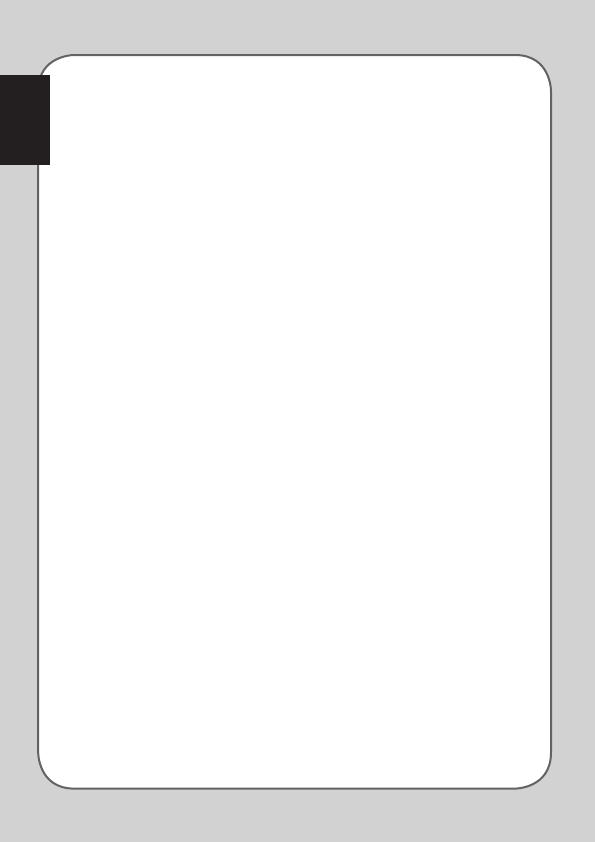
R7297
Первое издание (V1)
Май 2012
Copyright © 2012 ASUSTeK Computer Inc. Все права защищены.
Любая часть этого руководства, включая оборудование и программное обеспечение, описанные в нем, не
может быть дублирована, передана, преобразована, сохранена в системе поиска или переведена на другой
язык в любой форме или любыми средствами, кроме документации, хранящейся покупателем с целью
резервирования, без специального письменного разрешения ASUSTeK COMPUTER INC. (“ASUS”).
Гарантия прекращается если: (1)изделие отремонтировано, модифицировано или изменено без письменного
разрешения ASUS; (2)серийный номер изделия поврежден, неразборчив либо отсутствует.
ASUS предоставляет данное руководство "как есть" без гарантии любого типа, явно выраженной или
подразумеваемой, включая неявные гарантии или условия получения коммерческой выгоды или пригодности
для конкретной цели, но не ограничиваясь этими гарантиями и условиями. Ни при каких обстоятельствах
компания ASUS, ее директора, должностные лица, служащие или агенты не несут ответственности за любые
косвенные, специальные, случайные или являющиеся следствием чего-либо убытки (включая убытки из-за
потери прибыли, потери бизнеса, потери данных, приостановки бизнеса и т.п.), даже если ASUS сообщила
о возможности таких убытков, возникающих из- за любой недоработки или ошибки в данном руководстве
или продукте.
Технические характеристики и сведения, содержащиеся в данном руководстве, представлены только для
информативного использования, и могут быть изменены в любое время без уведомления, и не должны быть
истолкованы как обязательства ASUS. ASUS не берет на себя никакой ответственности или обязательств
за любые ошибки или неточности в данном руководстве, включая изделия или программное обеспечение,
описанные в нем.
Продукты и названия корпораций, имеющиеся в этом руководстве могут являться зарегистрированными
торговыми знаками или авторскими правами соответствующих компаний и используются только в целях
идентификации.