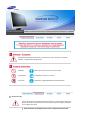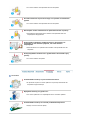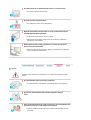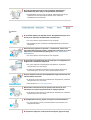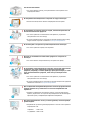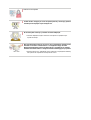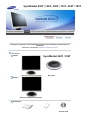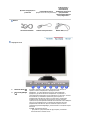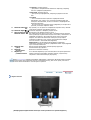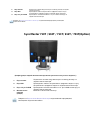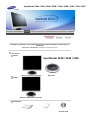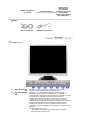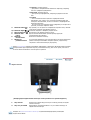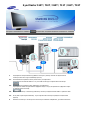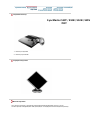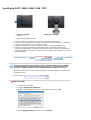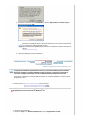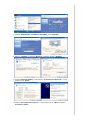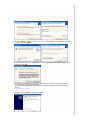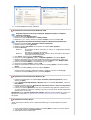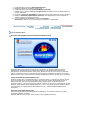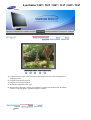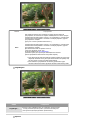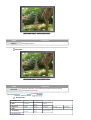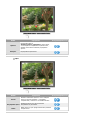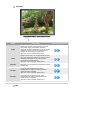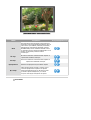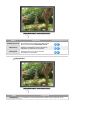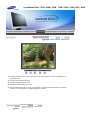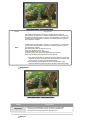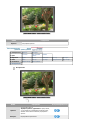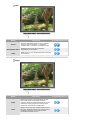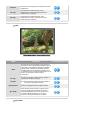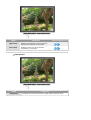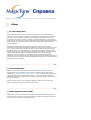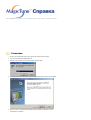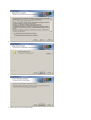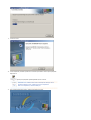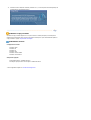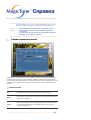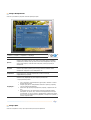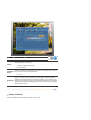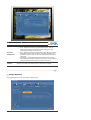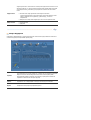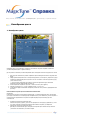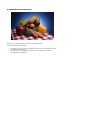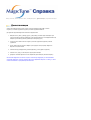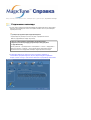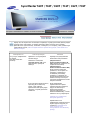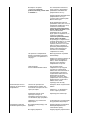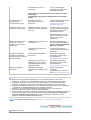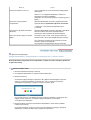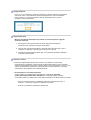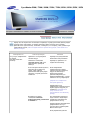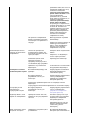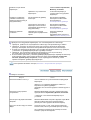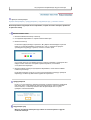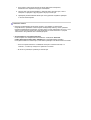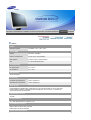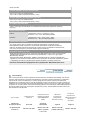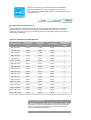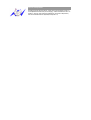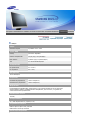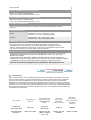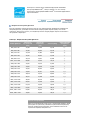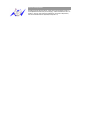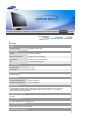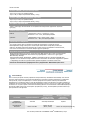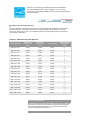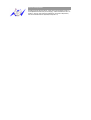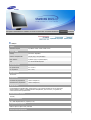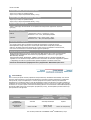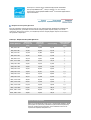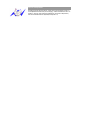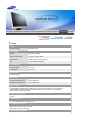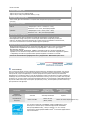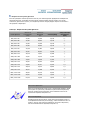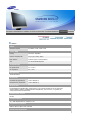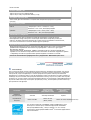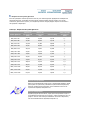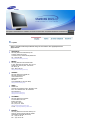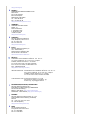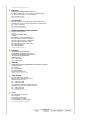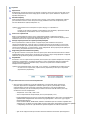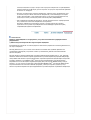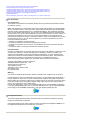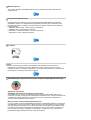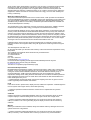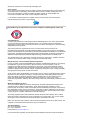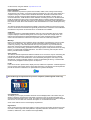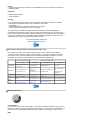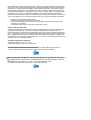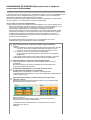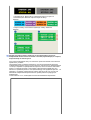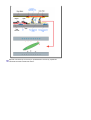Samsung 710T Руководство пользователя
- Категория
- Телевизоры и мониторы
- Тип
- Руководство пользователя

SyncMaster 710T / 910T / 710N / 910N / 510T / 510N / 512N / 515V / 915V
/ 712N / 912N / 711T / 912T / 913N / 701T

Невыполнение указаний, обозначенных этим символом, может привести к телесным
травмам и повреждениям оборудования.
Запрещен Важно прочесть и постоянно об этом помнить
Не разбирать Отсоединить штепсель от розетки
Не трогать Заземление, предупреждающее электрический шок
Электричество
Если не используется в течение длительного времени, установите Ваш компьютер в
режиме экономии электропитания. Если используется хранитель экрана, приведите
его в активное состояние.
Не используйте поврежденный или плохо закрепленный штепсель.

z Это может вызвать электрический шок или загорание.
Не тяните штепсель из розетки за шнур и не трогайте его влажными
руками.
z Это может вызвать электрический шок или загорание.
Используйте только заземленные по правилам штепсель и розетку.
z Неправильное заземление может вызвать электрический шок или
повреждение оборудования.
Не допускайте излишнего изгибания шнура со штепселем и не
помещайте на них тяжелые предметы, что может вызвать
повреждение.
z Невыполнение этого правила может вызвать электрический шок или
загорание.
Не подсоединяйте слишком много удлинителей и штепселей в одну
розетку.
z Это может вызвать загорание.
Установка
Устанавливайте монитор в сухом и непыльном месте.
z В противном случае это может привести к короткому замыканию или
загоранию внутри монитора.
Передвигая монитор, не уроните его.
z Это может привести к его повреждению или к телесным травмам.
Устанавливайте монитор на плоской устойчивой поверхности.
z Падая, он может нанести травму.

Опускайте монитор на преназначенное место с осторожностью.
z Его можно повредить или сломать.
Не ставьте монитор экраном вниз.
z Его поверхность может быть повреждена.
Монтаж кронштейна для крепления на стене должен выполняться
квалифицированным персоналом.
z В противном случае можно получить травму.
z Обязательно используйте инструменты для установки, указанные в
руководстве пользователя.
Необходимо оставить между устройством и стеной пространство,
достаточное для вентиляции.
z Недостаточная вентиляция может привести к повышению температуры
внутри устройства и возгоранию.
Чистка
чищайте корпус монитора или поверхность его экрана слегка влажной мягкой
тканью.
Не опрыскивайте монитор моющим средством.
z Это может вызвать повреждения, электрический шок или загорание.
Пропитайте рекомендованным моющим средством мягкую
ткань.
Если соединительный шнур между штепселем и розеткой ржавый или
грязный, почистите его как следует сухой тканью.
z Грязный соединительный шнур может вызвать электрический шок или
загорание.

Для ежегодной внутренней очистки устройства обращайтесь в
сервисный центр или в центр по обслуживанию заказчиков.
z Поддерживайте чистоту внутри устройства. Накопление пыли внутри
устройства в течение длительного времени может привести к
неисправности или возгоранию.
Разное
Не снимайте крышку или заднюю панель. Находящиеся внутри части
монитора не подлежат обслуживанию пользователем.
z Это может вызвать электрический шок или загорание.
z Обслуживание должно проводиться квалифицированным техническим
персоналом.
Если монитор не работает нормально - в особенности, если из него
идут необычные звуки или запахи - немедленно отключите его от сети
и обратитесь к авторизованному дилеру или в центр технического
обслуживания.
z Это может вызвать электрический шок или загорание.
Не допускайте попадания воды внутрь монитора и не подвергайте его
воздействию повышенной влажности.
z Это может привести к возникновению неисправности, поражению
электрическим током или пожару.
z В особенности избегайте использовать монитор вблизи воды или на
открытом воздухе, где на него может попадать дождь или снег.
В случае падения монитора или повреждения корпуса выключите его
и выньте вилку из розетки.
z В противном случае возможно возникновение неисправности, поражение
электрическим током или пожар.
z Затем свяжитесь с центром обслуживания.
Выключайте питание монитора во время грозы или когда он не
используется в течение продолжительного периода времени..
z В противном случае возможно возникновение неисправности, поражение
электрическим током или пожар.
Не передвигайте монитор, дергая за шнур или сигнальный кабель.
z Это может вызвать поломку, электрический шок или загорание из-за
повреждения.кабеля.
Не старайтесь подвинуть монитор влево или вправо, дергая за шнур

или сигнальный кабель.
z Это может вызвать поломку, электрический шок или загорание из-за
повреждения.кабеля.
Не закрывайте вентиляционные отверстия на корпусе монитора.
z Плохая вентиляция может вызвать повреждение или загорание.
Не помещайте на монитор емкости с водой, химические реактивы или
мелкие металлические предметы.
z Это может привести к возникновению неисправности, поражению
электрическим током или пожару.
z В случае попадания внутрь монитора посторонних веществ выньте вилку
шнура питания из розетки и свяжитесь с центром обслуживания .
Не используйте и не храните горючие вещества возле монитора.
z Это может привести к взрыву или загоранию..
Никогда не вставляйте металлические предметы в отверстия на
мониторе.
z Это может вызвать электрический шок, загорание или травму.
Не вставляйте в вентиляционные отверстия, разъем для подключения
наушников, или аудио-видеовходы монитора металлические
предметы, например, столовые приборы, провода или сверла, а также
легко воспламеняемые предметы, такие как кусочки бумаги или
спички.
z Это может привести к возникновению неисправности, поражению
электрическим током или пожару.
z В случае попадания внутрь монитора посторонних веществ или предметов
обязательно свяжитесь с центром обслуживания.
При отображении неподвижной картинки в течение продолжительного
периода времени могут появляться остаточные изображения или
нерезкость.
z Если Вы не собираетесь использовать монитор в течение длительного
времени, переключите его в режим энергосбережения или активизируйте
хранитель экрана, отображающий подвижное изображение.
Настройте разрешение и частоту согласно уровням, соответствующим
данной модели.
z Неправильная установка уровней разрешения и частоты может привести к
повреждению глаз.
15дюймов - 1024 X 768
17,19дюймов - 1280 X 1024

Чтобы снизить нагрузку на глаза во время работы у монитора, делайте
пятиминутный перерыв через каждый час.
Не используйте монитор в условиях сильной вибрации.
z Сильные вибрации создают опасность возгорания и сокращают срок
службы монитора.
При перемещении монитора на другое место переведите выключатель
питания в состояние <выключено> и отсоедините шнур питания.
Перед перемещением монитора обязательно отсоедините все кабели,
включая антенный кабель и соединительные кабели других устройств.
z
Невыполнение этого требования может привести к повреждению кабелей,
возгоранию или поражению электрическим током.
Опасность возгорания.

Пожалуйста, проверьте, все ли нижеперечисленные части находятся в упаковке вместе с
монитором.
Если чего-то не хватает, свяжитесь с Вашим дилером.
Распаковка
Опция 1
Монитор и простая подставка Подставка
Опция 2
Монитор и шарнирная подставка
Руководство
Установочный
SyncMaster 510T / 710T / 910T / 711T / 912T / 701T
SyncMaster 510T / 701T

Краткая инструкция по
установке
Гарантийный талон
компакт-диск с
руководством
пользователя,
драйвером монитора и
программным
обеспечением Natural
Color, MagicTune™
Кабель
Сигнальный Кабель Кабель электропитания Кабель DVI (Опция)
Передняя панел
1. Клавиша Menu [ ] Открывает экранное меню. Также используется для выхода из
экраного меню и возвращения в предыдущее меню.
2. Кнопка MagicBright
[]
MagicBright - это новая функция монитора, обеспечивающая
двукратное улучшение качества изображения по сравнению с
существующими мониторами путем повышения его яркости и четкости.
Она позволяет устанавливать различные уровни яркости и
разрешающей способности экрана в соответствии с различными
потребностями пользователя при просмотре текстов, Интернет-
страниц или мультимедийной анимации. Пользователь может выбирать
один из трех предварительно установленных режимов яркости и
разрешающей способности простым нажатием одной из кнопок
управления функцией MagicBright, расположенных на лицевой стороне
монитора.
1) Text : Нормальная яркость
Для работы с документацией или других работ, связанных с
чтением большого объема текста.
(выдается не во всех регионах)

2) Internet : Средняя яркость
Для работы с изображениями смешанного характера, например,
текстом и графикой одновременно.
3) Entertain : Высокая яркость
Для просмотра видеофильмов, например, в формате DVD или
VCD.
4) Custom
Хотя эти значения были тщательно подобраны нашими
инженерами, они, однако, могут оказаться некомфортными для
некоторых пользователей, так как это зависит от индивидуальных
особенностей зрения.
В этом случае отрегулируйте яркость (Brightness) и контрастность
(Contrast) с помощью экранного меню.
3. Клавиша button [ ]
При условии, что на экране не отображается экранное меню, нажатие
этой кнопки позволяет регулировать яркость.
2,3. Клавиша Adjust [ ]
Позволяют выделять и выбирать разделы меню.
4. Кнопка ЋвводЛ. [ ] /
Клавиша Source
Используется для выбора экранного меню . /
При нажатии кнопки Source ("Источник") при выключенном экранном
меню происходит переключение входного источника (с аналогового на
цифровой или обратно). (При нажатии кнопки Source для смены
входного источника или включения монитора в центре экрана
появляется сообщение о том, какой в настоящий момент выбран
источник сигнала - аналоговый или цифровой).
Примечание: в случае выбора режима Digital ("Цифровой")
необходимо подключить монитор к графической плате через цифровой
порт с помощью кабеля DVI.
5. Клавиша Auto
(Aвто)
Данная кнопка обеспечивает прямой переход к функции
автоматической регулировки.
6. Клавиша-
выключатель
Включает и выключает монитор.
7. Индикатор
режима питания
Этот световой индикатор горит зеленым цветом во время нормальной
работы монитора и вспыхивает янтарным цветом, когда монитор
сохраняет в памяти выполненную регулировку.
Раздел Экономайзер содержит дальнейшую информацию, касающуюся функций режима экономии
электропитания. Для сохранения энергии, отключайте монитор, если он не нужен, или если он
остается неиспользованным в течение долгого времени.
Задняя панель
(Конфигурация задней панели монитора может различаться в разных моделях.)

1. Порт питани Подключите силовой шнур монитора к сетевому разъему на задней
панели монитора.
2. Порт DVI Присоединить кабель интерактивного цифрового видео к порту
интерактивного цифрового видео на задней панели монитора.
3. Порт 15- pin D-SUB Присоедините сигнальный кабель к 15- pin D-SUB коннектору на
задней панели монитора.
Пойдите на Подключение Вашего Монитора за дальнейшей информацией, касающейся
подключения кабеля.
SyncMaster 710T / 910T / 711T/ 912T / 701T(Option)
(Конфигурация задней панели монитора может различаться в разных моделях.)
1. Порт питани
Подключите силовой шнур монитора к сетевому разъему на
задней панели монитора.
2. Порт DVI
Присоединить кабель интерактивного цифрового видео к порту
интерактивного цифрового видео на задней панели монитора.
3. Порт 15- pin D-SUB
Присоедините сигнальный кабель к 15- pin D-SUB коннектору на
задней панели монитора.
4. Выключатель
питания
(
Опция
)
Включает и выключает монитор.
Пойдите на Подключение Вашего Монитора за дальнейшей информацией,
касающейся подключения кабеля.

Пожалуйста, проверьте, все ли нижеперечисленные части находятся в упаковке вместе с
монитором.
Если чего-то не хватает, свяжитесь с Вашим дилером.
Распаковка
Опция 1
Монитор и простая подставка Подставка
Опция 2
Монитор и шарнирная подставка
Руководство
Установочный
SyncMaster 510N / 710N / 910N / 512N / 712N / 912N / 913N / 515V / 915V
SyncMaster 510N / 512N / 515V

Краткая инструкция по
установке
Гарантийный талон
компакт-диск с
руководством
пользователя,
драйвером монитора и
программным
обеспечением Natural
Color, MagicTune™
Кабель
Сигнальный Кабель Кабель электропитания
Передняя панел
1. Клавиша Menu [ ] Открывает экранное меню. Также используется для выхода из
экраного меню и возвращения в предыдущее меню.
2. Кнопка MagicBright
[]
MagicBright - это новая функция монитора, обеспечивающая
двукратное улучшение качества изображения по сравнению с
существующими мониторами путем повышения его яркости и четкости.
Она позволяет устанавливать различные уровни яркости и
разрешающей способности экрана в соответствии с различными
потребностями пользователя при просмотре текстов, Интернет-
страниц или мультимедийной анимации. Пользователь может выбирать
один из трех предварительно установленных режимов яркости и
разрешающей способности простым нажатием одной из кнопок
управления функцией MagicBright, расположенных на лицевой стороне
монитора.
1) Text : Нормальная яркость
Для работы с документацией или других работ, связанных с
чтением большого объема текста.
(выдается не во всех регионах)

2) Internet : Средняя яркость
Для работы с изображениями смешанного характера, например,
текстом и графикой одновременно.
3) Entertain : Высокая яркость
Для просмотра видеофильмов, например, в формате DVD или
VCD.
4) Custom
Хотя эти значения были тщательно подобраны нашими
инженерами, они, однако, могут оказаться некомфортными для
некоторых пользователей, так как это зависит от индивидуальных
особенностей зрения.
В этом случае отрегулируйте яркость (Brightness) и контрастность
(Contrast) с помощью экранного меню.
3. Клавиша button [ ]
При условии, что на экране не отображается экранное меню, нажатие
этой кнопки позволяет регулировать яркость.
2,3. Клавиша Adjust [ ]
Позволяют выделять и выбирать разделы меню.
4. Кнопка ЋвводЛ. [ ]
Используется для выбора экранного меню .
5. Клавиша Auto
(Aвто)
Данная кнопка обеспечивает прямой переход к функции
автоматической регулировки.
6. Клавиша-
выключатель
Включает и выключает монитор.
7. Индикатор
режима питания
Этот световой индикатор горит зеленым цветом во время нормальной
работы монитора и вспыхивает янтарным цветом, когда монитор
сохраняет в памяти выполненную регулировку.
Раздел Экономайзер содержит дальнейшую информацию, касающуюся функций режима экономии
электропитания. Для сохранения энергии, отключайте монитор, если он не нужен, или если он
остается неиспользованным в течение долгого времени.
Задняя панель
(Конфигурация задней панели монитора может различаться в разных моделях.)
1. Порт питани Подключите силовой шнур монитора к сетевому разъему на задней
панели монитора.
3. Порт 15- pin D-SUB Присоедините сигнальный кабель к 15- pin D-SUB коннектору на
задней панели монитора.
Пойдите на Подключение Вашего Монитора за дальнейшей информацией, касающейся
подключения кабеля.

1. Подсоедините электрический шнур Вашего монитора к разъему питания на задней панели
монитора. Включите шнур в ближайшую розетку.
2-1. Использование соединителя D-sub (аналогового) на видеоплате.
Присоедините сигнальный кабель к 15- pin D-SUB коннектору на задней панели монитора.
2-2. Использование соединителя DVI (цифрового) на видеоплате.
Присоединить кабель интерактивного цифрового видео к порту интерактивного цифрового видео
на задней панели монитора
2-3. Подключите монитор к компьютеру Macintosh, используя соединительный кабель с разъемом SUB.
2-4. Если у Вас старая модель Macintosh, то для подключения монитора потребуется специальный
адаптер.
3. Включите компьютер и монитор. Если на мониторе появилось изображение, установка закончена.
SyncMaster 510T / 710T / 910T / 711T / 912T / 701T

1. Подсоедините электрический шнур Вашего монитора к разъему питания на задней панели
монитора. Включите шнур в ближайшую розетку.
2-1. Использование соединителя D-sub (аналогового) на видеоплате.
Присоедините сигнальный кабель к 15- pin D-SUB коннектору на задней панели монитора.
2-2. Подключите монитор к компьютеру Macintosh, используя соединительный кабель с разъемом SUB.
2-3. Если у Вас старая модель Macintosh, то для подключения монитора потребуется специальный
адаптер.
3. Включите компьютер и монитор. Если на мониторе появилось изображение, установка закончена.
SyncMaster 510N / 710N / 910N / 512N / 712N / 912N / 913N / 515V / 915V

Собранный монитор
1. Монитор и подставка
2. Монитор и кронштейн
шарнирная подставка
Монтаж Подставки
Этот монитор совместим с крепежной переходной накладкой размерами 100 мм х 100 мм,
соответствующей спецификациям VESA (Ассоциации по стандартам в области видеоэлектроники).
.
SyncMaster 510T / 510N / 512N / 515V
701T

простая подставка шарнирная подставка
A. Монитор
B. Крепежная переходная накладк
1. Отключите монитор и отсоедините его сетевой шнур от розетки электросети.
2. Положите монитор с ЖК дисплеем лицевой стороной вниз на плоскую поверхность, подложив
под него мягкую прокладку, чтобы не повредить экран.
3. Отверните четыре винта, а затем отсоедините основание от монитора с ЖК дисплеем.
4. Совместите отверстия стыкующей установочной пластины с отверстиями установочной
пластины на задней крышке, и закрепите установочную пластину с помощью четырех винтов,
поставляемых вместе с основанием рычажного типа, кронштейном для крепления на стене или
другим основанием.
Следуя приглашениям операционной системы, установите CD-ROM, прилагаемый к
монитору.Порядок установки драйвера может несколько отличаться в различных
системах. Следуйте указаниям, соответстующим Вашей операционной системе.
Приготовьте чистый диск и скачайте файл программы по установке драйвера с Интернет-сайта,
приведенного ниже.
z
Internet web site : http://www.samsung.com/ (По всему миру)
http://www.samsungusa.com/monitor (США)
http://www.samsungmonitor.com.cn/ (Китай)
Windows XP/2000
1. Вставьте диск в дисковод.
2. Нажмите "Windows XP/2000 Driver".
3. Выберите модель Вашего монитора из списка, затем нажмите кнопку "OK".
4. В окне "Предупреждение" нажмите кнопку "Установка".
.
SyncMaster 510T / 510N / 512N / 515V / 701T

5. Если далее появляется окно "Сообщение", нажмите "Продолжить в любом случае".
Далее нажмите кнопку "OK".
6. Установка драйвера монитора завершена.
Безопасность драйвера данного монитора гарантируется логотипом компании майк
его установка не повредит Вашей системе.
Зарегистрированный драйвер будет размещен на домашней странице мониторов к
о
Самсунг.
http://www.samsung.com/.
Windows XP | Windows 2000 | Windows NT | Linux
Следуя приглашениям операционной системы, установите CD-ROM, прилагаемый к
монитору.Порядок установки драйвера может несколько отличаться в различных
системах. Следуйте указаниям, соответстующим Вашей операционной системе.
Приготовьте чистый диск и скачайте файл программы по установке драйвера с Интернет-сайта,
приведенного ниже.
z Internet web site : http://www.samsung.com/ (По всему миру)
http://www.samsungusa.com/monitor (США)
http://www.samsungmonitor.com.cn/ (Китай)
Операционная Система Microsoft
®
Windows
®
XP
1. Вставьте диск в дисковод.
2. Нажмите "Старт " > "Панель Управления", далее "Оформление и Темы".

3. Нажмите "Изображение " и выберите "Настройки", затем "Подробно"
4. Зайдите в "Свойства" на закладке "Монитор" и выберите закладку "Драйвер".
5. Нажмите "Обновить драйвер", затем выберите "Установить из списка или...", затем
нажмите кнопку "Далее".
6. Выберите "Не осуществлять поиск, я...", затем нажмите кнопку "Далее" и надмите
"Установить с диска".
Страница загружается ...
Страница загружается ...
Страница загружается ...
Страница загружается ...
Страница загружается ...
Страница загружается ...
Страница загружается ...
Страница загружается ...
Страница загружается ...
Страница загружается ...
Страница загружается ...
Страница загружается ...
Страница загружается ...
Страница загружается ...
Страница загружается ...
Страница загружается ...
Страница загружается ...
Страница загружается ...
Страница загружается ...
Страница загружается ...
Страница загружается ...
Страница загружается ...
Страница загружается ...
Страница загружается ...
Страница загружается ...
Страница загружается ...
Страница загружается ...
Страница загружается ...
Страница загружается ...
Страница загружается ...
Страница загружается ...
Страница загружается ...
Страница загружается ...
Страница загружается ...
Страница загружается ...
Страница загружается ...
Страница загружается ...
Страница загружается ...
Страница загружается ...
Страница загружается ...
Страница загружается ...
Страница загружается ...
Страница загружается ...
Страница загружается ...
Страница загружается ...
Страница загружается ...
Страница загружается ...
Страница загружается ...
Страница загружается ...
Страница загружается ...
Страница загружается ...
Страница загружается ...
Страница загружается ...
Страница загружается ...
Страница загружается ...
Страница загружается ...
Страница загружается ...
Страница загружается ...
Страница загружается ...
Страница загружается ...
Страница загружается ...
Страница загружается ...
Страница загружается ...
Страница загружается ...
Страница загружается ...
Страница загружается ...
Страница загружается ...
Страница загружается ...
Страница загружается ...
Страница загружается ...
Страница загружается ...
Страница загружается ...
Страница загружается ...
Страница загружается ...
Страница загружается ...
Страница загружается ...
Страница загружается ...
-
 1
1
-
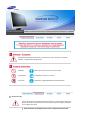 2
2
-
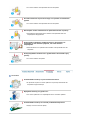 3
3
-
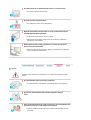 4
4
-
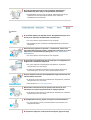 5
5
-
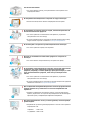 6
6
-
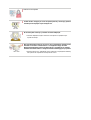 7
7
-
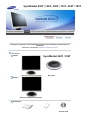 8
8
-
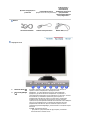 9
9
-
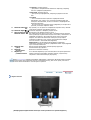 10
10
-
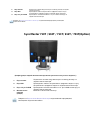 11
11
-
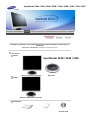 12
12
-
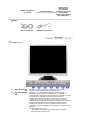 13
13
-
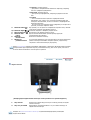 14
14
-
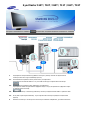 15
15
-
 16
16
-
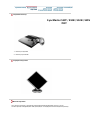 17
17
-
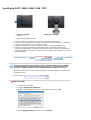 18
18
-
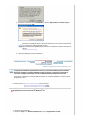 19
19
-
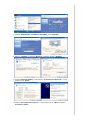 20
20
-
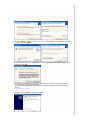 21
21
-
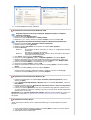 22
22
-
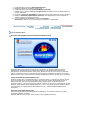 23
23
-
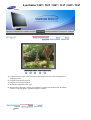 24
24
-
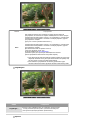 25
25
-
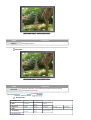 26
26
-
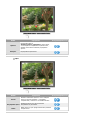 27
27
-
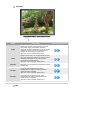 28
28
-
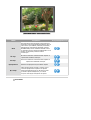 29
29
-
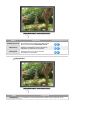 30
30
-
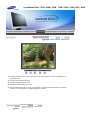 31
31
-
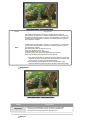 32
32
-
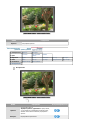 33
33
-
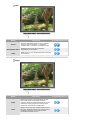 34
34
-
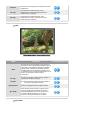 35
35
-
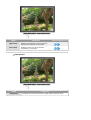 36
36
-
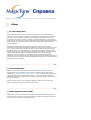 37
37
-
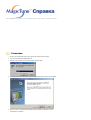 38
38
-
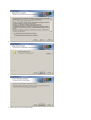 39
39
-
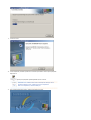 40
40
-
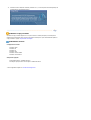 41
41
-
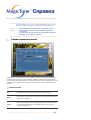 42
42
-
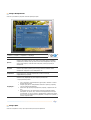 43
43
-
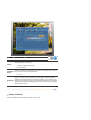 44
44
-
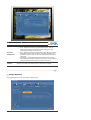 45
45
-
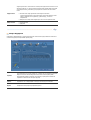 46
46
-
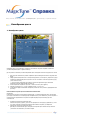 47
47
-
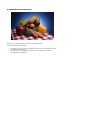 48
48
-
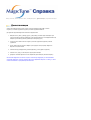 49
49
-
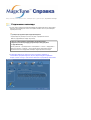 50
50
-
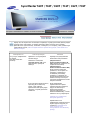 51
51
-
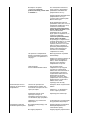 52
52
-
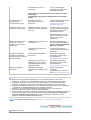 53
53
-
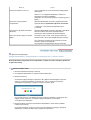 54
54
-
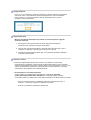 55
55
-
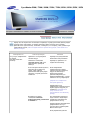 56
56
-
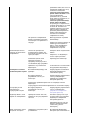 57
57
-
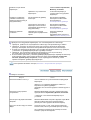 58
58
-
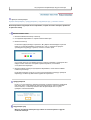 59
59
-
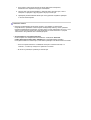 60
60
-
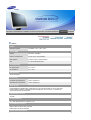 61
61
-
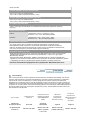 62
62
-
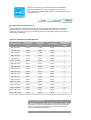 63
63
-
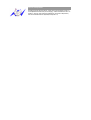 64
64
-
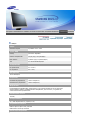 65
65
-
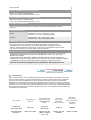 66
66
-
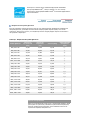 67
67
-
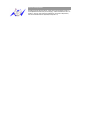 68
68
-
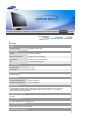 69
69
-
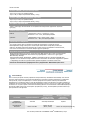 70
70
-
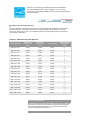 71
71
-
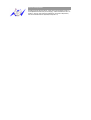 72
72
-
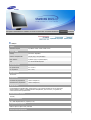 73
73
-
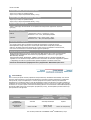 74
74
-
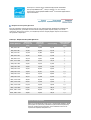 75
75
-
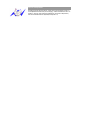 76
76
-
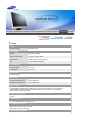 77
77
-
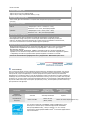 78
78
-
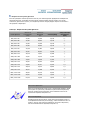 79
79
-
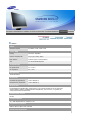 80
80
-
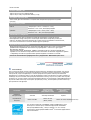 81
81
-
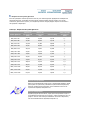 82
82
-
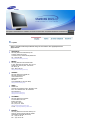 83
83
-
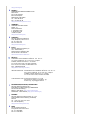 84
84
-
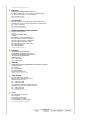 85
85
-
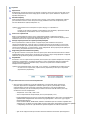 86
86
-
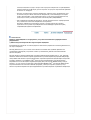 87
87
-
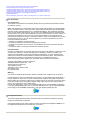 88
88
-
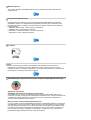 89
89
-
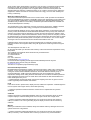 90
90
-
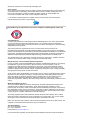 91
91
-
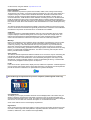 92
92
-
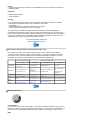 93
93
-
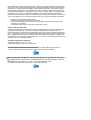 94
94
-
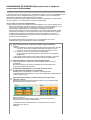 95
95
-
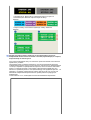 96
96
-
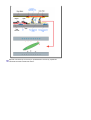 97
97
Samsung 710T Руководство пользователя
- Категория
- Телевизоры и мониторы
- Тип
- Руководство пользователя
Задайте вопрос, и я найду ответ в документе
Поиск информации в документе стал проще с помощью ИИ
Похожие модели бренда
-
Samsung 710 N Руководство пользователя
-
Samsung 710N Руководство пользователя
-
Samsung 913B Руководство пользователя
-
Samsung 913N Руководство пользователя
-
Samsung 710V Руководство пользователя
-
Samsung 913N (KSB) Руководство пользователя
-
Samsung XL24 Инструкция по началу работы
-
Samsung 710V Руководство пользователя
-
Samsung 173T Руководство пользователя
-
Samsung 730BF Руководство пользователя