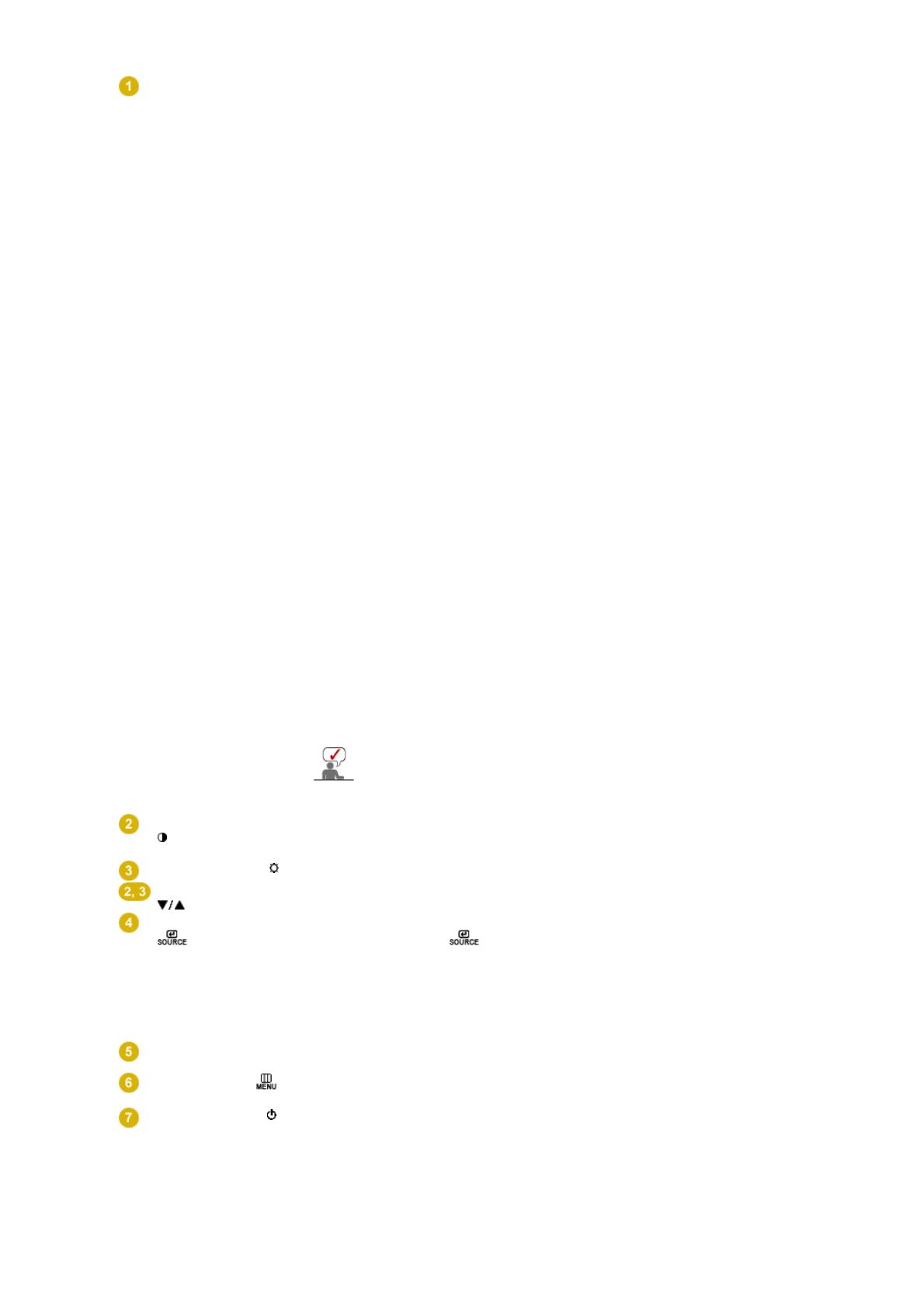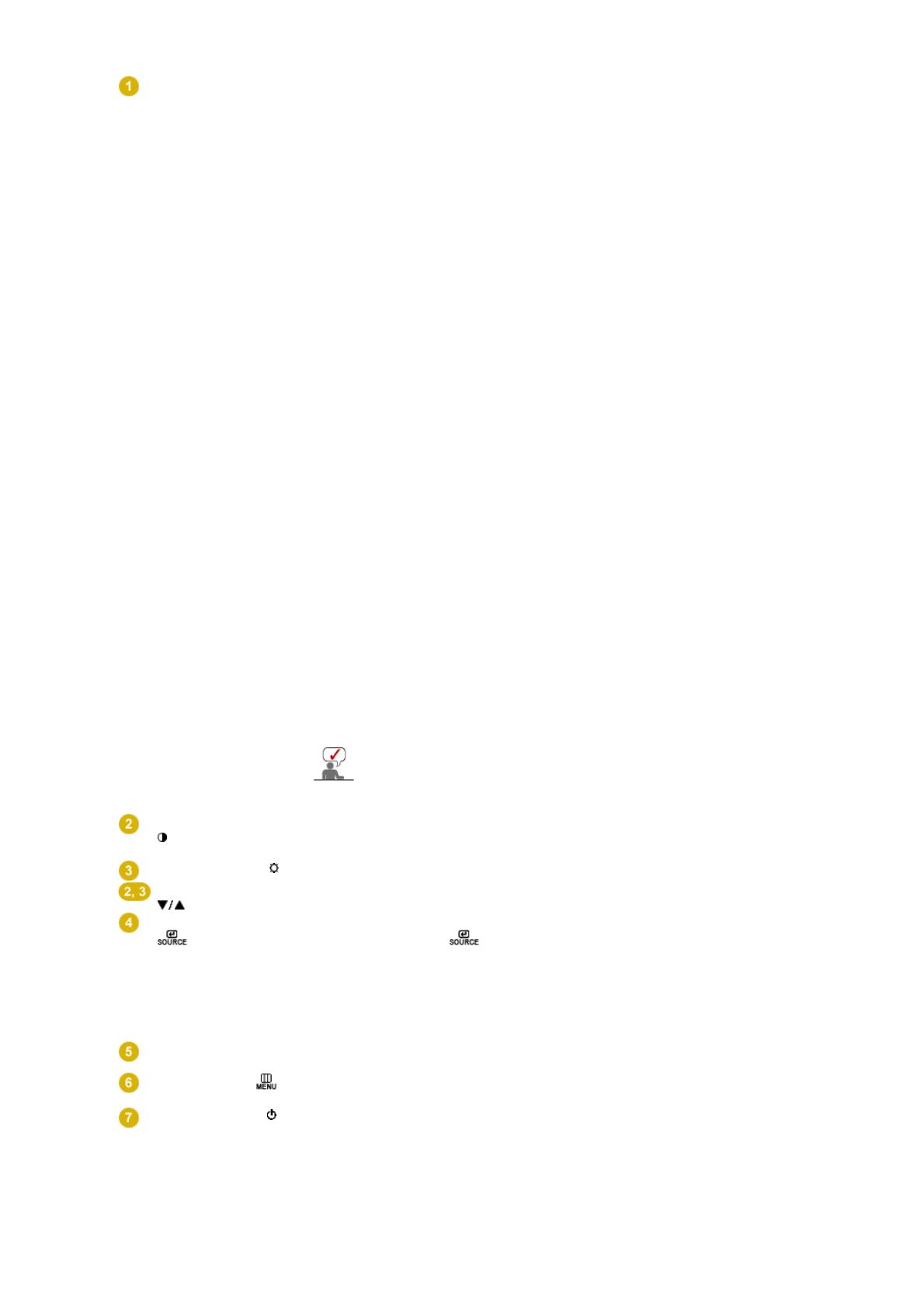
Кнопка MODE
(= Цветной Режим)
Нажмите эту кнопку, чтобы выбрать режим Color Mode. При
каждом нажатии этой кнопки будут последовательно
отображаться режимы настройки. С помощью кнопок
управления на передней панели монитора можно быстро
установить различные типы цветовой информации в
соответствии с окружающей обстановкой.
1) Custom
- Хотя эти значения были тщательно подобраны
нашими инженерами
, они, однако, могут оказаться
некомфортными для некоторых пользователей, так как это
зависит от индивидуальных особенностей зрения.
В этом случае отрегулируйте яркость (Brightness) и
контрастность (Contrast) с помощью экранного меню.
2) sRGB
- Отображение цветовой информации sRGB на
экране.
3) AdobeRGB
- Отображение цветовой информации Adobe
RGB на экране.
4) Emulation
- С помощью Natural Color Expert можно изменить
профиль системы или созданную ранее цветовую
информацию и отобразить ее на экране.
Внимание: Информация о функции Emulation, отображаемая
при нажатии кнопки Emulation на передней панели монитора,
сохраняется как информация о функции Emulation
ля режима
Color Mode данного устройства. После сохранения
информации она будет передаваться на монитор всегда,
когда будет выбрана функция Emulation.
5) Calibration
- С помощью функции Calibration можно
проанализировать цветовые характеристики монитора и
сохранить эту цветовую информацию в качестве профиля ICC.
При этом на монитор поступает информация о том, какое
цветовое пространство следует использовать и как следует
принимать и отображать цвета. Отображение
пользовательской цветовой информации, полученной с
помощью Natural Color Expert и калибратора.
Внимание: Информация о функции Calibration передается при
нажатии кнопки Calibration на передней панели монитора.
Обратите внимание, что на мониторе отображается только
часть информации о функции Calibration, а именно та, которая
была сохранена последней.
>>Для просмотра анимационного клипа нажмите здесь.
Функции Контраст и Яркость доступны только в режиме
Польз..
Кнопка контрастности
[]
Выполните настройку контрастности экрана.
Кнопка яркости []
Выполните настройку яркости экрана.
Кнопка настройки
Позволяют выделять и выбирать разделы меню.
Кнопка Enter (Ввод)
[ ] / Кнопка
SOURCE (ИСТОЧНИК)
Используется для выбора экранного меню . /
При нажатии кнопки '' ("Источник") при выключенном
экранном меню происходит переключение входного источника
(с аналогового на цифровой или обратно). (При нажатии кнопки
выбора источника для изменения режима входа в левом
верхнем углу экрана появляется сообщение, отображающее
текущий режим входного сигнала - Analog, Digital.)
Кнопка AUTO
Данная кнопка обеспечивает прямой переход к функции
автоматической регулировки.
Кнопка MENU [ ]
Открывает экранное меню. Также используется для выхода из
экраного меню и возвращения в предыдущее меню.
Кнопка питания[ ] /
Индикатор режима
питания
Включает и выключает монитор. /
При нормальной работе этот индикатор светится синим
цветом; при сохранении настроек индикатор один раз мигает
синим цветом.
Раздел Экономайзер содержит дальнейшую информацию, касающуюся функций режима