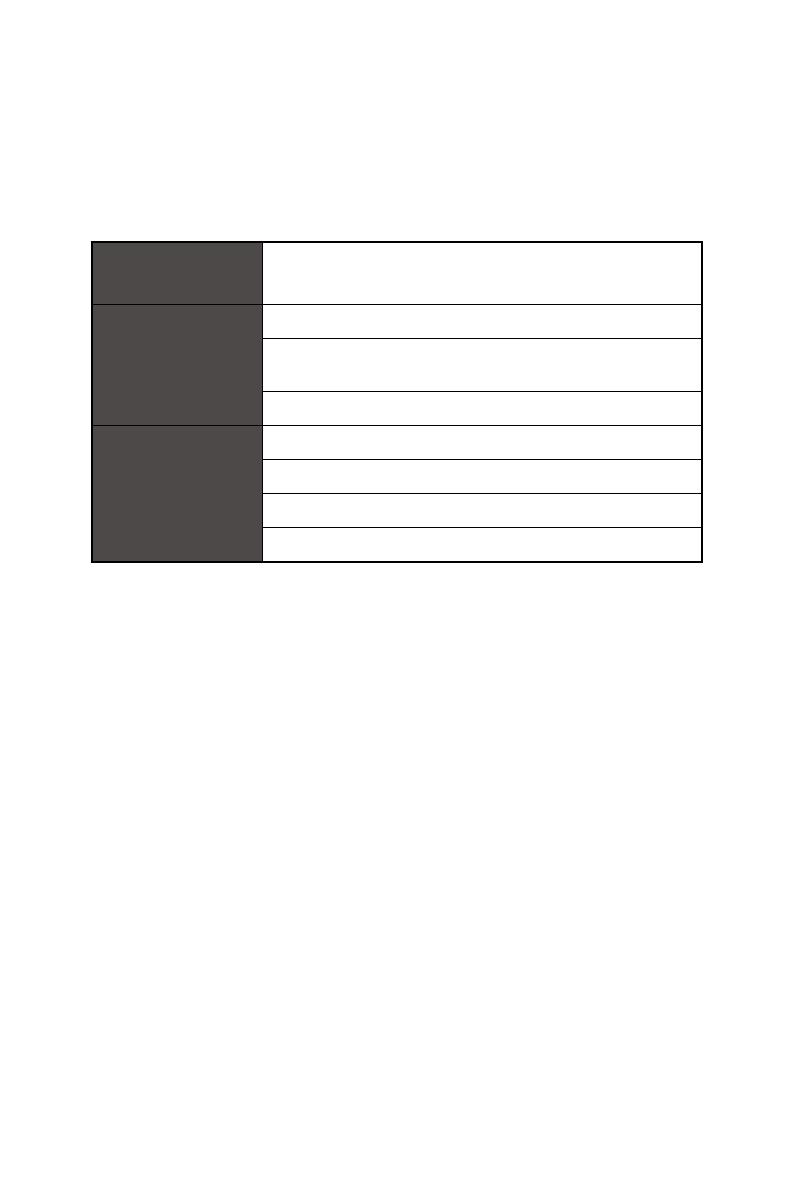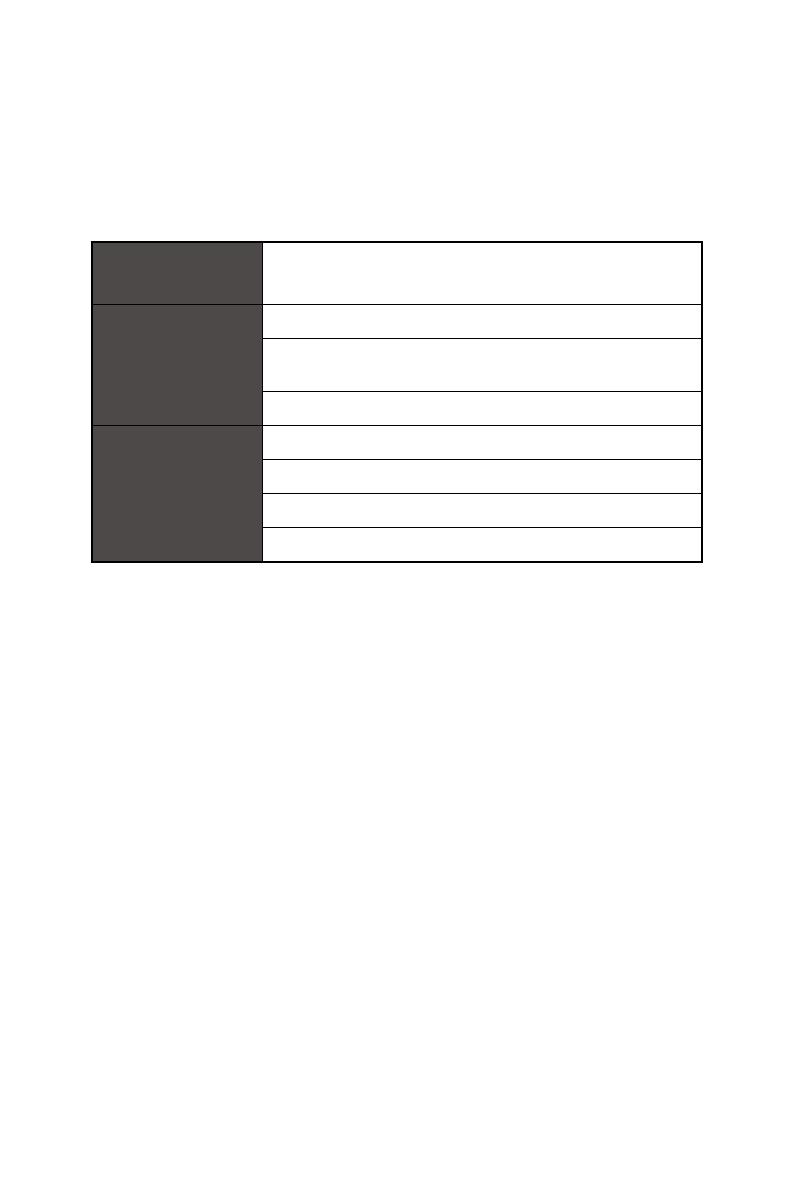
3
Начало работы
Начало работы
В этой главе приведена информация о настройке аппаратной части компьютера.
Будьте осторожны при подключении устройств. Для защиты от статического
электричества используйте антистатический браслет.
Комплектация
Моноблок
Modern AM241, Modern AM241T, Modern AM241P,
Modern AM241TP, Modern AM271, Modern AM271P
Документы
Руководство пользователя
Краткое руководство пользователя (Quick Guide)
(опционально)
Гарантийный талон и сервисная книжка
Аксессуары
Мышь (опционально)
Клавиатура (опционально)
Адаптер питания
Кабель питания
⚠
Внимание
∙
Если какие-либо предметы, включенные в комплект поставки, отсутствуют или
повреждены, обратитесь по месту приобретения продукта.
∙
Комплект поставки может изменяться в зависимости от региона.
∙
Поставляемый кабель питания предназначен исключительно для этого ПК. Не
используйте его с другим устройством.
Советы по удобству работы
∙ Если предполагается работать за компьютером в течение длительного времени,
очень важно правильно выбрать рабочее место.
∙ Рабочее место должно иметь хорошее освещение.
∙ Используйте удобный стол и кресло. Отрегулируйте их высоту в соответствии с
вашим ростом.
∙ Отрегулируйте спинку кресла, чтобы обеспечить комфортное положение спины.
∙ Поставьте ноги прямо на пол в естественном положении. Во время работы
колени и локти должны быть согнуты под углом приблизительно 90 градусов.
∙ Положите руки на стол в естественном положении так, чтобы обеспечить
поддержку запястий.
∙ Старайтесь не использовать устройство в местах, где это может причинить
неудобство.
∙ ПК представляет собой электрическое устройство. Обращайтесь с ним
осторожно, чтобы предотвратить нанесение вреда здоровью.