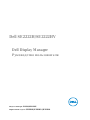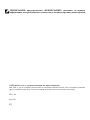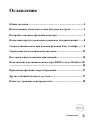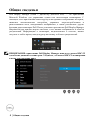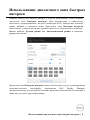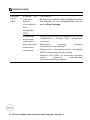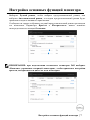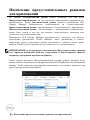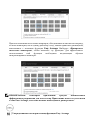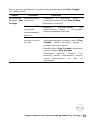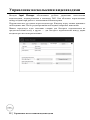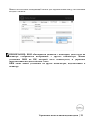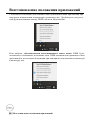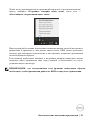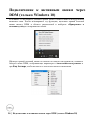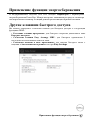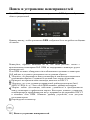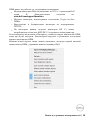Dell SE2222HV Руководство пользователя
- Тип
- Руководство пользователя
Это руководство также подходит для
Dell SE2222HV — это монитор с диагональю 21,5 дюйма и разрешением 1920 x 1080 пикселей, который обеспечивает четкое и детализированное изображение. Он имеет тонкие рамки, благодаря чему отлично подходит для многомониторных конфигураций. Технология IPS обеспечивает широкие углы обзора и точную цветопередачу, что делает монитор идеальным выбором для работы с графикой, видео и другими визуальными приложениями. Монитор также оснащен функцией Easy Arrange, которая позволяет быстро и легко организовать окна приложений на экране.
Dell SE2222HV — это монитор с диагональю 21,5 дюйма и разрешением 1920 x 1080 пикселей, который обеспечивает четкое и детализированное изображение. Он имеет тонкие рамки, благодаря чему отлично подходит для многомониторных конфигураций. Технология IPS обеспечивает широкие углы обзора и точную цветопередачу, что делает монитор идеальным выбором для работы с графикой, видео и другими визуальными приложениями. Монитор также оснащен функцией Easy Arrange, которая позволяет быстро и легко организовать окна приложений на экране.



















-
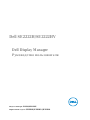 1
1
-
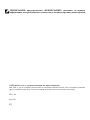 2
2
-
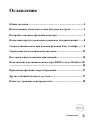 3
3
-
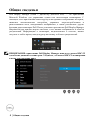 4
4
-
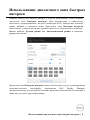 5
5
-
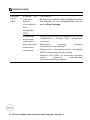 6
6
-
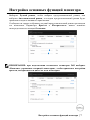 7
7
-
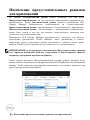 8
8
-
 9
9
-
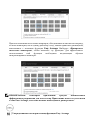 10
10
-
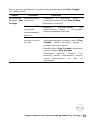 11
11
-
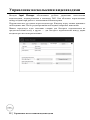 12
12
-
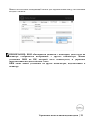 13
13
-
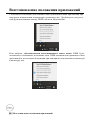 14
14
-
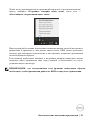 15
15
-
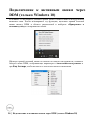 16
16
-
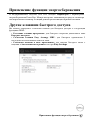 17
17
-
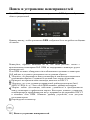 18
18
-
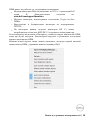 19
19
Dell SE2222HV Руководство пользователя
- Тип
- Руководство пользователя
- Это руководство также подходит для
Dell SE2222HV — это монитор с диагональю 21,5 дюйма и разрешением 1920 x 1080 пикселей, который обеспечивает четкое и детализированное изображение. Он имеет тонкие рамки, благодаря чему отлично подходит для многомониторных конфигураций. Технология IPS обеспечивает широкие углы обзора и точную цветопередачу, что делает монитор идеальным выбором для работы с графикой, видео и другими визуальными приложениями. Монитор также оснащен функцией Easy Arrange, которая позволяет быстро и легко организовать окна приложений на экране.
Задайте вопрос, и я найду ответ в документе
Поиск информации в документе стал проще с помощью ИИ
Похожие модели бренда
-
Dell I C3422WE Руководство пользователя
-
Dell U2722DE Руководство пользователя
-
Dell SE2422H Руководство пользователя
-
Dell C5522QT Руководство пользователя
-
Dell C6522QT Руководство пользователя
-
Dell I C2722DE Руководство пользователя
-
Dell SE2222H Руководство пользователя
-
Dell SE2222H Руководство пользователя
-
Dell SE2719HR Руководство пользователя