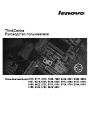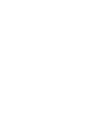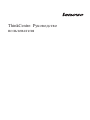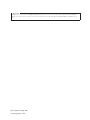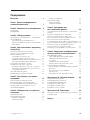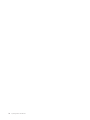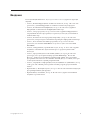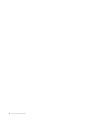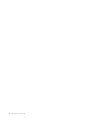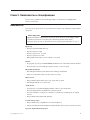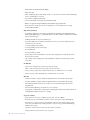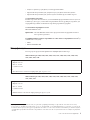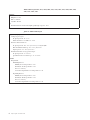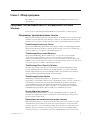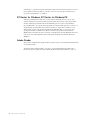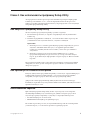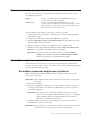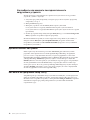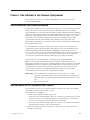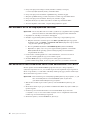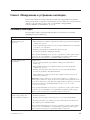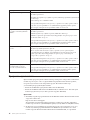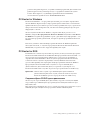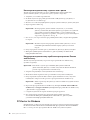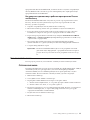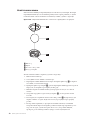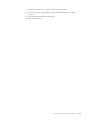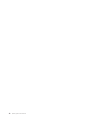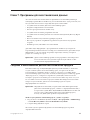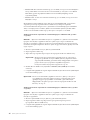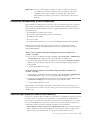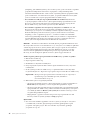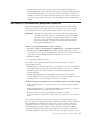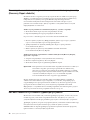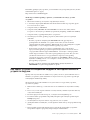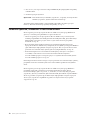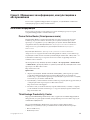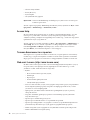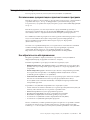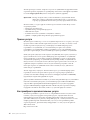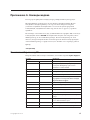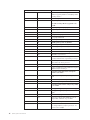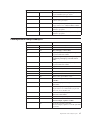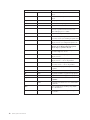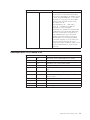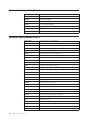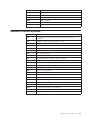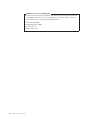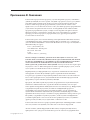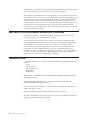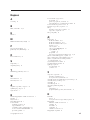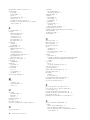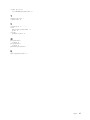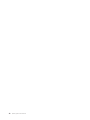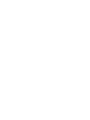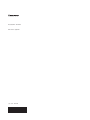ThinkCentre: Руководство
пользователя

Примечание
Прежде чем воспользоваться этой информацией и продуктом, к которому она относится, обязательно прочтите публикацию
ThinkCentre: Руководство по технике безопасности и гарантии для этого продукта и раздел Приложение B, “Замечания”, на стр.
43.
Третье издание (октябрь 2008)
© Copyright Lenovo 2008.
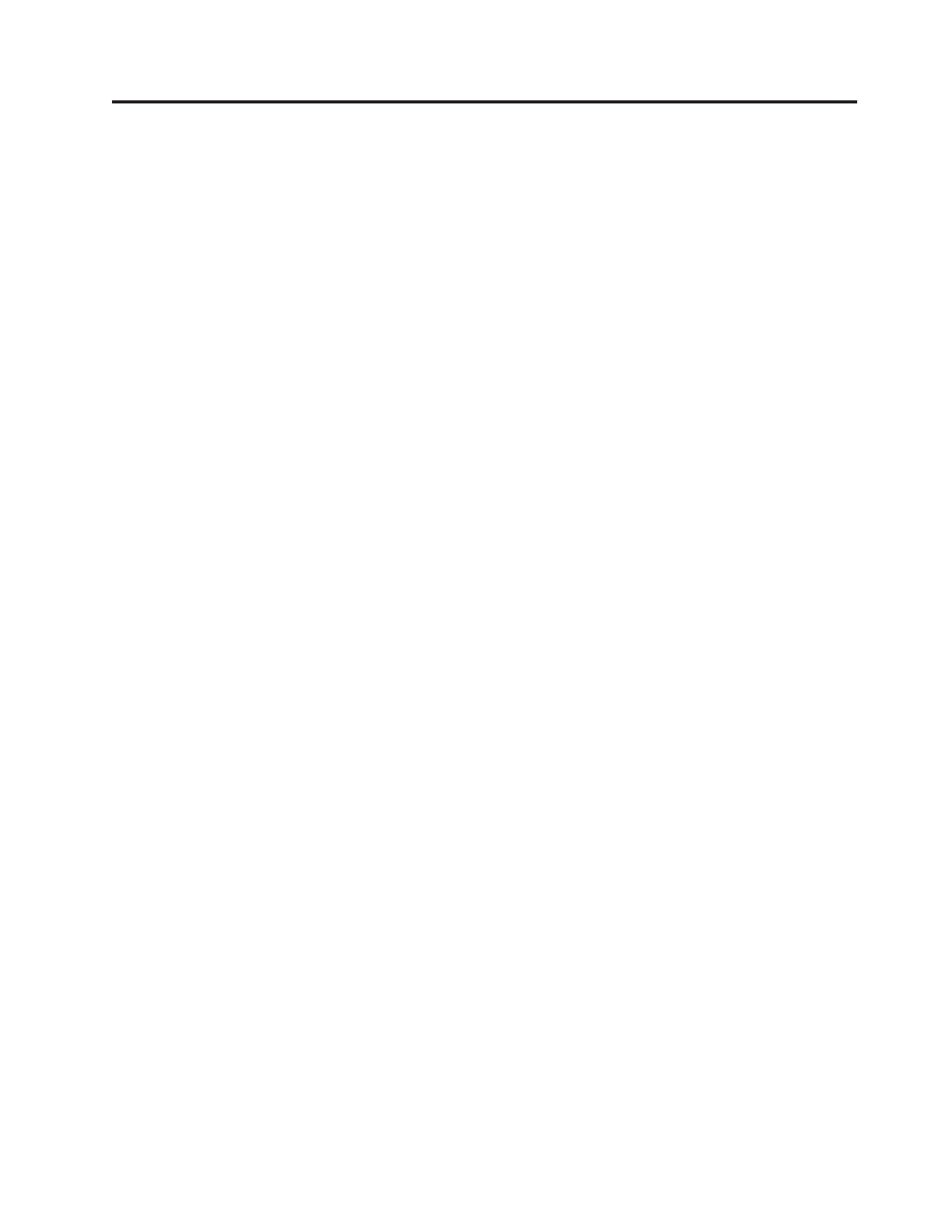
Содержание
Введение . . . . . . . . . . . . . .v
Глава 1. Важная информация по
технике безопасности . . . . . . . .1
Глава 2. Компоненты и спецификации 3
Компоненты . . . . . . . . . . . . . .3
Спецификации . . . . . . . . . . . . . .5
Глава 3. Обзор программ . . . . . . .7
Программы, поставляемые вместе с операционной
системой Windows . . . . . . . . . . . .7
Программы, предоставляемые Lenovo . . . . .7
PC Doctor for Windows, PC Doctor for Windows PE . .8
Adobe Reader . . . . . . . . . . . . .8
Глава 4. Как использовать программу
Setup Utility . . . . . . . . . . . . .9
Как запустить программу Setup Utility . . . . . .9
Как просмотреть и изменить настройки . . . . .9
Использование паролей . . . . . . . . . . .9
Замечания по поводу паролей . . . . . . .10
User Password (Пароль пользователя) . . . . .10
Administrator Password (Пароль администратора) 10
Как задать, изменить или удалить пароль . . .10
Разрешение и запрещение устройств . . . . . .11
Как выбрать загрузочное устройство . . . . . .11
Как выбрать временное загрузочное устройство 11
Как выбрать или изменить последовательность
загрузочных устройств . . . . . . . . . .12
Дополнительные настройки . . . . . . . . .12
Как выйти из программы Setup Utility . . . . . .12
Глава 5. Как обновить системные
программы . . . . . . . . . . . . .13
Использование системных программ . . . . . .13
Как обновить BIOS с дискеты или с диска . . . .13
Как обновить BIOS из операционной системы . . .14
Как выполнить восстановление после сбоя
обновления POST/BIOS . . . . . . . . . .14
Глава 6. Обнаружение и устранение
неполадок . . . . . . . . . . . . .15
Основные неполадки . . . . . . . . . . .15
Программы диагностики . . . . . . . . . .16
PC-Doctor for Windows . . . . . . . . . .17
PC-Doctor for DOS . . . . . . . . . . .17
PC-Doctor for Windows . . . . . . . . . .18
Как почистить мышь . . . . . . . . . . .19
Оптическая мышь . . . . . . . . . . .19
Неоптическая мышь . . . . . . . . . .20
Глава 7. Программы для
восстановления данных . . . . . . .23
Создание и использование дисков восстановления
продукта . . . . . . . . . . . . . . .23
Резервное копирование и восстановление . . . . .25
Рабочее пространство Rescue and Recovery . . . .25
Как создать и использовать резервные носители . .27
Как создать и использовать ремонтно-
восстановительную
дискету (Recovery Repair diskette) .28
Как восстановить и установить драйверы устройств 28
Как задать устройство аварийной загрузки в
последовательности устройств загрузки . . . . .29
Решение проблем, связанных с восстановлением . .30
Глава 8. Обращение за информацией,
консультациями и обслуживанием . .31
Источники информации . . . . . . . . . .31
Папка Online Books (Электронные книги) . . . .31
ThinkVantage Productivity Center . . . . . . .31
Access Help . . . . . . . . . . . . .32
Техника безопасности и гарантия . . . . . .32
Web-сайт Lenovo (http://www.lenovo.com) . . . .32
Консультации и обслуживание . . . . . . . .33
Использование документации и диагностических
программ . . . . . . . . . . . . . .33
Как обратиться за обслуживанием . . . . . .33
Прочие услуги . . . . . . . . . . . .34
Как приобрести дополнительные услуги . . . .34
Приложение A. Команды модема . . .35
Основной набор команд AT . . . . . . . . .35
Расширенный набор команд AT . . . . . . . .37
Команды MNP/V.42/V.42bis/V.44 . . . . . . . .39
Команды факс-режима Class 1 . . . . . . . .40
Команды факс-режима Class 2 . . . . . . . .40
Команды голосового режима . . . . . . . .41
Приложение B. Замечания . . . . . .43
Замечание по использованию вывода для телевизора 44
Товарные знаки . . . . . . . . . . . . .44
Индекс . . . . . . . . . . . . . .45
© Copyright Lenovo 2008 iii

iv Руководство пользователя

Введение
В этой публикации ThinkCentre: Руководство пользователя содержатся следующие
сведения:
v Глава 1, “Важная информация по технике безопасности”, на стр. 1: В этой главе
рассказано, где найти информацию по технике безопасности для продукта.
v Глава 2, “Компоненты и спецификации”, на стр. 3: В этой главе содержится
информация о компонентах и спецификации компьютера.
v Глава 3, “Обзор программ”, на стр. 7 В этой главе содержится информация об
операционной системе и программах, которые могут быть уже установлены на
вашем компьютере.
v Глава 4, “Как использовать программу Setup Utility”, на стр. 9: В этой главе
рассказано, как просмотреть или изменить параметры конфигурации компьютера.
v Глава 5, “Как обновить системные программы”, на стр. 13: В этой главе
рассказано, как обновить POST/BIOS и что делать в случае сбоя обновления
POST/BIOS.
v Глава 6, “Обнаружение и устранение неполадок”, на стр. 15: Эта глава содержит
сведения об основных неполадках компьютера и о средствах диагностики
неполадок.
v Глава 7, “Программы для восстановления данных”, на стр. 23: В этой главе
рассказано, как создать при помощи программы ThinkVantage
®
Rescue and
Recovery
®
диски восстановления и резервные копии данных, как восстановить
программы и как полностью восстановить жесткий диск до состояния, в котором
он находился в момент создания резервной копии.
v Глава 8, “Обращение за информацией, консультациями и обслуживанием”, на стр.
31: В этой главе описаны разнообразные полезные ресурсы, предоставляемые
Lenovo
®
.
v Приложение A, “Команды модема”, на стр. 35: В этой главе описаны команды для
программирования модема вручную.
v Приложение B, “Замечания”, на стр. 43: В этой главе содержатся замечания и
сведения о торговых знаках.
© Copyright Lenovo 2008 v

vi Руководство пользователя

Глава 1. Важная информация по технике безопасности
ОСТОРОЖНО:
Перед тем, как использовать сведения, приведенные в этом руководстве, обязательно
прочитайте и уясните для себя всю информацию по технике безопасности при работе с
этим продуктом. Новейшие сведения по технике безопасности смотрите в публикации
ThinkCentre: Руководство по технике безопасности и гарантии, которая прилагается к
продукту. Работа в соответствии с правилам техники безопасности снижает вероятность
получения травмы и повреждения продукта.
Если у вас нет публикации ThinkCentre: Руководство по технике безопасности и
гарантии, то ее можно загрузить на Web-сайте поддержки Lenovo
http://www.lenovo.com/support
© Copyright Lenovo 2008 1

2 Руководство пользователя

Глава 2. Компоненты и спецификации
В этой главе содержится вводная информация о компонентах и спецификациях
вашего компьютера.
Компоненты
В этом разделе представлен обзор компонентов компьютера и преинсталлированных
программ.
Общая информация
Приведенная ниже информация относится к нескольким моделям. Информацию
о вашей модели можно получить при помощи программы Setup Utility.
Смотрите раздел Глава 4, “Как использовать программу Setup Utility”, на стр. 9.
Процессор
v Процессор Intel Pentium dual-core
v Процессор Intel Celeron
v Процессор Intel Core
™
2 Quad
v Процессор Intel Core 2 Duo
v Внутренняя кэш-память (объем зависит от модели)
Память
v Поддержка двух модулей DDR2 DIMM (double data rate 2 dual inline memory module)
v Флэш-память для системных программ (зависит от типа модели)
Внутренние
дисководы
v Жесткий диск SATA II (Serial Advanced Technology Attachment)
v Дисковод оптических дисков (в некоторых моделях)
Видеосистема
v Встроенный графический контроллер для монитора VGA
v Intel Graphics Media Accelerator 3100
Аудиосистема
v Звук высокого разрешения (High Definition - HD) с кодеком ALC662
v Разъемы микрофона и наушников на лицевой панели
v Разъемы линейного аудиовхода, линейного аудиовыхода и микрофона на задней
панели
v Встроенный монофонический динамик
Сетевые
контроллеры
v Встроенный контроллер Ethernet (10/100/1000 Мбит/с)
v Модем V.90 Data/Fax PCI (Peripheral Component Interconnect) (в некоторых моделях)
Средства
управления компьютером
© Copyright Lenovo 2008 3

v Preboot Execution Environment (PXE)
v Wake on LAN
v Wake on Ring (в программе Setup Utility это средство называется Serial Port Ring
Detect для внешнего модема)
v Удаленное администрирование
v Автоматический запуск при включении питания
v BIOS с поддержкой System Management (SM) и программы SM
v Возможность записи результатов аппаратного теста POST (автотест при
включении питания)
Порты
ввода-вывода
v 25-штырьковый параллельный порт Extended Capabilities Port (ECP)/Extended
Parallel Port (EPP) (порт с расширенными возможностями/усовершенствованный
параллельный порт)
v 9-Штырьковый последовательный порт
v Разъемы USB (два на лицевой панели и несколько разъемов задней панели, в
зависимости от модели)
v Стандартный разъем мыши
v Стандартный разъем клавиатуры
v Разъем Ethernet
v Разъем монитора VGA
v Три аудиоразъема (линейные вход и выход и микрофон) на задней панели (в
некоторых моделях)
v Два аудиоразъема (микрофон и наушники) на лицевой панели (в некоторых
моделях)
Расширение
v Три отсека для дисководов (в некоторых моделях)
v Пять отсеков для дисководов (в некоторых моделях)
v Гнездо контроллера PCI (один или несколько, в зависимости от модели)
v Гнездо контроллера PCI Express (в зависимости от модели)
Питание
v 280 Вт и 310 Вт с переключением напряжения автоматически или вручную
v 280 Вт и 220 Вт с переключением напряжения автоматически или вручную
v Источник питания мощностью 280 Вт с автоматическим переключателем
напряжения
v Автоматический выбор входной частоты 50/60 Гц
v Поддержка расширенного интерфейса конфигурирования и питания (Advanced
Configuration and Power Interface - ACPI)
Средства
защиты
v Пароли пользователя и администратора для доступа к BIOS
v Возможность добавления встроенного замка для троса (замок Kensington)
v Клавиатура с устройством распознавания отпечатков пальцев (в некоторых
моделях; дополнительную информацию смотрите в программе ThinkVantage
Productivity Center)
v Датчик установленного кожуха (в некоторых моделях)
v Управление последовательностью загрузки
4 Руководство пользователя

v Запуск без дисковода для дискет, клавиатуры или мыши
v Управление вводом-выводом для дисководов для дискет и жестких дисков
v Управление вводом-выводом для последовательных и параллельных портов
Установленные программы
Компьютер
может поставляться с установленными программами. В таком случае на
компьютере уже будут установлены операционная система, драйверы устройств для
поддержки встроенных компонентов и прочие программы поддержки.
Установленная операционная система
Microsoft Windows Vista
®
Примечание: Система Windows Vista может продаваться или поддерживаться не во
всех странах и регионах.
Сертифицированные или протестированные на совместимость операционные системы
1
(в
зависимости от модели)
v Linux
v Microsoft Windows XP
Спецификации
В этом разделе представлены физические спецификации компьютера.
Типы компьютеров 6178, 6305, 7066, 7098, 9352, 9359, 9482, 9487, 9622, 9704, 9785,
9794, 9807, 9859, 9952
Размеры
Ширина: 325 мм
Высота: 107 мм
Глубина: 410 мм
Вес
Максимальная поставляемая конфигурация (при отгрузке): 7.3 кг
Типы компьютеров 6177, 7065, 7096, 9351, 9358, 9438, 9481, 9489, 9703, 9784, 9788,
9792, 9853, 9949
Размеры
Ширина: 331 мм
Высота: 104 мм
Глубина: 412 мм
Вес
Минимальная поставляемая конфигурация (при отгрузке): 8,8 кг
1. Здесь перечислены операционные системы, которые были сертифицированы или протестированы на совместимость к моменту
подготовки этого издания к печати. Возможно, что после опубликования этого издания фирмой Lenovo установлено, что для работы
на вашем компьютере подходят и другие операционные системы. В этот список могут вноситься изменения и дополнения. Сведения о
сертификации операционной системы или тестировании на совместимость можно получить на Web-сайте поставщика операционной
системы.
Глава 2. Компоненты и спецификации 5

Типы компьютеров 6176, 6179, 7064, 7094, 9349, 9356, 9357, 9439, 9488, 9702, 9708,
9709, 9789, 9851, 9948
Размеры
Ширина: 175 мм
Высота: 402 мм
Глубина: 440 мм
Вес
Максимальная поставляемая конфигурация (при отгрузке): 11 кг
Для всех типов компьютеров
Окружающая среда
Температура воздуха:
Во время работы: 10° - 35°C
В выключенном состоянии: 10° - 60°C
Относительная влажность:
Во время работы: 10% - 80% (10% в час, без конденсации)
Выключенный компьютер: 10% - 90% (10% в час)
При перевозке: 0% - 90% (10% в час)
Максимальная высота над уровнем моря:
Во время работы: -15 - 3050 м
Для выключенного компьютера: -15 - 10 700 м
Питание
Напряжение:
Нижний диапазон:
Минимум: 100 В переменного тока
Максимум: 127 В переменного тока
Частота: 50/60 Гц
Установка напряжения - 115 В переменного тока
Верхний диапазон:
Минимум: 200 В переменного тока
Максимум: 240 В переменного тока
Частота: 50/60 Гц
Установка напряжения - 230 В переменного тока
6 Руководство пользователя

Глава 3. Обзор программ
На компьютере уже установлена операционная система Windows Vista и несколько
приложений.
Программы, поставляемые вместе с операционной системой
Windows
В этом разделе описаны приложения Windows, поставляемые с этим продуктом.
Программы, предоставляемые Lenovo
Ниже перечислены прикладные программы, предоставляемые Lenovo; эти программы
повышают производительность и снижают стоимость обслуживания компьютера. В
зависимости от модели на компьютере могут быть установлены разные программы.
ThinkVantage Productivity Center
Программа ThinkVantage Productivity Center предоставляет источники информации и
инструментарий, при помощи которых вы можете понять, как работает компьютер, а
также настраивать, обслуживать и модернизировать его.
ThinkVantage Rescue and Recovery
Программа ThinkVantage Rescue and Recovery - это средство восстановления
’посредством одной кнопки’, в состав которого входит набор инструментов
самовосстановления, при помощи которого пользователи могут быстро определить
причину сбоя, получить справку и быстро восстановить систему после сбоя, даже если
не удаётся загрузить основную операционную систему.
ThinkVantage Client Security Solution
На некоторых компьютерах Lenovo установлена программа ThinkVantage Client
Security Solution (CSS). Она защищает вашу информацию, в том числе, жизненно
важную информацию (пароли, ключи шифрования и электронные полномочия), и
предотвращает несанкционированный доступ к данным.
ThinkVantage System Update
ThinkVantage System Update (TVSU) - это программа, которая поддерживает
программное обеспечение компьютера на современном уровне; она сама загружает и
устанавливает новые пакеты программ (приложения TVT, драйверы устройств,
обновления BIOS и другие приложения сторонних производителей). Примеры
программ, которые нужно регулярно обновлять - это программы, поставляемые
компанией Lenovo (например, Rescue and Recovery и Productivity Center).
System Migration Assistant
System Migration Assistant (SMA) - это программный инструмент, который даёт
возможность администраторам и отдельным пользователям переносить рабочую
среду на другие компьютеры.
Программа распознавания отпечатков пальцев
При помощи встроенного устройства распознавания отпечатков пальцев, которым
оснащены некоторые клавиатуры, вы можете зарегистрировать отпечаток вашего
пальца и связать его с паролем при включении, паролем жесткого диска и паролем
Windows. В результате вместо паролей будет использоваться аутентификация по
отпечатку пальца, что обеспечивает простой и защищенный доступ пользователей.
© Copyright Lenovo 2008 7

Клавиатура с устройством распознавания отпечатков пальцев поставляется только с
некоторыми компьютерами, но ее можно заказать отдельно (для компьютеров,
которые поддерживают эту опцию).
PC Doctor for Windows, PC Doctor for Windows PE
Эти программы диагностики уже установлены на жесткий диск на заводе. Для
диагностики неполадок аппаратных средств можно использовать две программы
диагностики. Программа PC-Doctor for Windows работает через операционную
систему Windows; она определяет неисправность аппаратных средств и сообщает об
управляемых операционной системой настройках, которые могут вызвать сбои
аппаратных средств. Программа PC-Doctor for Windows PE - это часть рабочего
пространства Rescue and Recovery. Воспользуйтесь программой PC-Doctor for
Windows PE, если вы не можете запустить операционную систему Windows или если
вам не удалось найти причину неполадки при помощи программы PC-Doctor for
Windows.
Adobe Reader
Программа Adobe Reader предназначена для просмотра, печати и выполнения поиска
в документах PDF.
Дополнительную информацию о доступе к электронным книгам и к Web-сайту
Lenovo смотрите в разделе “Папка Online Books (Электронные книги)” на стр. 31.
8 Руководство пользователя

Глава 4. Как использовать программу Setup Utility
Эта программа позволяет просмотреть или изменить параметры конфигурации
компьютера независимо от того, в какой операционной системе вы работаете.
Однако настройки операционной системы могут переопределять соответствующие
настройки программы Setup Utility.
Как запустить программу Setup Utility
Чтобы запустить программу Setup Utility, сделайте следующее:
1. Если компьютер включен, то закройте операционную систему и выключите
компьютер.
2. Нажмите и удерживайте клавишу F1, а затем включите компьютер. Когда вы
услышите несколько звуковых сигналов, отпустите клавишу F1.
Примечания:
a. Если вы работаете с клавиатурой USB, и программу Setup Utility не удается
запустить описанным выше методом, то не держите при включении
компьютера клавишу F1 нажатой постоянно, а несколько раз нажмите и
отпустите ее.
b. Если был задан пароль пользователя или администратора, то меню
программы Setup Utility не будет показано до тех пор, пока вы не введёте
пароль. Дополнительную информацию смотрите в разделе “Использование
паролей”.
Программа
Setup Utility может запуститься автоматически, если процедура POST
обнаружит, что было удалено аппаратное средство или было установлено новое
аппаратное средство.
Как просмотреть и изменить настройки
Каждому пункту меню программы Setup Utility соответствует определенный раздел
конфигурации компьютера. Информацию о том, как просмотреть и изменить
настройки, смотрите в разделе “Как запустить программу Setup Utility”.
Для работы с меню программы Setup Utility нужно использовать клавиатуру.
Клавиши, которые используются для выполнения тех или иных действий, показаны в
правой части каждого окна.
Использование паролей
При помощи программы Setup Utility можно задать пароли, чтобы запретить
несанкционированный доступ к компьютеру и данным. Смотрите раздел “Как
запустить программу Setup Utility”. Существуют следующие типы паролей:
v User Password (Пароль пользователя)
v Administrator Password (Пароль администратора)
На
компьютере можно работать, не задавая никаких паролей. Но если вы решите
установить пароль, то обязательно прочтите следующие разделы.
© Copyright Lenovo 2008 9

Замечания по поводу паролей
Паролем может служить любое слово, содержащее до 16 символов (A-Z, a-z и 0-9).
По соображениям безопасности используйте сложные пароли, которые трудно
подобрать. Пароли должны удовлетворять следующим требованиям:
v Содержать хотя бы одну букву и одну цифру
v В паролях программы Setup Utility и жесткого диска учитывается регистр
v В качестве пароля не должно использоваться ваше имя или ваше имя пользователя
v Паролем не должно быть обычное слово или обычное имя
v Пароль должен заметно отличаться от вашего предыдущего пароля
User Password (Пароль пользователя)
Если задан пароль пользователя то, пока с клавиатуры не введен правильный пароль,
компьютером пользоваться невозможно.
Administrator Password (Пароль администратора)
Если задан пароль администратора, то он защищает настройки конфигурации BIOS
от несанкционированного изменения другими пользователями. Если вы отвечаете за
настройку нескольких компьютеров, то, возможно, вам потребуется установить
пароль администратора.
Если установлен пароль администратора, то при каждой попытке вызвать программу
Setup Utility будет предложено ввести пароль.
Если заданы и пароль пользователя, и пароль администратора, то можно ввести
любой из паролей. Однако если вы хотите изменить какие-либо настройки
конфигурации, нужно ввести пароль администратора.
Как задать, изменить или удалить пароль
Чтобы задать, изменить или удалить пароль, сделайте следующее:
Примечание: Паролем может служить любое слово, содержащее до 16 букв и цифр.
Дополнительную информацию смотрите в разделе “Замечания по
поводу паролей”.
1. Запустите программу Setup Utility. Смотрите раздел Глава 4, “Как использовать
программу Setup Utility”, на стр. 9.
2. В меню программы Setup Utility выберите Security (Защита).
3. Выберите Set Administrator Password (Задать пароль администратора) или Set
User Password (Задать пароль пользователя). Ознакомьтесь с информацией в
правой части экрана.
Примечание:
Чтобы задать пароль пользователя, нужно задать пароль
администратора.
10 Руководство пользователя

Разрешение и запрещение устройств
В этом разделе рассказано, как разрешить или запретить пользователям доступ к
следующим устройствам:
Floppy A Если для этой опции задано значение Disabled (Запрещено), то
доступ к дисководу для дискет запрещен.
SATA#1 Setup Если для этой опции задано Disabled (Запрещено), то все
устройства, присоединенные к разъемам SATA (например, жесткие
диски или дисковод оптических дисков), запрещены; они не будут
показаны в меню конфигурации системы.
Чтобы разрешить или запретить устройство, сделайте следующее:
1. Запустите программу Setup Utility. Смотрите раздел “Как запустить программу
Setup Utility” на стр. 9.
2. В меню программы Setup Utility выберите Device (Устройство).
3. Выберите Floppy Drive Setup или ATA Drives Setup (Настройка дисководов для
дискет или Настройка дисков ATA).
4. Выберите нужные устройства и настройки, после чего нажмите Enter.
5. Вернитесь в меню программы Setup Utility и выберите Exit и Save Changes and
Exit (Выход - Сохранить настройки и закрыть программу).
Примечание:
Если вы не хотите сохранять настройки, то выберите Discard
Changes (Не сохранять настройки) или Discard Changes and Exit
(Закрыть программу, не сохраняя новые настройки).
Как выбрать загрузочное устройство
Если компьютер не загружается с загрузочного устройства (диска, дискеты или с
жесткого диска) так, как это нужно, то выберите загрузочное устройство при помощи
одной из описанных ниже процедур:
Как выбрать временное загрузочное устройство
При помощи описанной ниже процедуры можно загрузить компьютер с любого
загрузочного устройства.
Примечание: Не все диски, жесткие диски и дискеты относятся к числу загрузочных
носителей.
1. Выключите компьютер.
2. Нажмите и удерживайте клавишу F12, а затем включите компьютер. После того,
как откроется окно Please select boot device (Выберите загрузочное устройство),
отпустите клавишу F12.
Примечание: Если вы работаете с клавиатурой USB, и окно Please select boot
device не удается открыть описанным выше методом, то не держите
при включении компьютера клавишу F12 нажатой постоянно, а
несколько раз нажмите и отпустите ее.
3. Выберите в списке загрузочных устройств нужное загрузочное устройство и
нажмите Enter, чтобы начать загрузку.
Примечание:
Выбор загрузочного устройства в окне Please select boot device изменяет
последовательность загрузочных устройств лишь временно.
Глава 4. Как использовать программу Setup Utility 11

Как выбрать или изменить последовательность
загрузочных устройств
Чтобы просмотреть или изменить и сохранить последовательность загрузочных
устройств, сделайте следующее:
1. Запустите программу Setup Utility. Смотрите раздел “Как запустить программу
Setup Utility” на стр. 9.
2. Выберите Boot (Загрузка).
3. Выберите устройства в полях Primary Boot Sequence (Основная
последовательность загрузки), Automatic Boot Sequence (Автоматическая
последовательность загрузки) и Error Boot Sequence (Последовательность загрузки
при ошибке).
4. В меню программы Setup Utility выберите Exit (Выход), а затем Save Changes and
Exit (Сохранить настройки и закрыть программу).
Если вы изменили настройки, но хотите вернуться к настройкам по умолчанию, то
выберите в меню Exit (Выход) Load Optimal Defaults (Загрузить оптимальные
настройки по умолчанию) или Load Failsafe Defaults (Загрузить отказоустойчивые
настройки по умолчанию).
Дополнительные настройки
В некоторых моделях компьютеров в меню Advanced (Дополнительно) можно
разрешить или запретить использование функции HyperThreading. Эта функция
работает только в операционных системах, которые поддерживают технологию
HyperThreading (например, в Windows Vista и в Windows XP). Значение по умолчанию
для HyperThreading - Enabled (Разрешено). Однако если вы выберете опцию Set
Defaults (Использовать настройку по умолчанию) и загрузите другую операционную
систему (не Windows Vista или Windows XP), то производительность компьютера
может резко упасть. Поэтому для настройки HyperThreading всегда нужно выбирать
значение Disabled (Запрещено), если только вы не уверены, что ваша операционная
система поддерживает технологию HyperThreading.
Как выйти из программы Setup Utility
Завершив просмотр и изменение настроек, нажмите клавишу Esc, чтобы вернуться в
меню программы Setup Utility (возможно, вам придется нажать Esc несколько раз).
Если вы хотите сохранить настройки, то выберите Save Changes and Exit (Сохранить
изменения и закрыть программу). В противном случае внесенные изменения
сохранены не будут.
12 Руководство пользователя
Страница загружается ...
Страница загружается ...
Страница загружается ...
Страница загружается ...
Страница загружается ...
Страница загружается ...
Страница загружается ...
Страница загружается ...
Страница загружается ...
Страница загружается ...
Страница загружается ...
Страница загружается ...
Страница загружается ...
Страница загружается ...
Страница загружается ...
Страница загружается ...
Страница загружается ...
Страница загружается ...
Страница загружается ...
Страница загружается ...
Страница загружается ...
Страница загружается ...
Страница загружается ...
Страница загружается ...
Страница загружается ...
Страница загружается ...
Страница загружается ...
Страница загружается ...
Страница загружается ...
Страница загружается ...
Страница загружается ...
Страница загружается ...
Страница загружается ...
Страница загружается ...
Страница загружается ...
Страница загружается ...
Страница загружается ...
Страница загружается ...
-
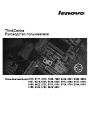 1
1
-
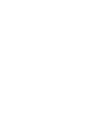 2
2
-
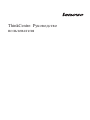 3
3
-
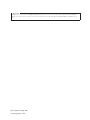 4
4
-
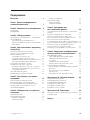 5
5
-
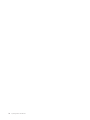 6
6
-
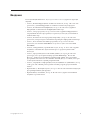 7
7
-
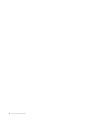 8
8
-
 9
9
-
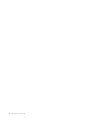 10
10
-
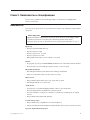 11
11
-
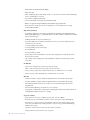 12
12
-
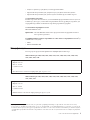 13
13
-
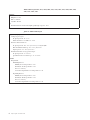 14
14
-
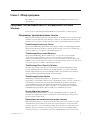 15
15
-
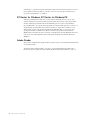 16
16
-
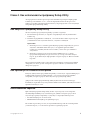 17
17
-
 18
18
-
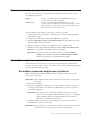 19
19
-
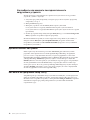 20
20
-
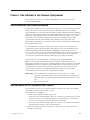 21
21
-
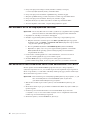 22
22
-
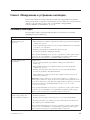 23
23
-
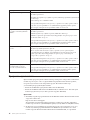 24
24
-
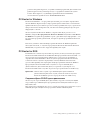 25
25
-
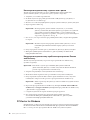 26
26
-
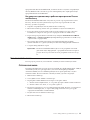 27
27
-
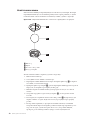 28
28
-
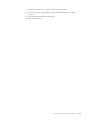 29
29
-
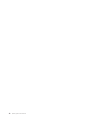 30
30
-
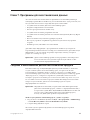 31
31
-
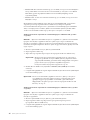 32
32
-
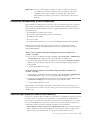 33
33
-
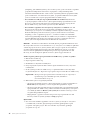 34
34
-
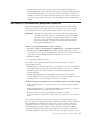 35
35
-
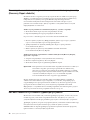 36
36
-
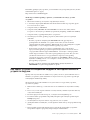 37
37
-
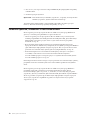 38
38
-
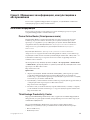 39
39
-
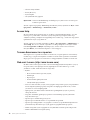 40
40
-
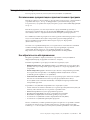 41
41
-
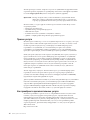 42
42
-
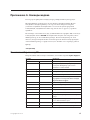 43
43
-
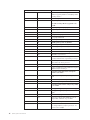 44
44
-
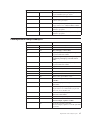 45
45
-
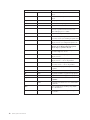 46
46
-
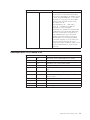 47
47
-
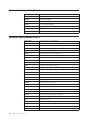 48
48
-
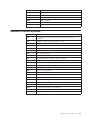 49
49
-
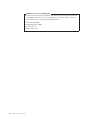 50
50
-
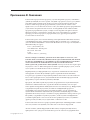 51
51
-
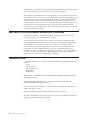 52
52
-
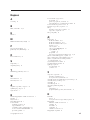 53
53
-
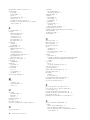 54
54
-
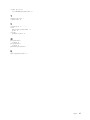 55
55
-
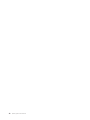 56
56
-
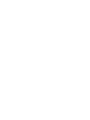 57
57
-
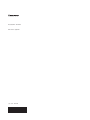 58
58
Lenovo ThinkCentre M57e Руководство пользователя
- Тип
- Руководство пользователя
- Это руководство также подходит для
Задайте вопрос, и я найду ответ в документе
Поиск информации в документе стал проще с помощью ИИ
Похожие модели бренда
-
Lenovo ThinkCentre M57 (Russian)
-
Lenovo 3656 Руководство пользователя
-
Lenovo ThinkCentre M58e (Russian)
-
Lenovo ThinkCentre A61 Руководство пользователя
-
Lenovo 6483 - ThinkStation S10 - 2 GB RAM (Russian)
-
Lenovo ThinkCentre A61 Руководство пользователя
-
Lenovo ThinkCentre A58 Руководство пользователя
-
Lenovo ThinkCentre M55 (Russian)
-
Lenovo ThinkCentre A53 (Russian)
-
Lenovo ThinkCentre M55p (Russian)