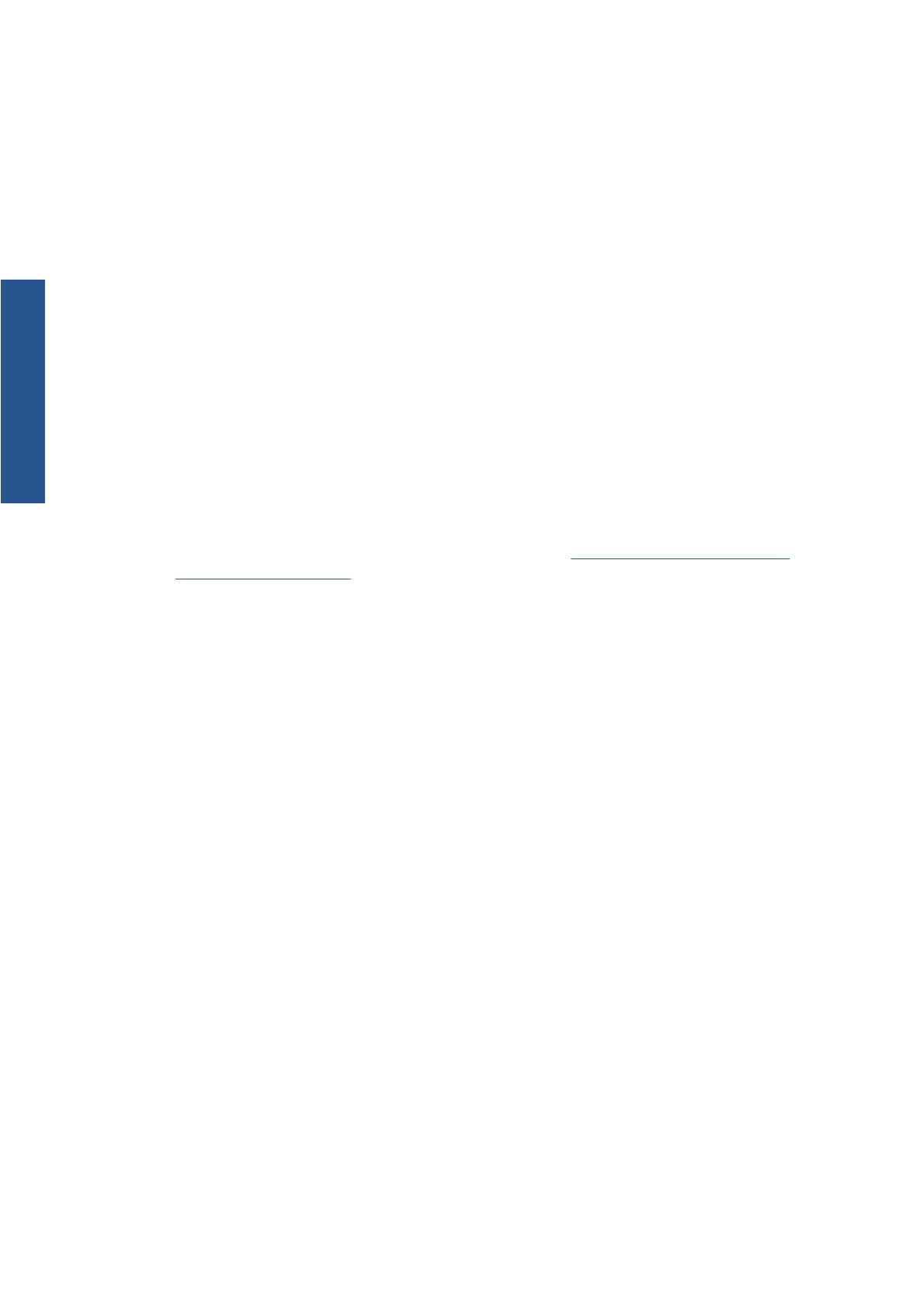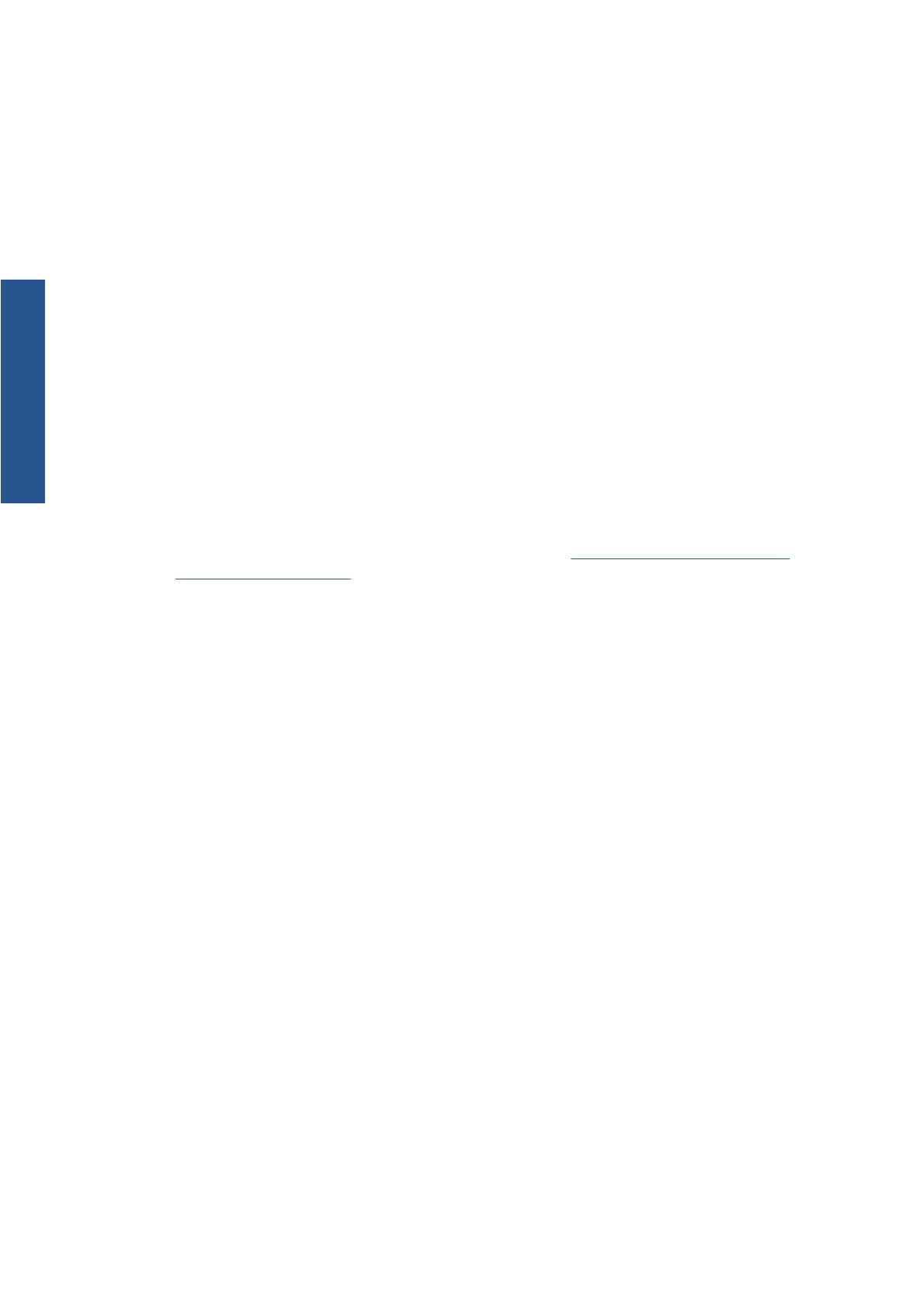
Если цвета на отпечатке не соответствуют ожиданиям, действуйте следующим образом.
1.
Убедитесь, что загружен именно тот тип бумаги, который выбран на передней панели и в
приложении. Одновременно проверьте состояние калибровки цвета. Состояние
«ОЖИДАНИЕ» или «УСТАРЕВШАЯ» означают, что необходимо выполнить калибровку
цвета. см. Использование устройства. После внесения каких-либо изменений можно
заново напечатать
задание, если неполадки были устранены.
2.
Убедитесь, что печать производится на предназначенной для этого стороне бумаги.
3.
Убедитесь, что используются параметры качества печати, соответствующие задачам (см.
Использование устройства). При выборе варианта Скорость или Черновое можно не
получить максимально точной цветопередачи. После изменения параметров качества
печати следует заново напечатать задание, если неполадки устранены
.
4.
Если управление цветом осуществляется в приложении, проверьте, соответствует ли
используемый цветовой профиль выбранному типу бумаги и параметрам качества печати.
При наличии сомнений относительно параметров цвета см. Использование устройства.
5.
Если неполадка заключается в различии цветов между отпечатком и монитором, следуйте
инструкциям в разделе «How to calibrate your monitor» («Калибровка монитора»)
программы HP Color Center. После этого, если неполадку
удалось устранить, можно заново
напечатать задание.
6.
Напечатайте страницу диагностики изображения. См.
Печать страницы диагностики
изображенияt на стр. 17.
7.
Попробуйте использовать параметры цветокоррекции для воспроизведения нужных цветов.
См. Использование устройства.
Если после выполнения всех указанных выше действий неполадки устранить не удалось,
обратитесь к местному представителю отдела обслуживания клиентов за поддержкой.
Обеспечение точности цветопередачи при использовании
изображений формата EPS или PDF в приложениях для верстки
Приложения для верстки, такие как Adobe InDesign и QuarkXPress, не поддерживают управление
цветом в файлах EPS, PDF или файлах в оттенках серого.
При работе с такими файлами убедитесь, что изображения формата EPS, PDF или в оттенках
серого уже находятся в том цветовом пространстве, которое будет затем использоваться в Adobe
InDesign или QuarkXPress. Например, если предполагается в итоге печатать задание на машине,
работающей по стандарту SWOP, то при создании изображения его следует преобразовать в
формат SWOP.
Цвета тускнеют
Отпечатки, выполненные на быстросохнущей фотобумаге, быстро потускнеют. Чтобы продлить
жизнь отпечатков, которые планируется демонстрировать на протяжении более двух недель, их
необходимо ламинировать.
Отпечатки, выполненные на подверженной короблению бумаге с покрытием, будут тускнеть
гораздо медленнее. Однако ламинирование может продлить (в зависимости от типа
ламинирования) жизнь отпечатков, выполненных на любых типах бумаги. Для получения
дополнительной
информации обратитесь к поставщику услуг по ламинированию.
14
Глава 2 Устранение недостатков качества печати
RUWW
Качество печати