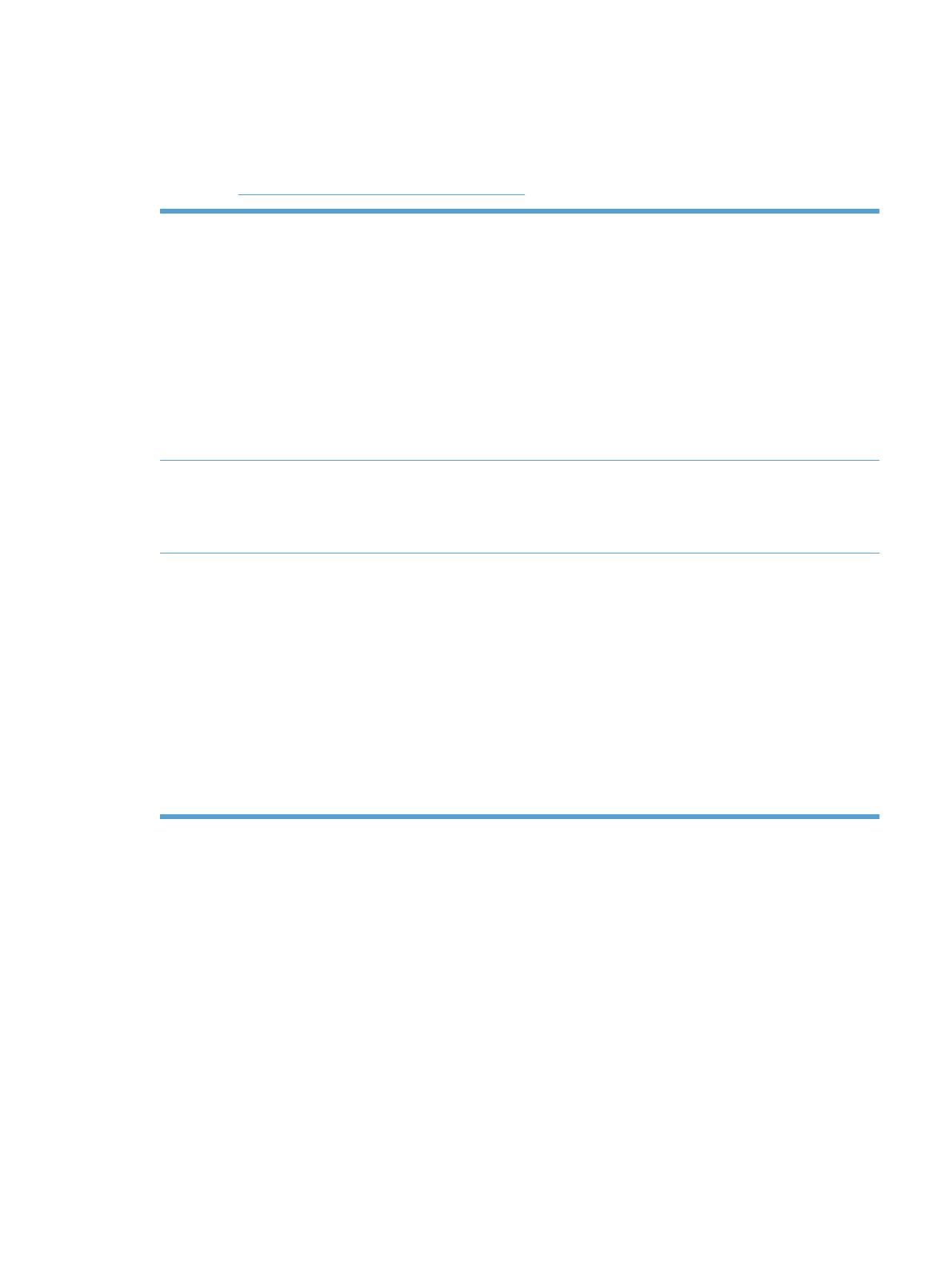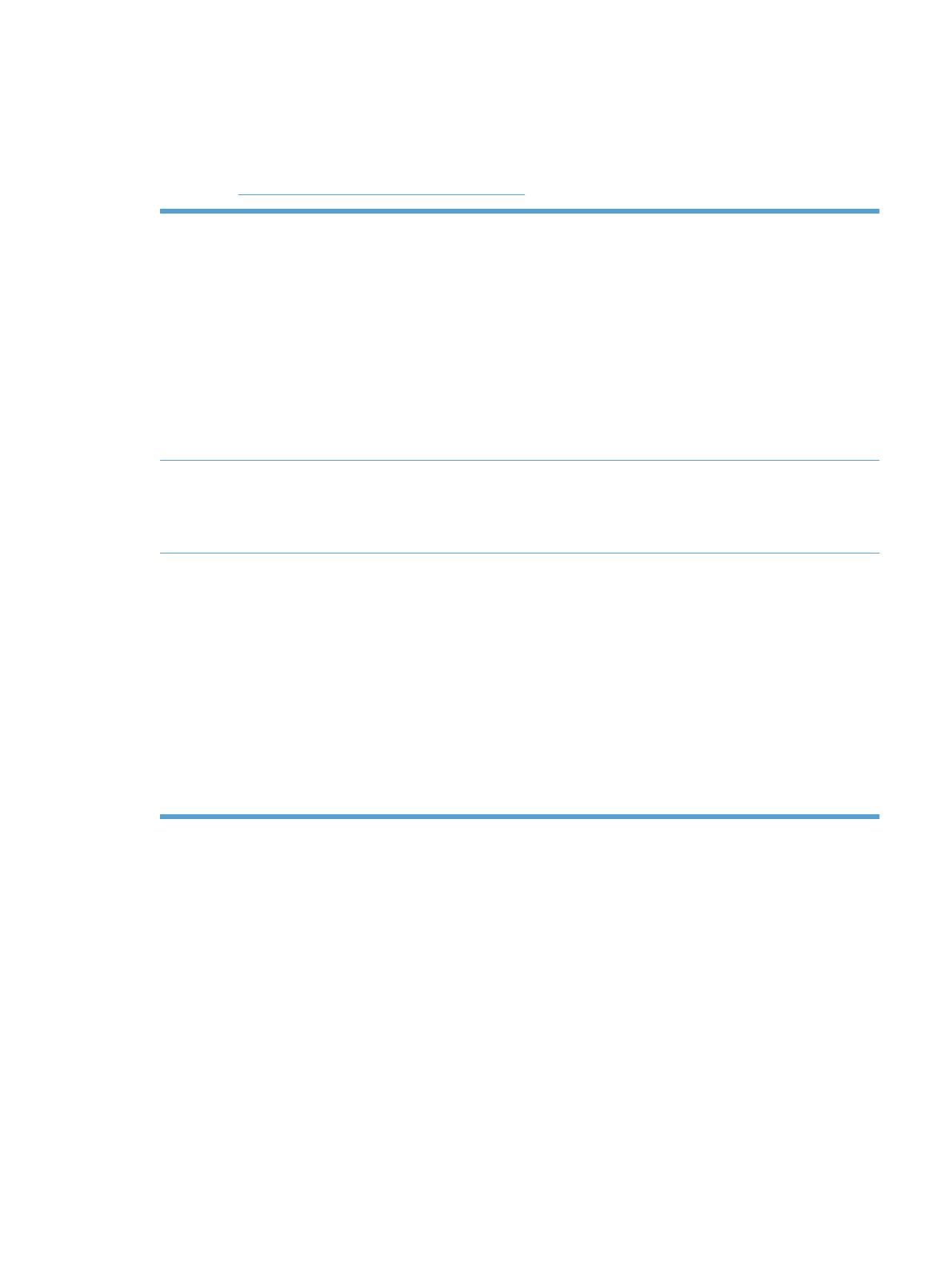
Параметры драйвера принтера для Windows
Драйверы принтера позволяют получить доступ к функциям устройства и подключить устройство
к компьютеру (используя язык принтера). Следующие драйверы принтера доступны на веб-узле
по адресу
www.hp.com/go/cljcm4540mfp_software.
Драйвер HP PCL 6
●
Поставляется в качестве драйвера по умолчанию Этот драйвер
устанавливается автоматически, если не был выбран другой драйвер
●
Рекомендован для всех операционных систем Windows
●
Обеспечивает наилучшую скорость и качество печати, а также поддержку
функций устройства для большинства пользователей
●
Разработан для соответствия требованиям графического интерфейса
Windows Graphic Device Interface (GDI) с целью обеспечения
максимальной скорости работы в среде Windows
●
Может быть
не полностью совместим с пользовательскими
приложениями и программами от сторонних производителей,
использующих драйвер PCL 5
Универсальный драйвер печати
HP (UPD) для PostScript (PS)
●
Рекомендован для печати из программного обеспечения Adobe
®
или из
других программных продуктов для работы со сложной графикой.
●
Обеспечивает поддержку печати с эмуляцией Postscript и поддержку
шрифтов Postscript в файлах флэш-анимации
Универсальный драйвер печати
HP (UPD) PCL 5
●
Рекомендован для стандартных задач офисной печати в среде Windows
●
Совместим с предыдущими версиями PCL и устаревшими устройствами
HP LaserJet
●
Это лучший выбор для печати в пользовательских приложениях и
программах сторонних производителей
●
Лучший выбор при работе в смешанных средах, требующих установки
драйвера PCL 5 для устройства (UNIX, Linux, мэйнфреймы)
●
Создан для работы в корпоративных средах на
базе Windows в качестве
единого драйвера для большого числа моделей принтеров
●
Предпочтительно использовать его при работе с большим числом
моделей принтеров с мобильного компьютера под управлением Windows
RUWW Параметры драйвера принтера для Windows 7