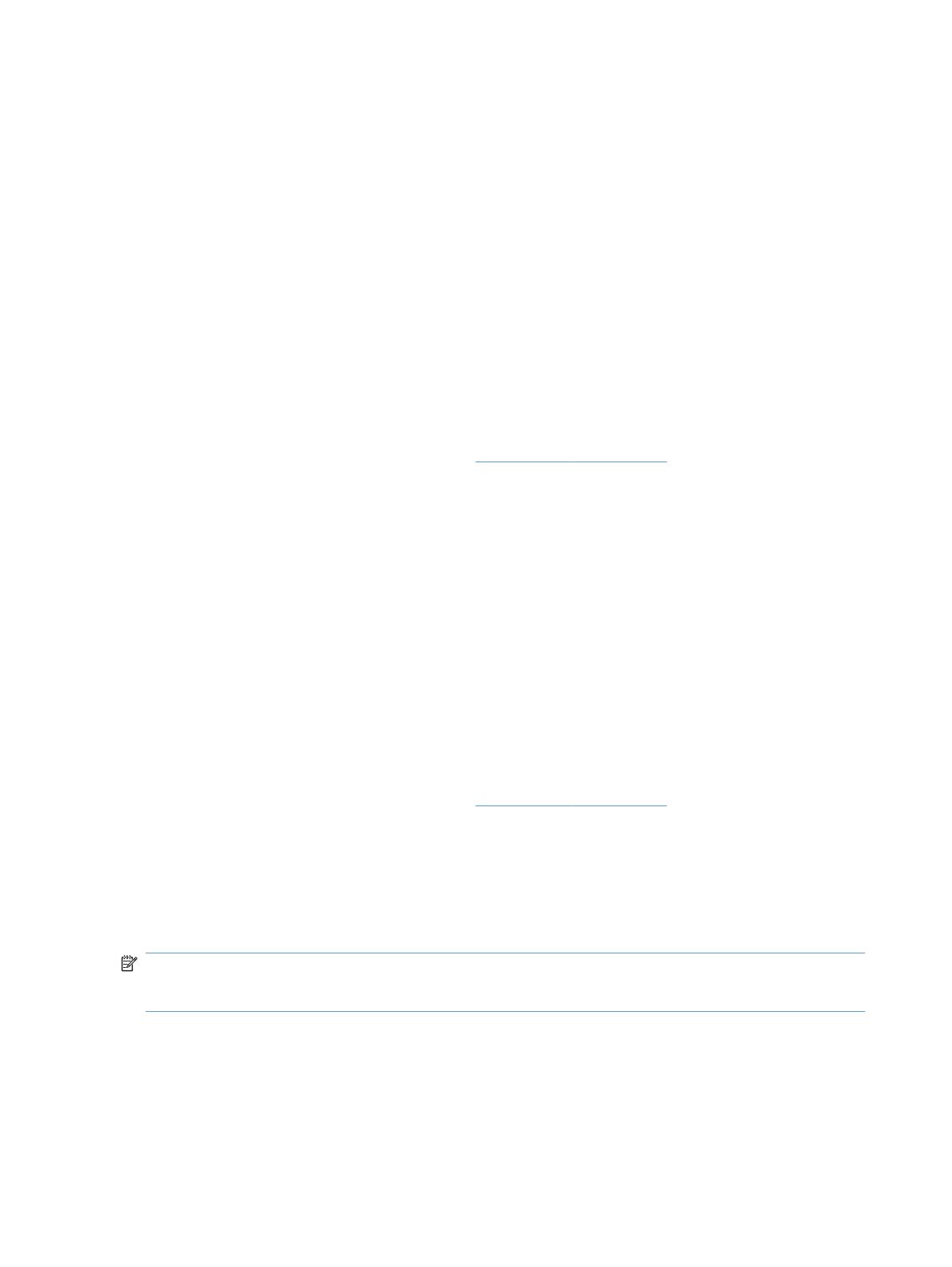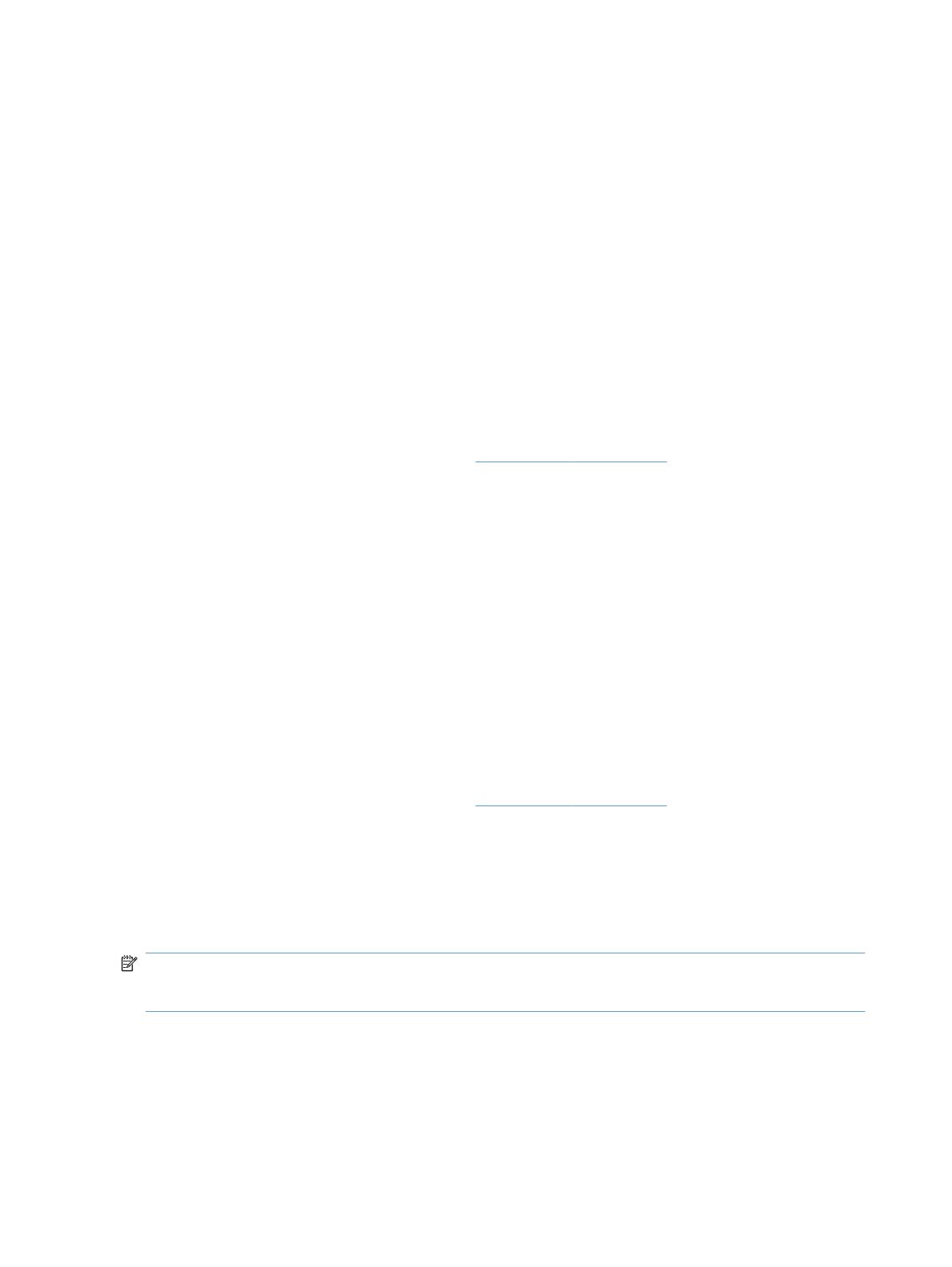
Настройка основных параметров отправки по
электронной почте с помощью мастера Scan to Email
Setup Wizard
Приведенные ниже инструкции позволяют настроить основные параметры функции отправки
факсов по электронной почте. Чтобы выполнить расширенную настройку, используйте
встроенный веб-сервер HP.
1. Вставьте компакт-диск с ПО в дисковод.
2. На главном экране нажмите кнопку Документация и техническая поддержка, затем
Настройка устройства и выберите Мастер HP Scan to Email Setup Wizard.
Если компакт-диск с ПО уже находится в
компьютере и открыто окно Дополнительные
параметры, нажмите кнопку Документация и техническая поддержка, затем Настройка
устройства и выберите Мастер HP Scan to Email Setup Wizard.
3. Следуйте указаниям на экране компьютера.
Дополнительные сведения см. на странице
www.hp.com/go/scansetup.
Настройка общей сетевой папки с помощью мастера
Save to Folder Setup Wizard
Приведенные ниже инструкции позволяют настроить общую сетевую папку. Устройство будет
автоматически сохранять отсканированные документы в этой папке.
1. Вставьте компакт-диск с ПО в дисковод.
2. На главном экране нажмите кнопку Документация и техническая поддержка, затем
Настройка устройства и выберите Мастер HP Save to Folder Setup Wizard.
Если компакт-диск с ПО уже находится в компьютере и открыто
окно Дополнительные
параметры, нажмите кнопку Документация и техническая поддержка, затем Настройка
устройства и выберите Мастер HP Save to Folder Setup Wizard.
3. Следуйте указаниям на экране компьютера.
Дополнительные сведения см. на странице
www.hp.com/go/scansetup.
Использование встроенного веб-сервера HP для
включения функций цифровой отправки
Некоторые функции цифровой отправки недоступны на панели управления продукта, пока они
не включены с помощью встроенного веб-сервера HP.
ПРИМЕЧАНИЕ. Подробные сведения об использовании встроенного веб-сервера HP можно
получить, щелкнув ссылку Help (Справка) в правом верхнем углу любой из страниц
встроенного веб-сервера HP.
1. Откройте веб-страницу и введите IP-адрес в адресной строке.
2. Когда встроенный веб-сервер откроется, выберите вкладку Сканирование/цифровая
отправка.
8 Глава 2 Настройка функций цифровой отправки для сетевых продуктов RUWW