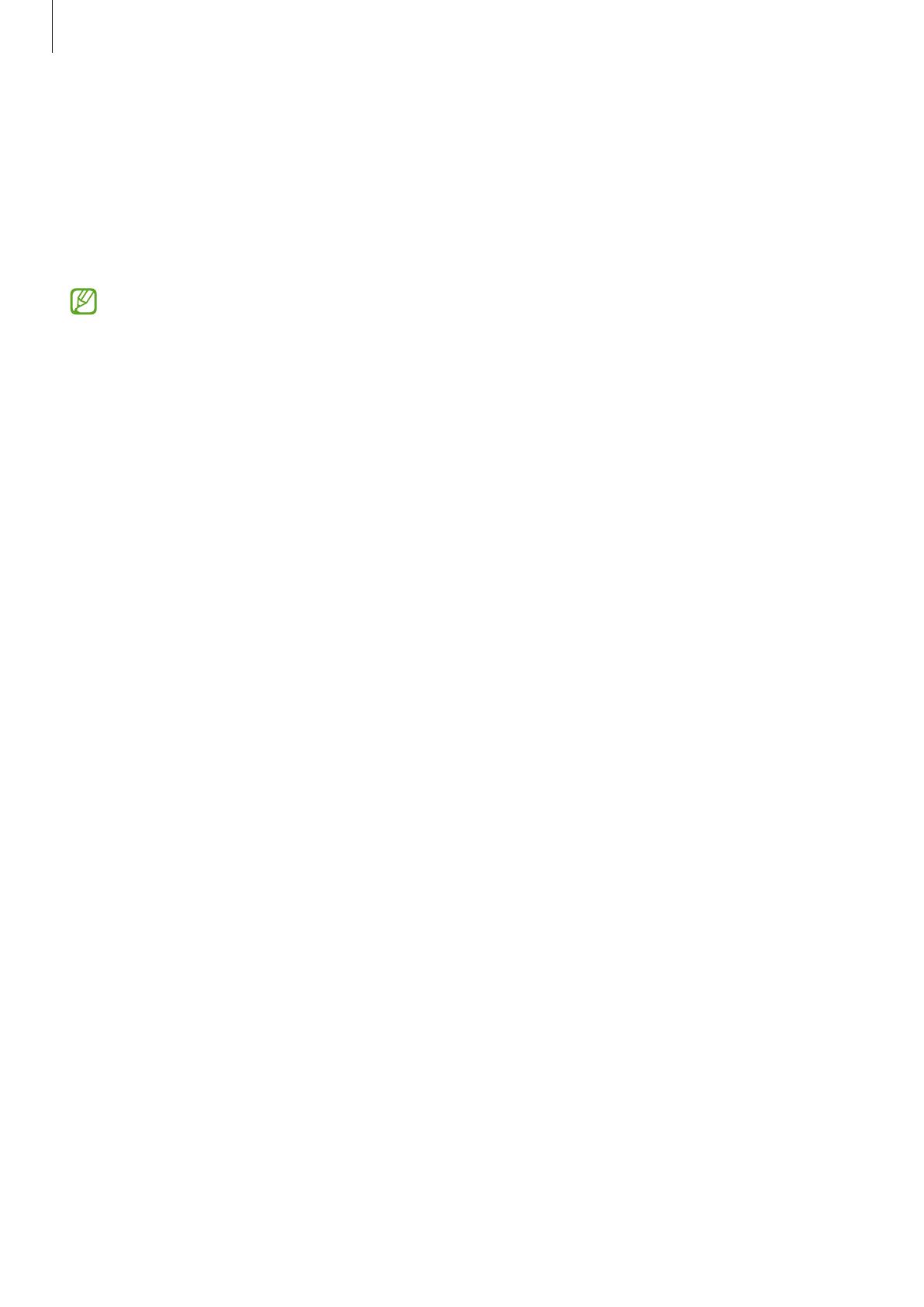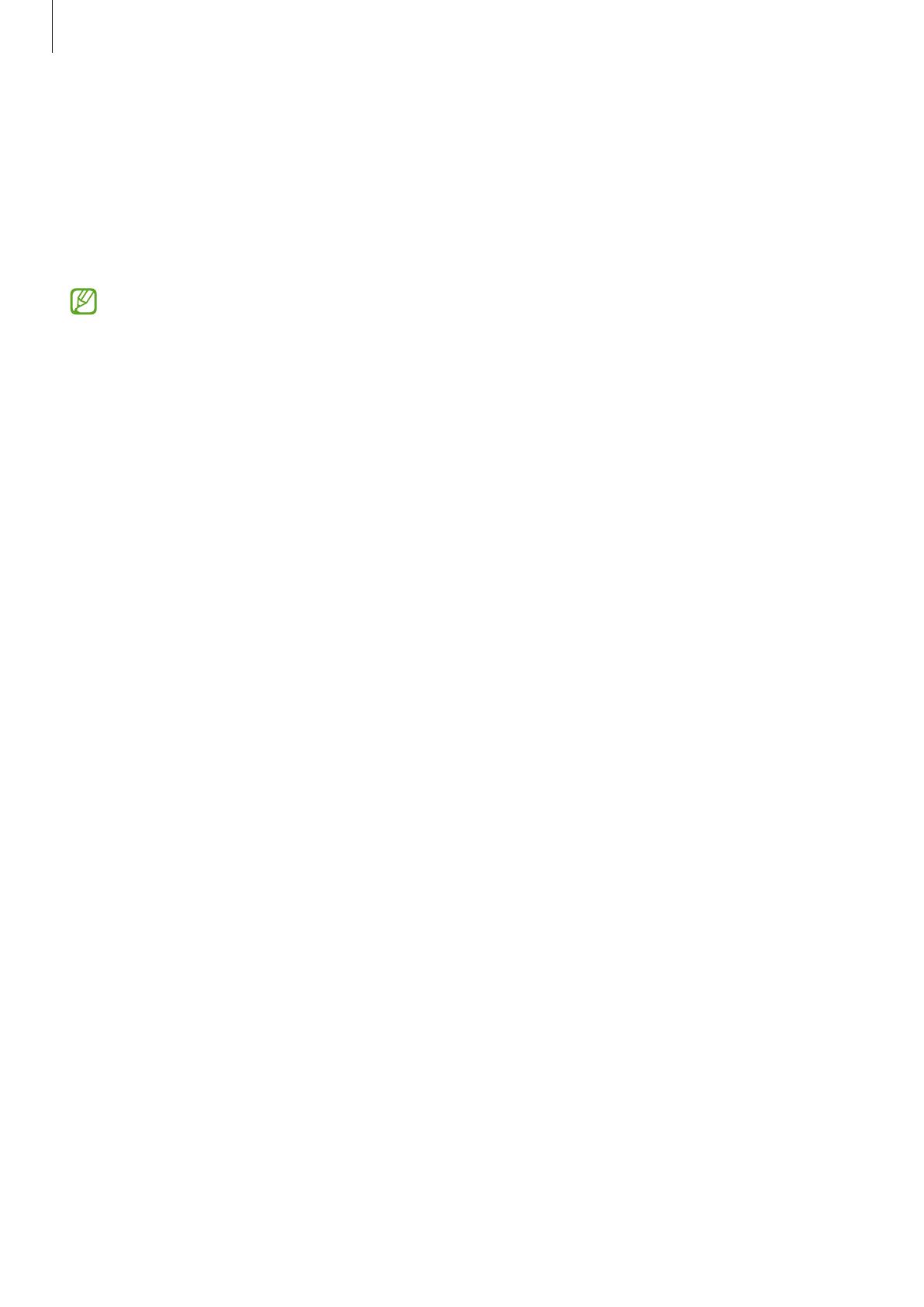
Начало работы
10
Быстрая зарядка
Откройте приложение
Настройки
, выберите пункт
Обслуживание устройства
→
Батарея
→
Другие
настройки аккумулятора
и коснитесь переключателя
Быстрая зарядка
, чтобы включить соответствующую
функцию.
Для использования функции быстрой зарядки необходимо зарядное устройство, поддерживающее
адаптивную быструю зарядку.
Зарядка аккумулятора происходит быстрее, если устройство или его экран выключены.
Снижение потребления электроэнергии
Ниже перечислены рекомендации по экономии заряда аккумулятора устройства.
•
Оптимизируйте работу устройства с помощью функции обслуживания устройства.
•
Если устройство не используется, выключите экран, нажав боковую клавишу.
•
Включите режим энергосбережения.
•
Закройте неиспользуемые приложения.
•
Отключите Bluetooth, если он не используется.
•
Отключите функцию автосинхронизации приложений, которые синхронизируются.
•
Уменьшите время работы подсветки.
•
Уменьшите яркость экрана.
Советы и меры предосторожности во время зарядки аккумулятора
•
При полной разрядке аккумулятора включить устройство сразу после подключения к зарядному
устройству невозможно. Чтобы включить устройство, следует подождать несколько минут, пока
аккумулятор немного зарядится.
•
При одновременном использовании нескольких приложений, а также приложений, требующих
соединения с другими устройствами, аккумулятор разряжается быстрее. Чтобы избежать разрядки
аккумулятора во время передачи данных, эти приложения следует всегда запускать при полностью
заряженном аккумуляторе.
•
Если для зарядки используется не зарядное устройство, а, например, ПК, на зарядку аккумулятора
может потребоваться больше времени из-за меньшей силы электрического тока.
•
Во время зарядки аккумулятора можно пользоваться устройством, но это замедляет процесс зарядки.
•
Если устройство получает нестабильное питание во время зарядки, сенсорный экран может не
реагировать на прикосновения. В этом случае, отключите зарядное устройство от вашего устройства.